Kako se znebiti zaslonske tipkovnice na Chromebooku
Kaj je treba vedeti
- Pojdi do Nastavitve > Napredno > Dostopnost > Upravljajte funkcije za ljudi s posebnimi potrebami in izklopi Omogoči zaslonsko tipkovnico.
- Če želite tipkovnico dodati v opravilno vrstico, pojdite na Dostopnost nastavitve in omogočite Vedno prikaži možnosti dostopnosti v sistemskem meniju.
- Če želite prikazati tipkovnico, izberite čas > Dostopnost > Vklopljeno-zaslonska tipkovnica, nato izberite Tipkovnica ikono v opravilni vrstici.
Ta članek pojasnjuje, kako se znebiti zaslonske tipkovnice v Chromebooku. Če ga želite uporabljati v prihodnosti, lahko v opravilno vrstico dodate možnosti dostopnosti.
Zakaj se tipkovnica še naprej pojavlja na mojem Chromebooku?
Chromebookove funkcije za ljudi s posebnimi potrebami vključi Omogoči zaslonsko tipkovnico, ki prikaže zaslonsko tipkovnico vsakič, ko izberete besedilno polje. Če se to ponavlja, morate to funkcijo onemogočiti.
Če se zaslonska tipkovnica nepričakovano prikaže, je to lahko posledica napake, ki jo je običajno mogoče odpraviti tako, da znova zaženete Chromebook ali posodabljanje OS Chrome.
V načinu tabličnega računalnika se zaslonska tipkovnica prikaže, ko tapnete besedilno polje, tako da, če se naključno pojavlja, poskusite odpravljanje težav z zaslonom na dotik Chromebooka.
Ti lahko prilagodite nastavitve tipkovnice Chromebooka za prerazporeditev tipk, spremembo privzetega jezika in drugo.
Kako se znebiti zaslona tipkovnice na Chromebooku?
Sledite tem korakom, da onemogočite zaslonsko tipkovnico v Chromebooku:
-
Izberite čas v spodnjem desnem kotu, nato izberite Nastavitve orodja.
Če ne vidite opravilne vrstice Chromebooka, kliknite ali tapnite spodnji del zaslona, da se prikaže.

-
Spodaj Napredno v levi stranski vrstici izberite Dostopnost.

-
Izberite Upravljajte funkcije za ljudi s posebnimi potrebami.
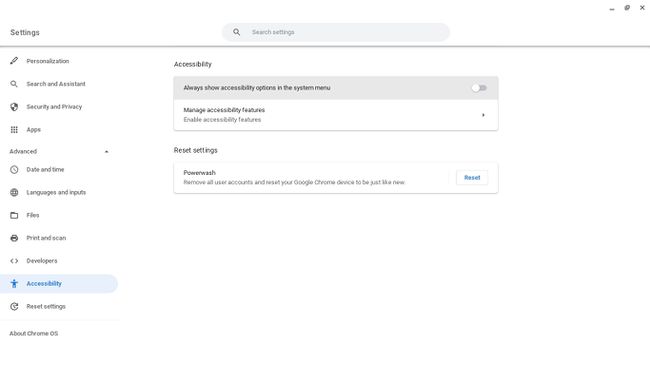
-
Spodaj Tipkovnica in vnos besedila, izberite Omogoči zaslonsko tipkovnico da ga onemogočite. Preklopno stikalo mora biti zatemnjeno.
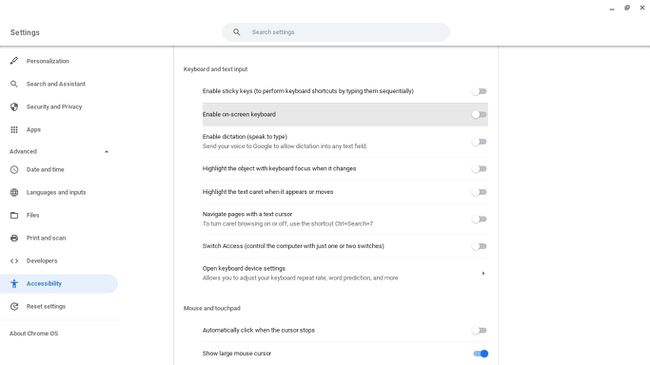
Zaslonska tipkovnica se ne bo več pojavila, ko boste poskušali tipkati.
Kako dodati zaslonsko tipkovnico v opravilno vrstico
Če še vedno želite imeti dostop do zaslonske tipkovnice, jo dodajte v opravilno vrstico Chromebooka:
-
Izberite čas v spodnjem desnem kotu, nato izberite Nastavitve orodja.

-
Spodaj Napredno v levi stranski vrstici izberite Dostopnost.

-
Omogoči Vedno prikaži možnosti dostopnosti v sistemskem meniju. Preklopno stikalo mora biti modro.

-
Izberite čas v spodnjem desnem kotu, nato izberite Dostopnost.
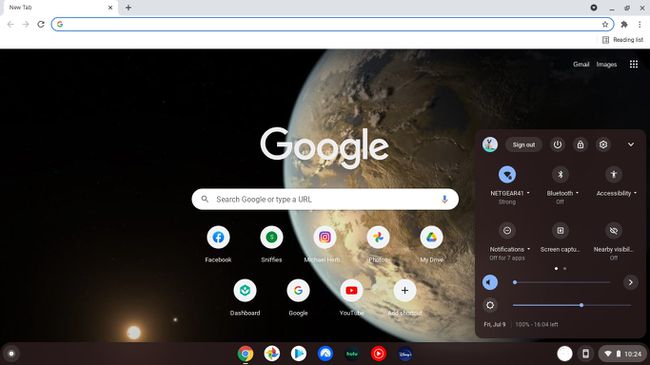
-
Pomaknite se navzdol in izberite Vklopljeno-zaslonska tipkovnica.
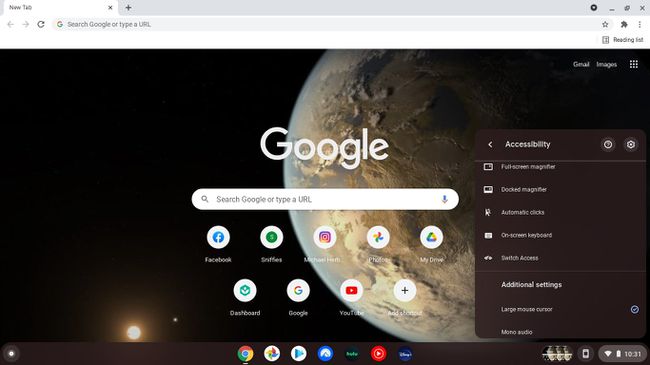
-
Izberite Tipkovnica v spodnji opravilni vrstici, da kadar koli prikažete zaslonsko tipkovnico.
Če želiš uporabite emodžije v Chromebooku, lahko v opravilno vrstico dodate tudi tipkovnico emoji za Chrome OS.

