Kako popraviti napako »macOS ni bilo mogoče namestiti na vaš računalnik«.
Napaka »macOS ni bilo mogoče namestiti v vaš računalnik« je ena zadnjih, ki jih želite videti. Pojavi se, ko posodabljate operacijski sistem svojega Maca, vendar ne morete dokončati operacije. Kljub besedilu to ne pomeni, da vaša namestitev nikoli ne bo delovala. To samo pomeni, da enkrat ni uspelo.
Slaba novica je, da se ta napaka lahko pojavi zaradi številnih razlogov. Dobra novica je, da lahko vaš Mac znova vzpostavite in začnete delovati z malo dela.
Kaj povzroča napako »macOS ni bilo mogoče namestiti«?
Težavo lahko povzroči več težav. Vendar pa bi vam moral zaslon z napako dati predstavo o tem, kaj je šlo narobe.
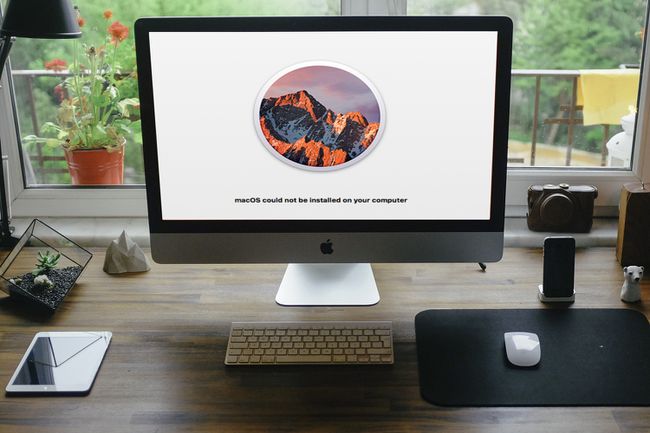
Brezplačne fotografije / Pixabay
Tukaj je nekaj sporočil, ki jih boste morda videli pod opozorilom:
- Zdi se, da pat /System/Installation/Packages/OSInstall.mpkg manjka ali je poškodovan.
- Pri nameščanju macOS-a je prišlo do napake.
- Nosilca ni mogoče odklopiti za popravilo.
- Preverjanje ali popravilo sistema za shranjevanje ni uspelo.
- Pri preverjanju strojne programske opreme je prišlo do napake.
Nekateri od teh ponujajo več informacij kot drugi, vendar kažejo na različne faze namestitve, ki ni uspela. Naslednji koraki in popravki bi morali odpraviti vse zgoraj omenjene težave.
Kako popraviti napako »macOS ni bilo mogoče namestiti«.
Odpravljanje napake »macOS ni bilo mogoče namestiti« bo morda zahtevalo nekaj potrpljenja. Najbolje je, da začnete s preprostimi popravki, ki pogosto rešijo težavo, če pa ne, imate druge možnosti. Tukaj so pristopi, ki jih lahko poskusite.
Znova zaženite in poskusite znova namestiti. To se morda zdi protiintuitivno ponoviti stvar, ki ni delovala, vendar včasih a ponovni zagon je vse, kar potrebuje vaš Mac da se uredi.
-
Preverite nastavitev datuma in časa. Če prikazana datum in ura ne ustrezata realnosti, je to lahko težava. Po potrebi znova zaženite Mac in pojdite na Sistemske nastavitve > Datum čas. Kliknite na zaklepanje ikono in vnesite svoje geslo (če je potrebno), da omogočite spremembe. Nato kliknite Samodejno nastavite datum in čas. Po tem poskusite znova namestiti, da vidite, ali deluje.
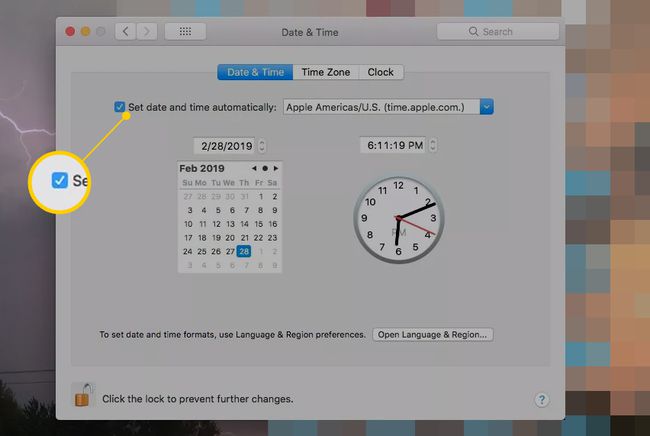
-
Osvobodite prostor. V nekaterih primerih se macOS ne uspe namestiti, ker na trdem disku ni dovolj prostora. Če želite videti, koliko je na voljo, kliknite na Apple logotip in izberite O tem Macu > Skladiščenje. Videli boste razčlenitev tega, kar je v vašem računalniku.
Premaknite miško nad beli prostor desno od te vrstice, da ugotovite, koliko prostora je prostega. Če se zdi nizka, začasno premaknite nekatere nebistvene datoteke in preverite, ali to omogoča nadaljevanje namestitve.
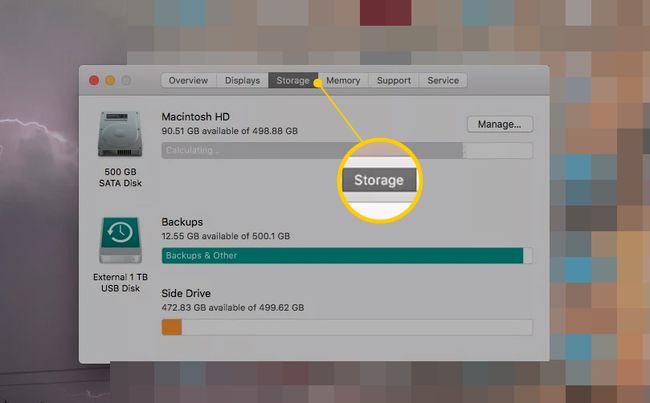
Kasnejše različice macOS-a vključujejo tudi možnost Upravljanje, ki ponuja predloge in napotke, ki vam pomagajo najti stvari, ki jih želite odstraniti.
-
Izbrišite namestitveni program. Poiščite namestitveni program za macOS v Finderju Prenosi mapo in jo povlecite v koš. Nato ga znova prenesite in poskusite znova.
Morda boste morali prisilno znova zagnati Mac tako, da držite pritisnjeno tipko Moč gumb, dokler se ne izklopi. Nato znova vklopite Mac. Morda boste želeli tudi zadržati Shift med ponovnim zagonom, da se zažene v varnem načinu, tako da namestitveni program ne poskuša znova zagnati.
Ponastavite NVRAM. Ta majhen kos pomnilnika shranjuje osnovne informacije, kot so čas, ločljivost monitorja in disk, s katerega se zažene. Morda se boste morali vrniti v sistemske nastavitve, da spremenite vse te spremenjene nastavitve, vendar lahko pred tem znova poskusite namestiti, da se prepričate, da je težava odpravljena.
-
Obnovi iz varnostne kopije. Če uporabljate Časovni stroj če želite redno varnostno kopirati svoj Mac, se lahko vrnete v prejšnje stanje z uporabo Obnovitveni način da vidim, ali je bolj združljiv z namestitvenim programom.
- Prepričajte se, da je vaš rezervni pogon priključen. Nato znova zaženite računalnik in pridržite Ukaz+R dokler se ne prikaže logotip Apple. Namesto na namizje vas računalnik pozove, da izberete glavni jezik, nato pa odpre okno z imenom macOS Utilities.
- V pripomočkih macOS kliknite Obnovi iz varnostne kopije Time Machine. Nato kliknite Nadaljuj.
- Prišli boste do vmesnega zaslona z nekaj informacijami o tem, kaj nameravate narediti. Kliknite Nadaljuj premakniti naprej.
- Izberite pogon, kamor shranjujete varnostne kopije, in kliknite Nadaljuj ponovno, kar vas pripelje do zaslona, kjer lahko izberete najnovejšo varnostno kopijo. Nato kliknite Nadaljuj ponovno.
- Vaš računalnik obnovi prejšnjo varnostno kopijo in lahko vidite, ali namestitev deluje.
teci Disk Prva pomoč. To lahko pomaga, če se prikaže napaka »Ne morem priklopiti nosilca«. First Aid preveri notranji trdi disk in naredi vse popravke, ki jih lahko. Morda bo celo lahko namestil glasnost, ko je končan. Nato lahko znova poskusite z namestitvijo.
Še vedno potrebujete pomoč?
Če nič od zgoraj navedenega ni delovalo, je morda čas, da svoj računalnik predate strokovnjakom. Oglejte si naš vodnik na kako popraviti računalnik za navodila, kako najti nekoga, ki bo rešil težavo, in kaj morate storiti, da pripravite svoj Mac za servis.
