Preverite varnostne kopije Time Machine vašega Maca
Časovni stroj je vgrajena funkcija varnostnega kopiranja vašega Maca. Samodejno varnostno kopira vse vaše datoteke, kot so aplikacije, dokumenti, sistemske datoteke, e-pošta in drugo. Če se izvirne datoteke izbrišejo iz vašega Mac računalnika ali se poškodujejo ali če trdi disk vašega Maca odpove, obnovite datoteke iz varnostne kopije Time Machine.
Če ste zaskrbljeni zaradi varnostnih kopij Time Machine in se želite prepričati, da se lahko zanesete nanje, obstaja več načinov za preverjanje, ali je bila vaša zadnja varnostna kopija uspešno zaključena.
Ta članek vsebuje navodila za preverjanje varnostnih kopij Time Machine z a omrežna naprava za shranjevanje ali a lokalni pogon za shranjevanje.
Preverite varnostne kopije Time Machine na omrežni disk
Če varnostno kopirate datoteke s programom Time Machine na omrežno lokacijo, je preverjanje varnostnih kopij preprost postopek.
-
Izberite Ikona Time Machine v menijski vrstici Mac.

Če v menijski vrstici ne vidite ikone Time Machine, izberite
Sistemske nastavitve v meniju Apple izberite Časovni stroj, nato pa izberite Pokaži Time Machine v menijski vrstici. Držite pritisnjeno Tipka možnosti.
-
Izberite Preverite varnostne kopije v spustnem meniju.
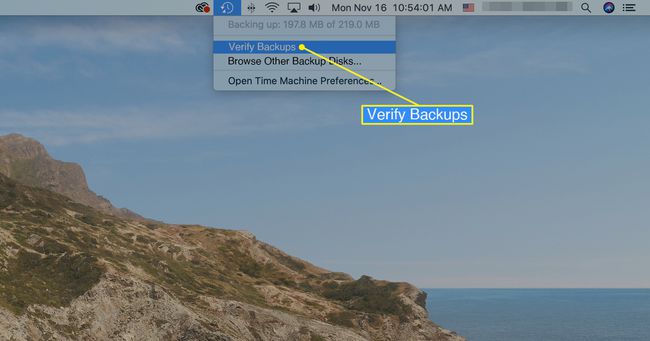
Preverjanje lahko traja nekaj časa, odvisno od velikosti varnostne kopije in hitrosti vašega Maca. Time Machine vas opozori, če obstajajo težave z vašo varnostno kopijo.
Preverite varnostne kopije Time Machine z lokalnim pomnilnikom
Če za varnostne kopije Time Machine uporabljate lokalno pomnilniško napravo, ne morete uporabiti možnosti Preveri varnostne kopije, ki deluje samo z omrežno napravo za shranjevanje. Namesto tega uporabite sistem ukazne vrstice Mac Terminal za zagon pripomočka Time Machine. To primerja posnetke Time Machine, da preveri, ali so varnostne kopije veljavne.
Prepričajte se, da je pogon za varnostno kopiranje priključen na vaš računalnik.
-
Izberite Iskanje v središču pozornosti ikono v menijski vrstici Maca.
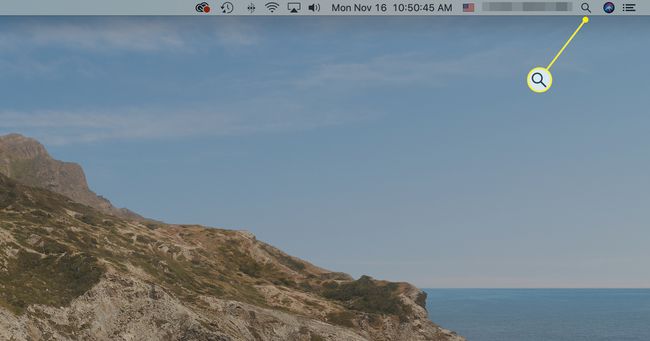
-
Vrsta terminal v polje Spotlight Search, da odprete okno Terminal.

-
Izberite terminal aplikacijo v rezultatih iskanja, da jo odprete.

-
V oknu terminala, ki se odpre, vnesite naslednje:
tmutil primerjaj –s.
Pritisnite na Vrnitev ključ.
Sistem primerja vsebino vašega Mac-a z vsebino vaše varnostne kopije.
To poročilo lahko traja do 15 minut, da se dokonča, odvisno od velikosti vaše zadnje varnostne kopije Time Machine.
Ko je končano, vidite poročilo, v katerem so navedene datoteke, ki so bile primerjane, koliko podatkov je bilo dodanih, koliko podatkov je bilo odstranjenih in koliko podatkov se je spremenilo. O morebitnih težavah pri varnostnem kopiranju ste obveščeni.
Preverite varnostne kopije Time Machine z obnovitvijo datoteke
Najenostavnejši način za preverjanje, ali so vaše varnostne kopije zdrave, je naključni pregled in obnovitev preskusne datoteke s pomočjo Time Machine. To deluje ne glede na to, ali za shranjevanje varnostnih kopij uporabljate omrežno napravo ali lokalno napravo.
-
Izberite Časovni stroj ikono v menijski vrstici vašega Maca.

-
Izberite Vstopite v Časovni stroj v spustnem meniju.
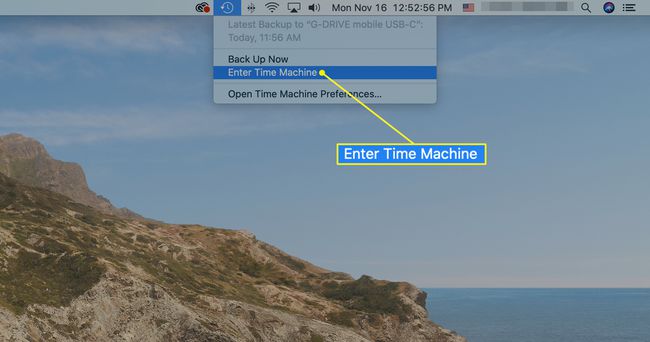
Izberite prejšnjo različico mape ali datoteke in nato izberite Obnovi v Časovnem stroju. Time Machine kopira to mapo ali datoteko nazaj na prvotno mesto, kjer lahko preverite, ali je bila pravilno varnostno kopirana.
