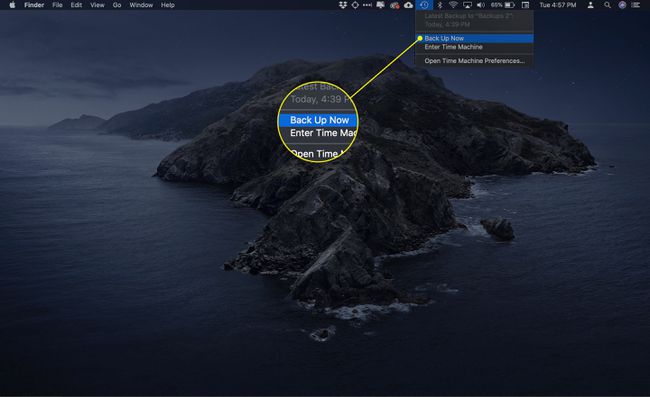Kako nastaviti časovni stroj z več pogoni
Časovni stroj je sistem za varnostno kopiranje, ki je enostaven za uporabo za macOS, ki pomaga preprečiti izgubo podatkov. Z uvedbo OS X Mountain Lion (10.8) je Apple posodobil Time Machine, da bi lahko sprejel več pogonov za varnostno kopiranje. Posodobitev je zagotovila robustnejšo rešitev za varnostno kopiranje, saj vam je omogočila dodelitev več pogonov kot destinacij za varnostno kopiranje.
Prednosti več pogonov časovnih strojev
Glavna prednost več pogonov Time Machine je, da ena varnostna kopija pogosto ni dovolj. Odvečne varnostne kopije zagotavljajo, da če gre kaj narobe z eno varnostno kopijo, imate drugo ali tretjo varnostno kopijo, iz katere lahko pridobite svoje podatke. To je varen ukrep.
Ni nenavadno, da imajo profesionalne organizacije sisteme za varnostno kopiranje, ki ustvarjajo dve lokalni varnostni kopiji, ki se uporabljata izmenično. Prvi je lahko za sodo število dni; drugi za lihe dni. Ideja je preprosta: če se ena varnostna kopija iz nekega razloga pokvari, je druga le en dan starejša. Največ, kar bi izgubili, je en dan dela.
Mnoga podjetja vzdržujejo tudi varnostno kopijo izven kraja. V primeru požara, poplave ali druge nesreče podjetje ne bo izgubilo vseh svojih podatkov. Ideja o varnostnih kopijah zunaj mesta je že dolgo pred sistemi za shranjevanje v oblaku.
Sposobnost Time Machine za delo z več pogoni za varnostno kopiranje vam omogoča fleksibilnost pri izdelavi rešitve za varnostno kopiranje po meri, ki bo ustrezala vašim potrebam.
Kako zgraditi robusten sistem za varnostno kopiranje časovnega stroja
Ta vodnik vas popelje skozi postopek ustvarjanja sistema za varnostno kopiranje s tremi pogoni. Dva pogona se uporabljata za doseganje osnovne stopnje redundance varnostnih kopij, tretji pa za shranjevanje varnostnih kopij zunaj mesta.
Ta primer vam pokaže, kako uporabiti podporo Time Machine za več pogonov in njegovo zmožnost brezhibnega dela s pogoni, ki so prisotni le začasno, kot so pogoni za varnostno kopiranje zunaj mesta.
Kaj rabiš
- Mac: V računalniku mora biti nameščen OS X Mountain Lion (10.8) ali novejši.
- Trije pogoni: Vsak pogon mora biti dovolj velik za shranjevanje podatkov, ki jih imate na vašem Macu, in še nekaj. Več prostora kot je na voljo na pogonih za varnostno kopiranje, več zgodovinskih podatkov Time Machine lahko hranijo.
Če želite ustvariti samo sistem varnostnega kopiranja z dvema pogonoma, lahko sledite tem postopku. Samo spremenite število pogonov s tri na dva, medtem ko delate po navodilih.
Ta priročnik deluje za lokalne notranje pogone, zunanje pogone in omrežne pogone, ki jih podpira Time Machine.
Časovni stroj z več pogoni: pregled
Začenši z OS X Mountain Lion, Time Machine vključuje neposredno podporo za več pogonov za varnostno kopiranje. Če želite razumeti, kako bo sistem varnostnega kopiranja deloval, morate preučiti, kako Time Machine ravna z več pogoni.
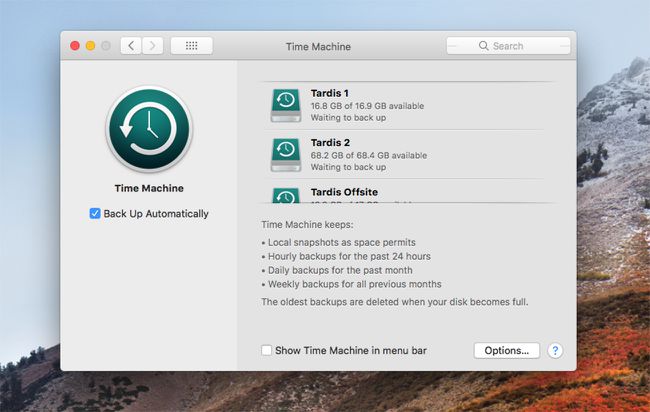
Kako Time Machine uporablja več rezervnih pogonov
Ko je na voljo več pogonov za varnostno kopiranje, Time Machine uporablja osnovno shemo vrtenja. Najprej preveri morebitne rezervne pogone, ki so povezani in nameščeni na vaš Mac. Nato pregleda vsak pogon, da ugotovi, ali je prisotna varnostna kopija Time Machine in, če je, kdaj je bilo varnostno kopiranje nazadnje izvedeno.
S temi informacijami Time Machine izbere pogon za naslednjo varnostno kopijo. Če je več pogonov, vendar na nobenem od njih ni varnostnih kopij, Time Machine izbere prvi pogon, ki je bil dodeljen kot rezervni pogon Time Machine. Če eden ali več pogonov vsebuje varnostno kopijo Time Machine, Time Machine vedno izbere pogon z najstarejšo varnostno kopijo.
Ker Time Machine izvaja varnostne kopije vsako uro, bo med vsakim pogonom eno uro razlike. Izjeme od tega enournega pravila se pojavijo, ko prvič določite nove pogone za varnostno kopiranje Time Machine ali v mešanico dodate nov pogon za varnostno kopiranje Time Machine. V obeh primerih lahko prva varnostna kopija traja dolgo, zaradi česar Time Machine začasno prekine varnostne kopije na druge priključene pogone. Čeprav Time Machine podpira več pogonov, lahko deluje samo z enim naenkrat.
Delo s pogoni, ki so začasno priključeni na časovni stroj
Če želite dodati še en rezervni pogon, da boste lahko shranili varnostno kopijo na varno mesto, se morda sprašujete, kako Time Machine deluje s pogoni, ki niso vedno prisotni. Time Machine se drži istega pravila: posodobi pogon, ki ima najstarejšo varnostno kopijo.
Če priložite zunanji pogon na vaš Mac, ki ga uporabljate samo za varnostne kopije zunaj mesta, mora vsebovati najstarejšo varnostno kopijo. Če želite posodobiti pogon zunaj mesta, ga povežite z računalnikom Mac. Ko se prikaže na namizju Mac, izberite Varnostno kopiraj zdaj z ikone Time Machine v menijski vrstici. Time Machine posodobi najstarejšo varnostno kopijo, ki je verjetno na pogonu, ki se uporablja za varnostne kopije zunaj mesta.
To dejanje lahko potrdite v podoknu s nastavitvami Time Machine (odprite Sistemske nastavitve in izberite Časovni stroj). Podokno z nastavitvami Time Machine prikazuje ali varnostno kopiranje v teku ali navaja datum zadnje varnostne kopije, ki bi moral biti pred nekaj trenutki.
Pogonom, ki so povezani in odklopljeni od Time Machine, ni treba iti skozi nič posebnega, da bi bili prepoznani kot pogoni za varnostno kopiranje Time Machine. Prepričajte se, da so nameščeni na namizju vašega Maca, preden zaženete varnostno kopijo Time Machine. Če želite odstraniti zunanji pogon, z desno tipko miške kliknite ikono pogona na namizju in izberite Izvrzi [ime pogona] iz pojavnega menija.
Obnavljanje varnostnih kopij Time Machine
Obnovitev varnostne kopije Time Machine, ko je na izbiro več varnostnih kopij, sledi preprostemu pravilu. Time Machine vedno prikaže datoteke varnostnih kopij s pogona z najnovejšo varnostno kopijo.
Včasih boste morda želeli obnoviti datoteko s pogona, ki ne vsebuje najnovejše varnostne kopije. To lahko storite z eno od dveh metod. Najlažje je izbrati pogon, ki ga želite prikazati v brskalniku Time Machine. Storiti to, Možnost+kliknite ikono Time Machine v menijski vrstici in nato izberite Brskajte po drugih diskih za varnostno kopiranje iz spustnega menija. Izberite disk, po katerem želite brskati; nato lahko dostopate do podatkov varnostne kopije tega diska v brskalniku Time Machine.
Druga metoda zahteva odstranitev vseh diskov za varnostno kopiranje Time Machine, razen tistega, po katerem želite brskati. Ta metoda je omenjena kot začasna rešitev za napako v programu Mountain Lion, ki je vsaj v začetnih izdajah preprečila delovanje metode Brskanje po drugih varnostnih diskih. Če želite odklopiti disk, z desno tipko miške kliknite ikono diska na namizju in izberite Izvrzi iz pojavnega menija.
Časovni stroj z več pogoni – dodajanje več rezervnih pogonov
Spodaj opisan postopek deluje, če še niste nastavili Time Machine ali če imate Time Machine, ki deluje z enim priključenim pogonom. Ni vam treba odstraniti obstoječih pogonov Time Machine. Če naletite na napake, si oglejte te Nasveti za odpravljanje težav Time Machine,

Kako dodati pogone v Time Machine
Če prvič uporabljate Time Machine, boste morda želeli pregledati Kako varnostno kopirati svoj Mac na zunanji trdi disk s Time Machine.
Prepričajte se, da so pogoni, ki jih želite uporabiti s Time Machine, nameščeni na namizju vašega Maca in formatirani kot macOS Extended (Journaled) pogoni. Lahko uporabite Disk Utility, kot je opisano v tem Formatirajte svoj trdi disk z uporabo pripomočka za disk vodnik, da zagotovite, da je vaš pogon pripravljen za uporabo.
-
Ko so vaši pogoni za varnostno kopiranje pripravljeni, zaženite Sistemske nastavitve tako, da kliknete njegovo ikono v Docku ali jo izberete v Apple meni.

-
Izberite Časovni stroj.

-
Izberite Opcije.
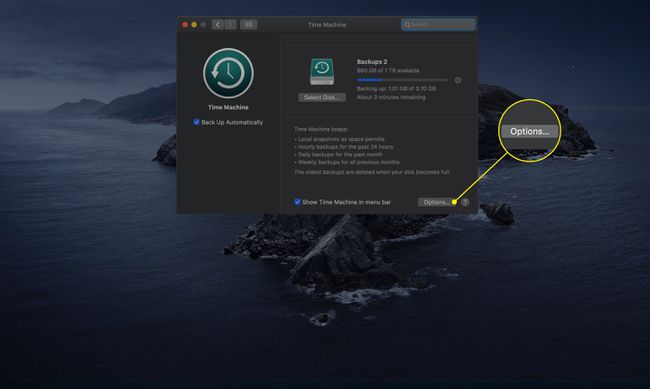
-
Izberite Plus (+), da dodate pogon na seznam izključitev.

-
Vrnite se v glavni meni in kliknite Izberite Disk.
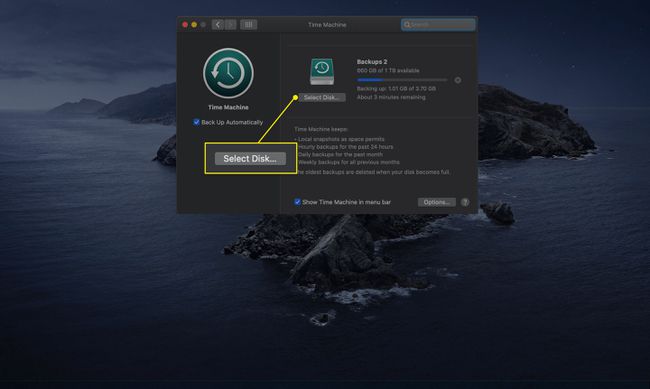
-
Na seznamu razpoložljivih pogonov izberite drugi pogon, ki ga želite uporabiti za varnostne kopije, in nato izberite Uporabi Disk.
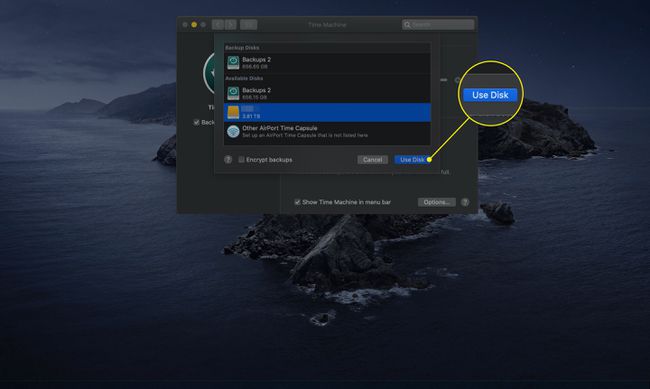
-
Vprašani boste, ali želite zamenjati trenutni disk za varnostno kopiranje s tistim, ki ste ga pravkar izbrali. Izberite Uporabite oboje. To vas pripelje nazaj na najvišjo raven podokna z nastavitvami Time Machine.
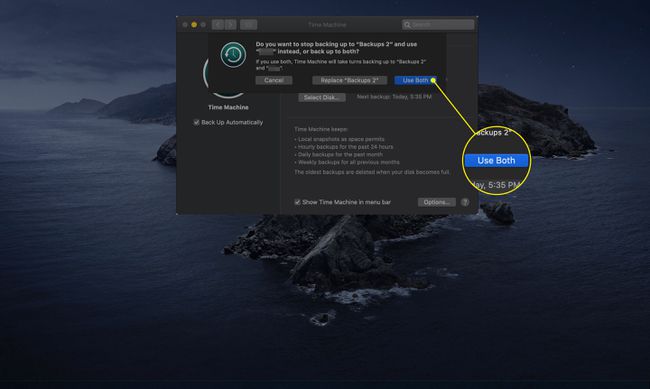
-
Če želite dodati tri ali več diskov, izberite Dodajanje ali odstranjevanje varnostnega diska. Morda se boste morali pomikati po seznamu rezervnih pogonov, dodeljenih Time Machine, da vidite možnost.
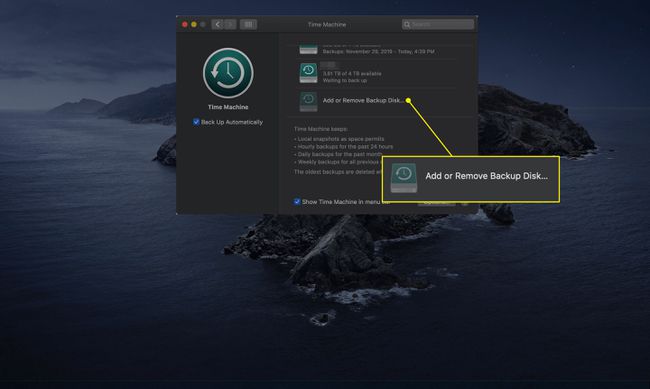
Izberite pogon, ki ga želite dodati, in nato izberite Uporabi Disk.
Ponovite zadnja dva koraka za vsak dodatni pogon, ki ga želite dodati v Time Machine.
-
Ko končate z dodelitvijo pogonov Time Machine, zaženite začetno varnostno kopiranje. Medtem ko ste v podoknu z nastavitvami Time Machine, se prepričajte, da je poleg kljukice Pokaži Time Machine v menijski vrstici. Nato lahko zaprete podokno z nastavitvami.

-
Izberite Časovni stroj ikono v menijski vrstici in izberite Varnostno kopiraj zdaj iz spustnega menija.