Kako znova namestiti programsko opremo v operacijskih sistemih Windows 11, 10, 8, 7, Vista in XP
Ponovna namestitev programske opreme je eden od bolj osnovnih korakov za odpravljanje težav, ki so na voljo vsakemu uporabniku računalnika po poskusu samodejno odpravi težave z operacijskim sistemom Windows, vendar je to pogosto spregledan korak, ko poskušate rešiti težavo s programsko opremo.
S ponovno namestitvijo naslova programske opreme, naj bo to orodje za produktivnost, igra ali karkoli vmes, zamenjate vse programske datoteke, vnosi v registru, bližnjice in druge datoteke, potrebne za zagon programa.
Če ne glede na težavo, ki jo imate s programom, povzročijo poškodovane ali manjkajoče datoteke (najpogostejši vzrok težav s programsko opremo), je ponovna namestitev zelo verjetno rešitev.
Pravilen način za ponovno namestitev programske opreme je, da jo popolnoma odstranite in nato znova namestite iz najsodobnejšega namestitvenega vira, ki ga lahko najdete.
Odstranitev in nato ponovna namestitev programa na ta način je res precej enostavna, vendar se natančna metoda nekoliko razlikuje glede na operacijski sistem Windows, ki ga uporabljate. Spodaj so navodila za vsako različico sistema Windows.
Pomembno je vedeti katero različico Windows imate. Če niste prepričani, morda ne boste mogli znova naložiti prave različice programske opreme.

Kako pravilno znova namestiti program v sistemu Windows
-
Odprite nadzorno ploščo. Za iskanje uporabite iskalno vrstico Nadzorna plošča v sistemu Windows 11 in drugih novejših različicah sistema Windows.
Še en hiter način, da pridete tja v nekaterih različicah operacijskega sistema Windows 10 in Windows 8, je z Meni Power User, vendar le, če uporabljate tipkovnico ali miško. Izberite Nadzorna plošča iz menija, ki se prikaže po pritisku ZMAGA+X ali z desnim klikom na Gumb za zagon.
-
Kliknite na Odstranite program povezava, ki se nahaja pod Programi naslov oz Dodajanje ali odstranjevanje programov če uporabljate Windows XP.

Če ne vidite več kategorij s povezavami pod njimi, ampak namesto tega vidite več ikon, izberite tisto, ki pravi Programi in lastnosti.
Če program, ki ga nameravate znova namestiti, zahteva a serijska številka, boste morali zdaj poiskati to serijsko številko.
-
Poiščite in kliknite program, ki ga želite odstraniti, tako da se pomikate po seznamu trenutno nameščenih programov, ki ga vidite na zaslonu.
Če morate znova namestiti a Windows Update ali nameščeno posodobitev drugega programa, izberite Oglejte si nameščene posodobitve na levi strani Programi in lastnosti okno ali preklopite Pokaži posodobitve polje, če uporabljate Windows XP. Vsi programi ne bodo prikazali svojih nameščenih posodobitev tukaj, nekateri pa bodo.
-
Izberite Odstrani, Odstrani/Spremeni, oz Odstrani da odstranite program.
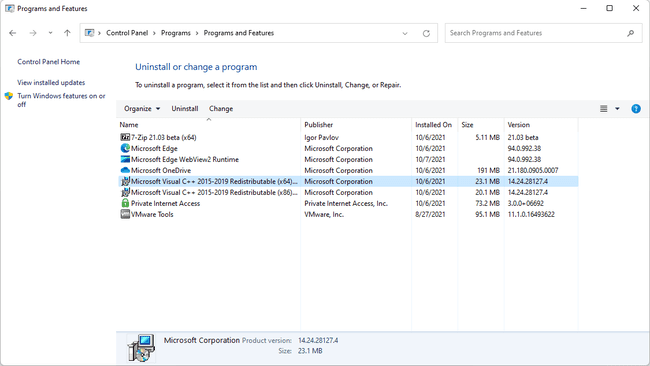
Ta gumb se prikaže bodisi v orodni vrstici nad seznamom programov, ko je program izbran, ali ob strani, odvisno od različice sistema Windows, ki jo uporabljate.
Posebnosti tega, kar se zdaj zgodi, so odvisne od programa, ki ga slučajno odstranite. Nekateri postopki odstranjevanja zahtevajo vrsto potrditev (podobno tistim, ki ste jih morda videli, ko ste prvič namestili program), medtem ko lahko drugi odstranijo brez vašega vnosa.
Odgovorite na vse pozive, kolikor lahko – samo ne pozabite, da to želite popolnoma odstranite program iz računalnika.
Če odstranitev iz nekega razloga ne deluje, poskusite a namenski odstranjevalec programske opreme da odstranite program. Pravzaprav, če že imate nameščeno eno od teh, ste morda celo videli namensko odstranitev gumb na nadzorni plošči, ki uporablja program drugega proizvajalca, kot je gumb »Zmogljiva odstranitev«. kdaj IObit Uninstaller je nameščen – lahko ga uporabite, če ga vidite.
-
Znova zaženite računalnik, tudi če to ni potrebno.
Ne smatrajte tega za neobvezen korak. Čeprav je včasih nadležno, si boste vzeli čas za ponovni zagon računalnika zagotovili, da je program res popolnoma odstranjen.
-
Preverite, ali je bil program, ki ste ga odstranili, v celoti odstranjen. Preverite, ali ni več naveden v meniju Start, in preverite, ali je vnos programa v Programi in lastnosti oz Dodajanje ali odstranjevanje programov je bil odstranjen.
Če ste ustvarili lastne bližnjice do tega programa, bodo te bližnjice verjetno še vedno obstajale, vendar seveda ne bodo delovale. Lahko jih izbrišete sami.
-
Namestite najnovejšo različico programske opreme, ki je na voljo. Najbolje je, da prenesete najnovejšo različico programa s spletnega mesta razvijalca programske opreme, druga možnost pa je, da datoteko preprosto dobite z originalnega namestitvenega diska ali prejšnjega prenosa.
Razen če ni drugače navedeno v dokumentaciji programske opreme, kateri koli obliži in servisni paketi ki je morda na voljo, je treba namestiti v program po ponovni zagon po namestitvi (korak 8).
Znova zaženite računalnik.
Preizkusite znova nameščen program.
