5 najboljših načinov za zamenjavo uporabnikov v sistemu Windows 10
Obstaja več načinov za zamenjavo uporabnikov Windows 10. Možnost, ki jo izberete, je odvisna samo od tega, kaj je za vas hitrejše in ali želite preklopiti, ko je vaš računalnik na zaslonu za prijavo ali medtem ko ga uporabljate.
Zakaj zamenjati uporabnike z operacijskim sistemom Windows 10?
V gospodinjstvu, kjer več ljudi uporablja isti računalnik, je pomembna možnost zamenjave uporabnikov brez odjave. To vam lahko pomaga preprečiti izgubo dela, medtem ko druga oseba uporablja isti računalnik.
01
od 05
Preklop med uporabniki na zaslonu za prijavo v Windows 10
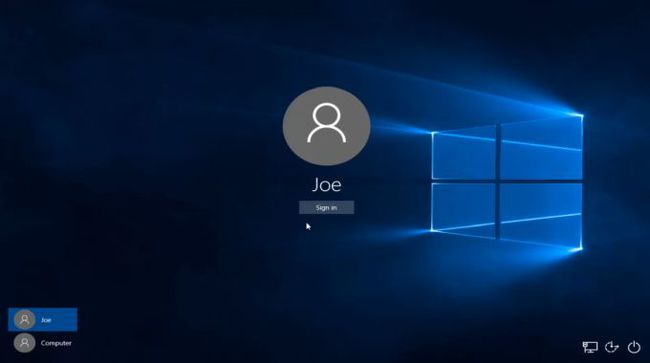
Zaslon za prijavo v Windows 10 je prvo mesto, kamor se lahko prijavite Windows z uporabo več uporabnikov.
Na zaslonu za prijavo boste v spodnjem levem kotu zaslona videli seznam razpoložljivih uporabnikov, ki so se prijavili v računalnik z operacijskim sistemom Windows 10. Naslednji uporabnik lahko samo izbere svoj uporabniški račun in vnese svoje podatke za prijavo, da se prijavi v računalnik. S tem boste zamenjali uporabniške račune brez odjave predhodno prijavljenega uporabnika.
Metoda za preklapljanje uporabnikov na prijavnem zaslonu je enak pristop, ki ga boste uporabili za preklapljanje uporabnikov z zaklenjenega zaslona Windows 10. Samo izberete uporabnika s seznama v levem meniju ikon in izberete uporabnika, na katerega želite preklopiti. Za dostop do zaklenjenega zaslona pritisnite Tipka Windows + L.
02
od 05
Preklopite uporabnike v sistemu Windows 10 iz menija Start
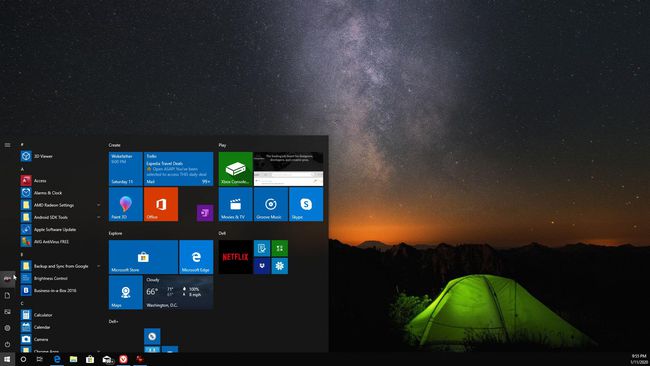
Eden najpreprostejših načinov za zamenjavo uporabnikov v sistemu Windows 10 je neposredno iz meni Start.
Medtem ko ste prijavljeni v računalnik z operacijskim sistemom Windows 10, lahko preprosto izberete Začni meni. V vrstici ikon na levi strani zaslona boste videli seznam uporabnikov, prijavljenih v računalnik. Samo izberite uporabnika, na katerega želite preklopiti.
To bo odprlo prijavni zaslon za tega uporabnika. Ko naslednji uporabnik vnese svoje podatke za prijavo, bo odprl Windows z uporabo računa tega uporabnika in vključil vse njegove nastavitve računa Windows po meri.
03
od 05
Preklopite uporabnike v sistemu Windows 10 s Ctrl+Alt+Delete
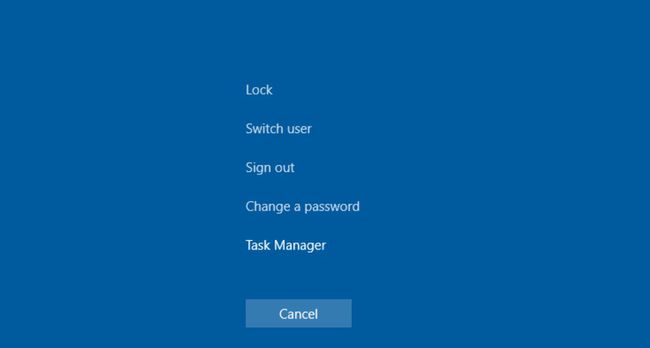
V sistemu Windows 10 pritisnite Ctrl+Alt+Del, nato izberite Zamenjaj uporabnika za preklop na zaklenjeni zaslon.
Ta zaklenjeni zaslon ima enak seznam razpoložljivih uporabnikov, ki so se prijavili v računalnik. Izberite uporabnika, nato vnesite podatke za prijavo za dostop do računa, ne da bi se odjavili od prejšnjega uporabnika ali izgubili delo.
04
od 05
Preklopite uporabnike v sistemu Windows 10 z Alt + F4
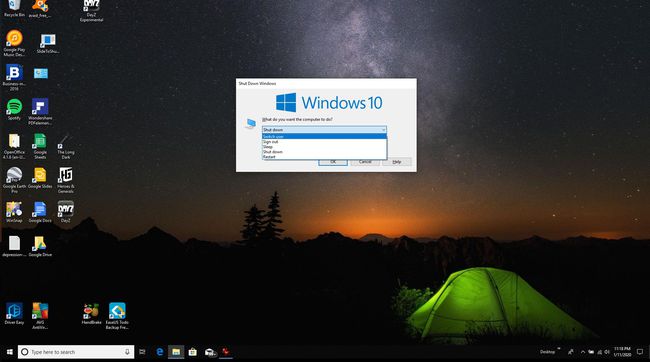
Eden najhitrejših načinov za zamenjavo uporabnikov je z bližnjico na tipkovnici Alt+F4. Ko pritisnete Alt+F4 v sistemu Windows 10 bo zaprla vašo trenutno odprto aplikacijo. Večkratni pritisk Alt+F4 bo zaprl vsako aplikacijo enega za drugim. Ko so vse aplikacije zaprte, če pritisnete Alt+F4 spet bo zagnal Zaustavite Windows pogovorno okno.
Če v tem oknu izberete spustni seznam, boste videli možnost za Zamenjaj uporabnika. To bo odprlo isti zaslon za prijavo/zaklepanje, kot ste ga videli v prejšnjih korakih. Drugi uporabnik mora samo vnesti svoje podatke za prijavo za dostop do svojega računa.
Ta možnost je uporabna le, če prejšnjemu uporabniku ni treba imeti odprtih nobenih aplikacij ali je vsaj že shranil svoje delo.
05
od 05
Preklopite uporabnike v sistemu Windows 10 z ukaznim pozivom
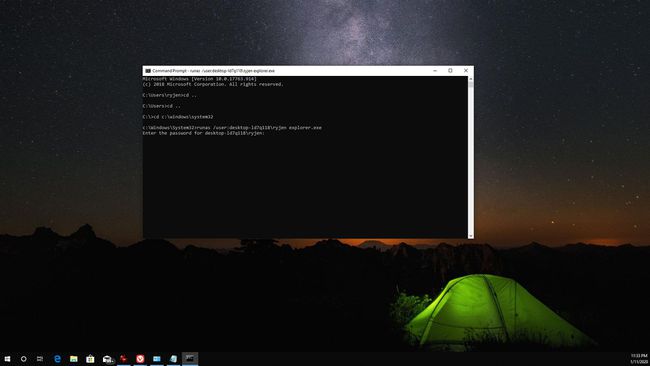
Druga metoda, ki jo lahko uporabite za preklapljanje uporabnikov, ne zahteva nobenega pripomočka ali bližnjice na tipkovnici. Vse kar morate storiti je, da odprete ukazni poziv, nato vnesite:
runas /uporabnik:\ explorer.exe
Videli boste zahtevo za uporabniško geslo. Vnesite geslo za preklop na račun drugega uporabnika.
To je hitra in enostavna metoda za hitro zamenjavo računov v sistemu Windows 10 z le nekaj preprostimi pritiski tipk. Vendar pa morate poznati ime računalnika in uporabniško ime.
