12 najboljših načinov za uporabo daljinskega upravljalnika Roku TV
Roku je dobro znan izdelovalec pretočnih palic in predvajalnikov medijev, vendar obstaja vedno večja izbira televizorjev z že vgrajenim Rokujem; blagovnih znamk, kot so TCL, Sharp, RCA, Philips, Hitachi, Hisense, Insignia in Element.

Daljinski upravljalnik, ki je na voljo za televizorje Roku, je zelo podoben tistim, ki so na voljo s pretočnimi palicami in streamerji, vendar obstajajo dodatne stvari, ki jih lahko naredi vaš daljinski upravljalnik Roku TV.
Oglejmo si, kaj so nekateri gumbi na daljinskem upravljalniku Roku TV in kako jih uporabljati.
01
od 12
Začnite doma
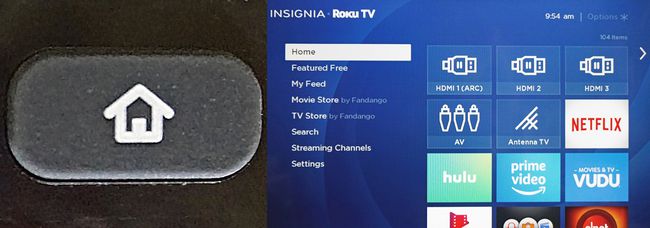
Lifewire
Če želite izvedeti, kaj lahko vaš Roku TV naredi, potem ko ga vklopite, potrebujete izhodišče. To izhodišče je Domači zaslon.
Če želite priti na začetni zaslon na Roku TV, samo pritisnite Domov button, ki ima ikono, ki je videti kot hiša.
Ko ste na začetnem zaslonu, boste videli glavne operativne kategorije, pa tudi seznam vnosov in aplikacij za pretakanje.
Če med gledanjem televizije ali pretočnega programa pritisnete gumb za začetni zaslon, bo ta prekinjen, vendar ne morete prikazati začetnega zaslona hkrati z gledanjem televizije ali pretakanja vsebine.
02
od 12
Pojdi nazaj
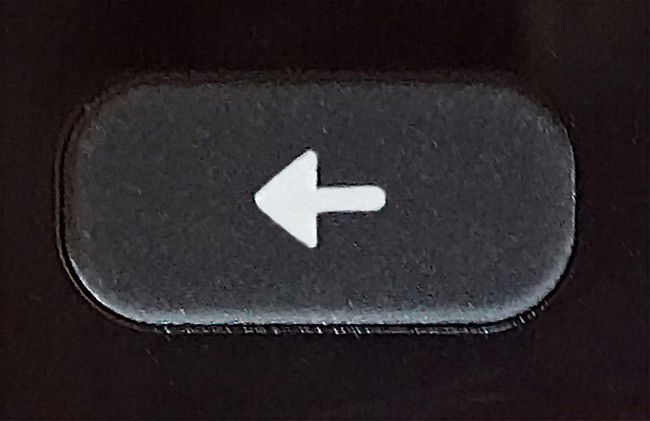
Lifewire
The nazaj gumb je bližnjica, ki vas samodejno vrne na prejšnji korak ali zaslon.
Če na primer nekaj gledate prek aplikacije, vas lahko gumb za nazaj vrne na prejšnji zaslon za izbiro vsebine.
Če nekaj gledate na TV kanalu ali vhodu, vas bo vrnilo na začetni zaslon. V tem primeru je gumb lahko odveč, saj vas tudi domači gumb popelje nazaj na začetni zaslon.
03
od 12
Priklic kanala/skok nazaj, časovnik izklopa in več možnosti
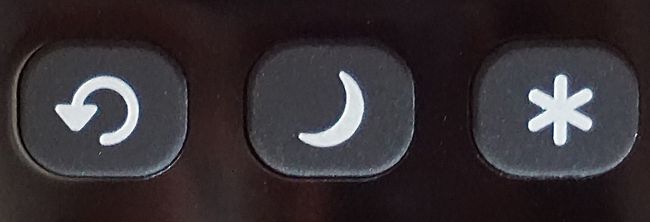
Lifewire
Priklic kanala/skok nazaj: Če gledate TV-programe prek antenske/kabelske povezave (brez ohišja), vas bo to vrnilo na prejšnji kanal. Če gledate pretočno vsebino, se boste vrnili za eno pozicijo nazaj. Če iščete in vnašate iskalne izraze, vas bo vrnil eno črko nazaj.
Časovnik za izklop: To vam omogoča, da se odločite, kdaj se televizor izklopi. Časovni intervali vključujejo 30 minut, 1, 1,5, 2 in 3 ure.
Prikaži več možnosti: Ta gumb vas popelje neposredno do podrobnejšega menija z nastavitvami videa in zvoka.
04
od 12
Natančno prilagodite svoje nastavitve
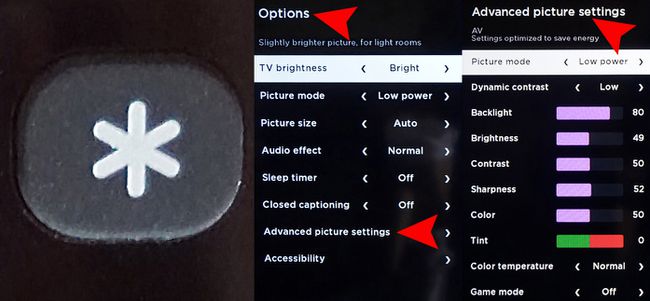
Lifewire
Ko pritisnete na Več možnosti gumb, dostopate do podrobnejših nastavitev za video in zvok. Nekatere od teh so dostopne ločeno od kategorij glavnega domačega menija, vendar možnosti, kot je npr Velikost slike, Zvočni učinek, in Napredne nastavitve slike do njega lahko dostopate samo prek Več možnosti.
Število in vrsta možnosti naprednih nastavitev se lahko razlikujeta glede na znamko in številko modela Roku TV-ja, vendar je nekaj primerov:
Velikost slike: To prilagodi Razmerje. Izbori so Samodejno, Normalno (16x9), Neposredno (4x3 ali 16x9 odvisno od vsebine), Raztegniti, in Povečava.
Zvočni učinek: Zagotavlja prednastavitve za optimizacijo kakovosti zvoka za različne vrste vsebine, vključno z Normalno, govor, Gledališče, Veliki bas, Visoki visoki toni, in Glasba.
Te nastavitve veljajo samo za zvočnike televizorja.
Napredne nastavitve slike: Ta meni vam omogoča prilagajanje več parametrov slike, ločeno za vsak vhodni vir, vključno s pretakanjem. Poleg znanih nastavitev, kot so intenzivnost osvetlitve LED ozadja, svetlost, kontrast itd., lahko nastavite tudi barvna temperatura, zaradi česar je slika toplejša ali hladnejša, pa tudi igralni način, ki zmanjša vhodni zamik za hitrejši odziv, vendar nekoliko vpliva na kakovost slike.
The Več možnosti Gumb deluje samo, če si ogledujete vsebino. Če ga pritisnete med ogledovanjem domače strani, ne deluje.
05
od 12
Organizirajte svoje kanale
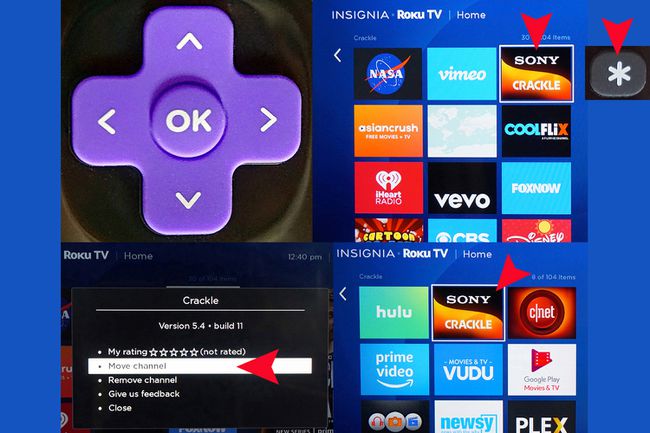
Lifewire
Vsakič, ko dodate kanal aplikacije na začetni zaslon, se samodejno umesti na dno vaših seznamov. Vendar pa ga lahko premaknete na boljše mesto, če želite:
- Pritisnite na Domov gumb na daljinskem upravljalniku Roku TV.
- Pritisnite pravna smerni ploščici za dostop do seznama kanalov.
- S smerno tipkovnico označite kanal, ki ga želite premakniti.
- Pritisnite na Več možnosti gumb.
- Izberite Premakni kanal.
- S smerno tipkovnico premaknite kanal na novo lokacijo
- Pritisnite v redu na daljinskem upravljalniku.
06
od 12
Označite svoje izvorne vhode
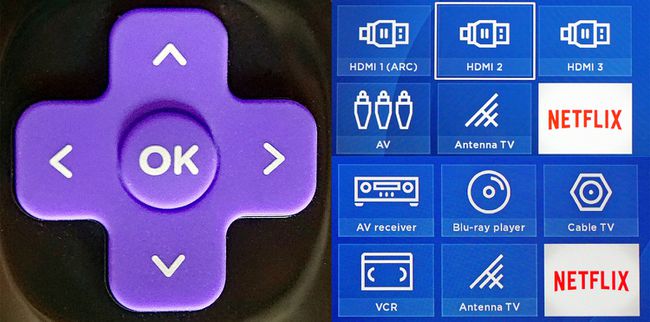
Lifewire
S smerno tipkovnico na daljinskem upravljalniku Roku TV lahko označite vhode televizorjev, tako da jih je lažje prepoznati. To pomeni, da lahko namesto HDMI 1, 2, 3, AV in antene uporabite sistem zaslonskega menija, da imena vhodov povežete z vrsto naprav, ki ste jih povezali s televizorjem.
Na domači strani televizorjev uporabite smerne puščice na tipkovnici in gumb V redu, da izvedete naslednje korake:
- Pojdi do Nastavitve.
- Izberite TV vhodi.
- Izberite vhod, ki ga želite preimenovati.
- Izberite Preimenuj.
- Pomikajte se po seznamu imen, ki so na voljo, in s pritiskom izberite tisto, ki jo želite uporabiti v redu na smerni tipkovnici daljinskega upravljalnika televizorja.
- Ponovite te korake za vsak vnos, ki ga želite preimenovati.
07
od 12
Nadzirajte svoje predvajanje
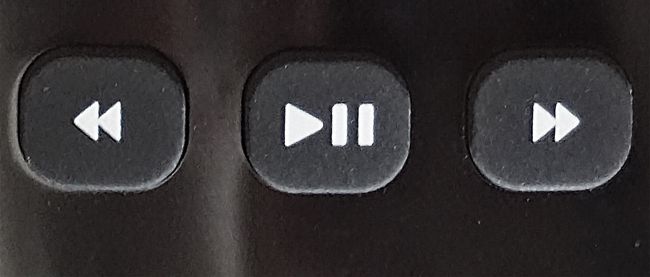
Lifewire
Če predvajate vnaprej posneto pretočno vsebino, lahko uporabite te gumbe za nadzor predvajanja. Od leve proti desni so Previjanje nazaj/nazaj, Predvajaj/Pavza, in Hitro naprej. Ti delujejo tako kot kontrole predvajanja na videorekorderju, DVD-ju, Blu-ray, Ultra HD Blu-ray predvajalniku, DVR-ju ali drugih predstavnostnih pretočnih napravah.
Če nekaj gledate v živo, ti gumbi ne delujejo. Na nekaterih spletnih mestih s spletnimi kamerami v živo boste morda lahko začasno ustavili video vir, ko pa pritisnete predvajanje, bo preskočil naprej na video v živo. Prav tako ne morete previjati nazaj ali previjati naprej videoposnetka ali TV programa v živo.
08
od 12
Predstavljeni gumbi za bližnjice do kanala
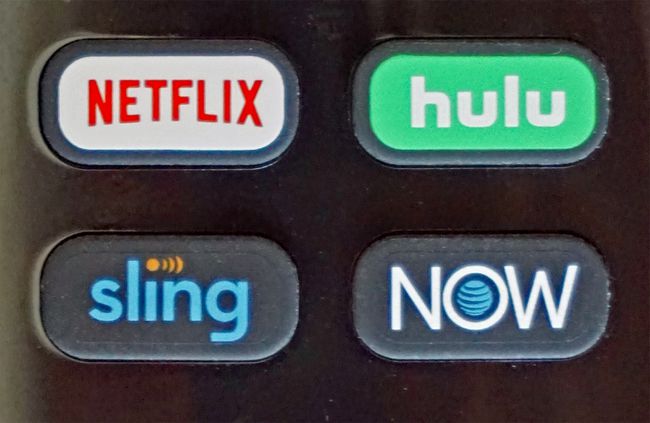
Lifewire
Vsak daljinski upravljalnik Roku, vključno z daljinskimi upravljalniki za televizor, ima gumbe za bližnjice, s katerimi lahko izberete internetne kanale za pretakanje, vključno z Netflix, Hulu, Sling TV, in AT&T zdaj.
Ta izbira se razlikuje glede na znamko in model televizorja. Netflix je vedno predstavljen, lahko pa so vključene tudi druge bližnjice Amazon Prime, Google Play, Paramount+ (prej CBS All Access), VUDU, ali druge izbire.
09
od 12
Nadzorujte svoj zvok

Lifewire
Na desni strani daljinskega upravljalnika Roku TV so Izklopi zvok, Znižaj glasnost, in Povečaj glasnost gumbi.
10
od 12
Roku TV Enhanced Remote: uporabite glasovne ukaze
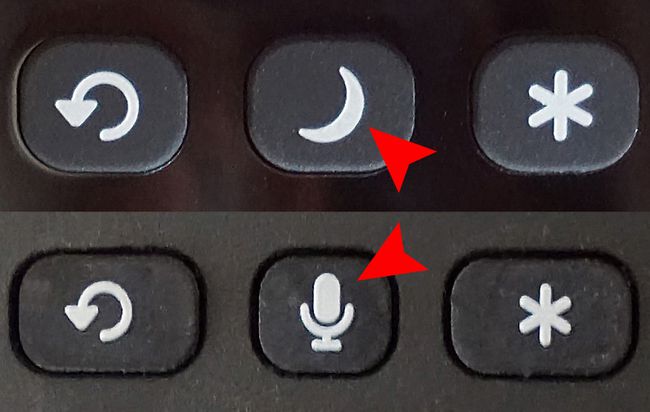
Lifewire
Če imate televizor Roku, ki je opremljen z izboljšanim daljinskim upravljalnikom, boste morda opazili a mikrofon gumb namesto Časovnik za izklop gumb.
Pritisnite gumb, počakajte na poziv na zaslonu, nato izgovorite ukaz, ki ga želite, da Roku izvede. Primeri vključujejo:
- "Najdi (program, video, aplikacijo)"
- "Zaženi (aplikacijo)"
- "Pojdi na (aplikacijo)"
- "Preklopite vhod na HDMI 1."
- "Preklopi na anteno TV."
- "Spremeni oddajne kanale Kanal gor/dol."
- "Zadnji kanal."
- "Uglasi ABC."
- "Prilagodite kanal 6, točka 1 (6.1)."
- "Zaženi pametni vodnik."
Če vaš Roku TV ni opremljen z izboljšanim daljinskim upravljalnikom, je morda na voljo kot možnost nadgradnje. Ta ponudba se razlikuje glede na blagovno znamko televizorja.
11
od 12
Roku TV izboljšan daljinski upravljalnik: poslušajte zasebno

Lifewire
Na levi strani Roku Enhanced Remotes imate morda mini vtič za priključitev slušalk, ki so priložene v paketu z vašim Roku TV in daljinskim upravljalnikom. To vam omogoča zasebno poslušanje vsebine, prikazane na televizorju. Zvočniki televizorja se samodejno izklopijo, ko priključite slušalke.
Če se zvočniki televizorja ne izklopijo, ko priključite slušalke, jih lahko onemogočite in omogočite v kategoriji avdio nastavitev v domačem meniju.
Zvočniki televizorja se bodo ponovno aktivirali, ko izključite slušalke.
12
od 12
Bonusne možnosti daljinskega upravljalnika
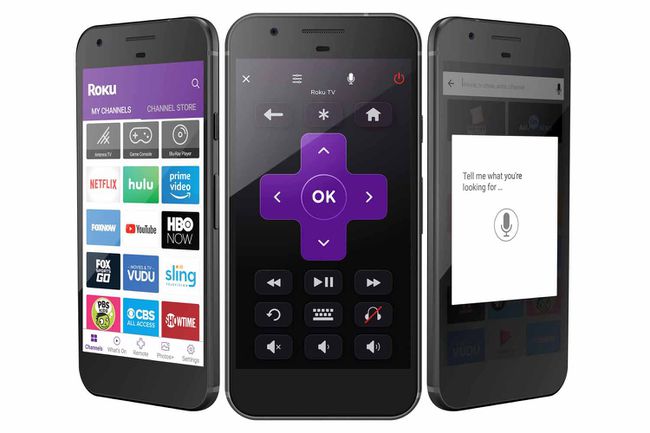
Roku
Poleg daljinskega upravljalnika, ki je priložen vašemu televizorju Roku, obstajajo še trije dodatni načini, s katerimi lahko upravljate nekatere ali večino njegovih funkcij. Te možnosti bodo delovale s katerim koli televizorjem Roku.
- Mobilna aplikacija Roku: Ta aplikacija za iOS in Android vam omogoča uporabo pametnega telefona za nadzor vašega Rokuja.
- Alexa prek aplikacije Quick Remote: Ta aplikacija, ki je na voljo tako za iOS kot Android, vam omogoča nadzor nekaterih funkcij vašega Roku TV-ja z uporabo Alexa.
- Google Home prek aplikacije Quick Remote: Ta aplikacija samo za Android vam omogoča nadzor nekaterih funkcij televizorja Roku s pomočjo Google Home ali Google Assistant.
