Kako pridobiti poročilo o bateriji v sistemu Windows 11
Kaj je treba vedeti
- Če želite dobiti poročilo o bateriji, odprite okno ukaznega poziva in vnesite powercfg /batteryreport.
- Poročilo o bateriji se shrani kot datoteka HTML na C:\Users[VAŠE UPORABNIŠKO IME]\battery-report.html.
- Vklopite varčevanje z baterijo iz Začni > Nastavitve > sistem > Napajanje & baterija > Varčevanje z baterijo.
Litijeve baterije se sčasoma razgradijo. Ključnega pomena je, da spremljate zdravje prenosnika z operacijskim sistemom Windows 11 prek poročila o bateriji. Poročilo o bateriji sistema Windows 11 je dokument HTML, ki ga je mogoče ustvariti z enim ukazom.
Ta članek vam pokaže, kako in zakaj bi morali redno pregledovati poročilo o bateriji.
Kako pridobiti poročilo o bateriji sistema Windows 11 iz ukaznega poziva
Način pridobivanja poročila o bateriji sistema Windows 11 se ni spremenil od poročila o bateriji sistema Windows 10. Uporabite lahko ukazni poziv, PowerShell ali pripomočke drugih proizvajalcev. Ukazni poziv je najpreprostejši in najhitrejši način.
-
V oknu ukaznega poziva vnesite powercfg /batteryreport
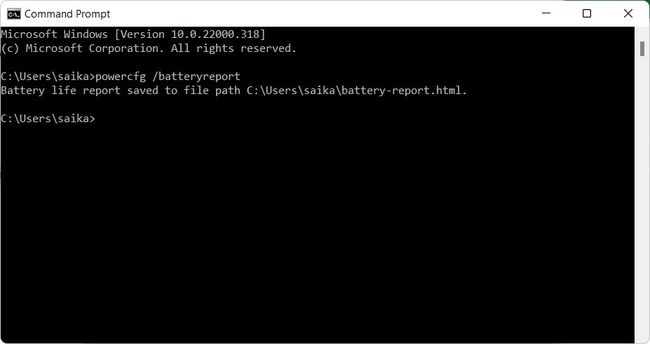
Poročilo o bateriji se samodejno ustvari in shrani kot datoteka HTML v uporabniški mapi na pogonu C. Prebrskajte do privzete poti iz File Explorerja: C:\Users[VAŠE UPORABNIŠKO IME]\battery-report.html
-
Izberite datoteko in jo odprite v privzetem brskalniku.
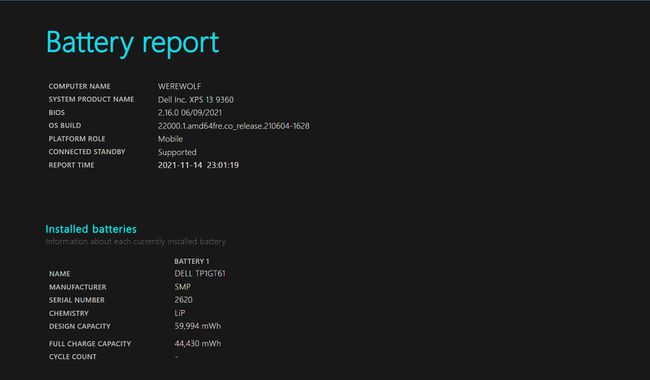
-
Pomikajte se po poročilu. Pojdite na Vgrajene baterije razdelku in pregledu Oblikovalska zmogljivost in Polna zmogljivost polnjenja.
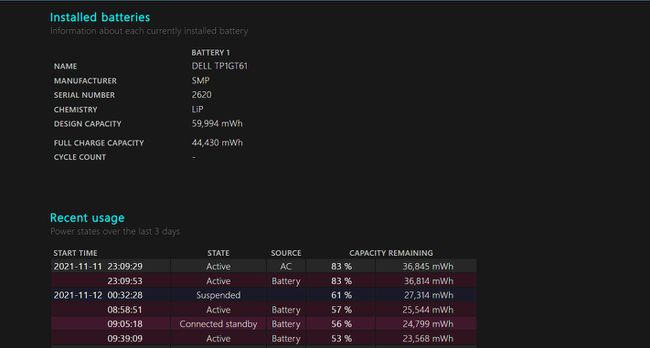
Razčlenitev informacij je enaka kot Poročilo o bateriji Windows 10. Primerjaj Oblikovalska zmogljivost do Polna zmogljivost polnjenja in poglej, koliko lahko baterija zdrži zdaj. Nižja polna zmogljivost polnjenja kaže na upad zdravja baterije.
Preberi Število ciklov. Številka prikazuje cikle polnjenja in ponovnega polnjenja, skozi katere je šla baterija prenosnika. Veliko število ciklov bo sčasoma hitreje zmanjšalo zdravje baterije.
Ali Windows 11 porabi več baterije?
Ne. Vaš prenosni računalnik z operacijskim sistemom Windows 11 bi moral biti varčnejši od baterije z operacijskim sistemom Windows 10.
Microsoft je Windows 11 zasnoval tako, da črpa manj energije iz baterije. Optimizacije delovanja vključujejo zavihke za spanje v Microsoft Edge, ki bi jih morali uporabiti 37 % manj CPUv povprečju kot aktivni zavihek. Windows tudi daje prednost aktivni aplikaciji v ospredju, kar ji daje večji delež pomnilnika in virov CPE. Pod pokrovom so aplikacije in sam OS manj obremenjeni na disku.
Windows 11 ima posebne zahteve glede strojne opreme, ki zahtevajo bolj energetsko učinkovite čipe Intel (8. generacije ali novejše) in AMD (Ryzen 2000 ali novejše).
Steve Dispensa, podpredsednik za upravljanje podjetij pri Microsoftu, razloži vse izboljšave v Objava v spletnem dnevniku Microsoft Mechanics in video.
Kako preprečim, da bi Windows 11 izpraznil baterijo?
Načini, kako podaljšati življenjsko dobo baterije vašega prenosnika, se v sistemu Windows 11 niso spremenili. Ključ do preprečite, da bi Windows 11 izpraznil vašo baterijo še vedno ležijo v optimizaciji delovanja vašega prenosnika in vaših lastnih navad.
Možnost varčevanja z baterijo v nastavitvah je eden od domačih načinov za upravljanje porabe baterije.
Nastavite odstotek varčevanja z baterijo
Uporabite nastavitev Varčevanje z baterijo, če želite več izkoristiti iz baterije, ki se hitro praznuje. Ko napolnjenost pade na določeno raven, bo Windows 11 samodejno izklopil sinhronizacijo e-pošte in živih ploščic v ozadju. Vsaka aplikacija, ki je ne uporabljate, bo izklopljena.
-
Izberite Začni > Nastavitve > sistem > Napajanje & baterija.
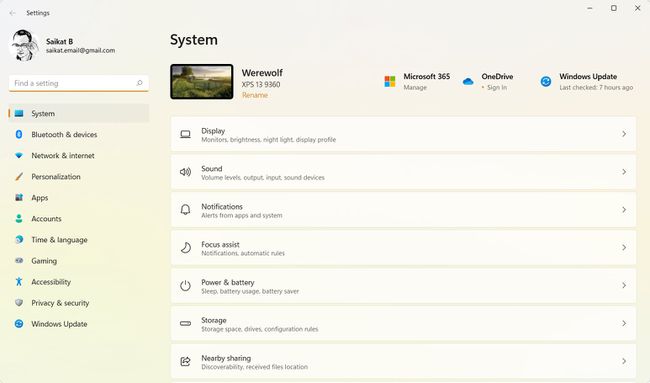
-
Pojdi do Varčevanje z baterijo. V spustnem meniju izberite odstotek za raven baterije, ko naj se vklopi Varčevanje z baterijo.

Izberite Vklopite zdaj da omogočite nastavitev ročno zdaj do naslednjega vklopa računalnika v električno vtičnico.
Nasvet:
Do varčevanja z baterijo lahko hitro dostopate tudi z izbiro baterija ikono v območju za obvestila.
Katere aplikacije izpraznijo mojo baterijo v sistemu Windows 11?
Zaslon z nastavitvami napajanja in baterije je tudi vaš iskalnik za iskanje najslabših aplikacij za praznjenje baterije v računalniku z operacijskim sistemom Windows.
Izberite Začni > Nastavitve > sistem > Napajanje & baterija.
-
Izberite Poraba baterije. Uporabite graf, da si ogledate vzorce porabe baterije v zadnjih 24 urah ali zadnjih 7 dneh ter izklopljen zaslon in pravočasno.
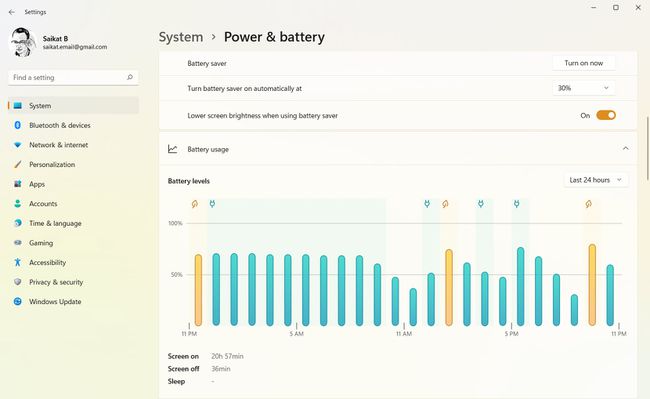
-
Preverite Poraba baterije na aplikacijo. Ta seznam vam lahko pove, katera aplikacija porabi največ baterije, ko je v ozadju ali ko je aktivna. Seznam razvrstite po Splošni uporabi, V uporabi, Ozadju ali samo po abecedi po imenu.

Upravljanje dejavnosti aplikacij v ozadju
S tem seznamom lahko natančno določite aplikacije, ki potrebujejo vire, in jih popolnoma zaprete, da se ne bodo izvajale v ozadju.
-
Izberite gumb menija za kebab (tri navpične pike) na desni strani zagnane aplikacije. Izberite Upravljajte dejavnost v ozadju. Dejavnosti v ozadju nekaterih aplikacij ni mogoče upravljati od tukaj.
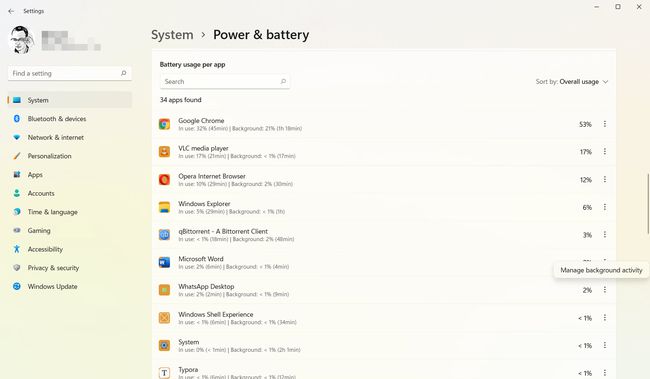
-
Izberite spustni meni pod Dovoljenje za aplikacije v ozadju. Izberite Nikoli zapreti oz Optimizirana moč upravljati njegovo uspešnost. Lahko pa se pomaknete navzdol po zaslonu in izberete Prekini, da zaprete aplikacijo in vse njene procese.
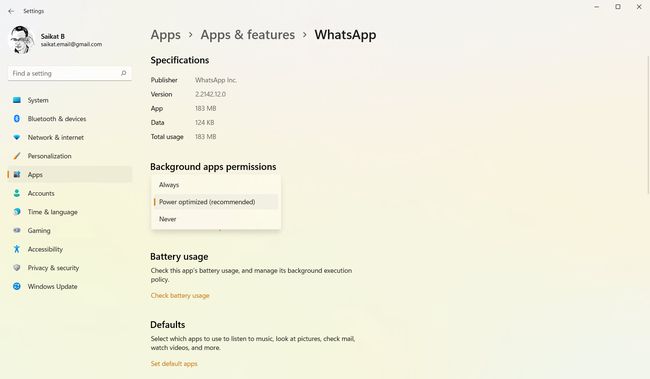
Nasvet:
Uporabite upravitelja opravil za prisilno zapustite lačen proces ali program ki se ne zapira pravilno.
