Kako nastaviti Dropbox na iPadu
Odprite račun Dropbox za sprostite prostor na vašem iPadu in shranite svoje fotografije in dokumente v splet in ne v shrambo iPada. Dropbox je še posebej priročen za uporabnike iPada, ki želijo dostop do veliko slik. Ni jim več treba skrbeti, da bi napolnili iPad ali omejili število aplikacij, ki jih lahko namestijo v napravo.
Navodila v tem članku veljajo za iPade z operacijskim sistemom iOS 12 ali iOS 11.
Shranjevanje datotek z Dropboxom olajša prenos datotek iz iPada v računalnik z operacijskim sistemom Windows ali Mac (in obratno). Preprosto odprite aplikacijo Dropbox na iPadu in izberite fotografije ali druge datoteke, ki jih želite prenesti. Ko so datoteke naložene, so na voljo v mapi Dropbox v vašem računalniku in v kateri koli drugi napravi, ki jo nastavite z Dropboxom.
Dropbox brezhibno deluje z nova aplikacija Datoteke na iPadu, zato je prenos datotek preprost.
Dropbox je odličen za povečanje produktivnosti na iPadu ali za varnostno kopiranje vaših fotografij.
Kako odpreti račun Dropbox
Traja le nekaj minut, da vzpostavite račun Dropbox in nato nastavite Dropbox na vašem iPadu in računalniku – ali kateri koli drugi napravi, za katero želite imeti dostop do svojega Dropboxa. Za brezplačen račun Dropbox se lahko registrirate v računalniku ali iPadu. Dropbox deluje z Windows, Mac OS in Linuxom in je funkcionalno enak v vsakem od teh operacijskih sistemov.
Odprite račun Dropbox v računalniškem brskalniku
Odprite spletni brskalnik v računalniku in pojdite na spletno mesto Dropbox na www.dropbox.com.
-
Vpišite ime, email naslov, in a geslo v razdelku za prijavo na spletni strani.

-
Potrdite polje poleg Strinjam se s pogoji Dropboxa.

-
Kliknite ali pritisnite Prijavite se.

Odprite račun Dropbox z aplikacijo iPad
Dotaknite se Trgovina z aplikacijami na iPadu in vstopite Dropbox v iskalno polje. Izberite Dropbox aplikacijo iz rezultatov in jo prenesite.
Dotaknite se Dropbox aplikacijo, da jo zaženete. Odpre se na zaslonu za prijavo.
-
Vpišite ime, email naslov, in a geslo na predvidenih poljih.
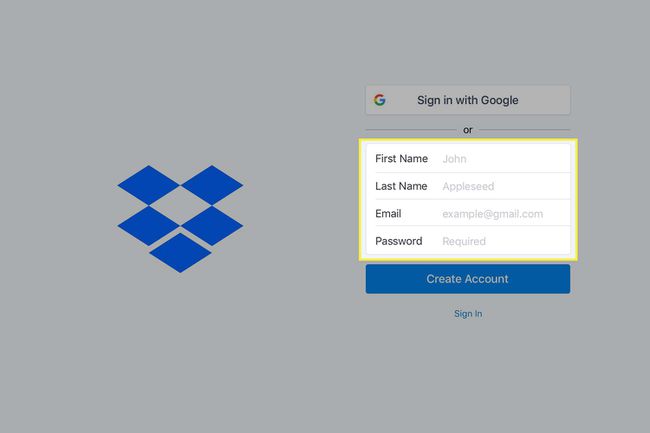
-
Dotaknite se Ustvari račun.

Če želite, se lahko prijavite v Dropbox s svojim Google Računom, tako da izberete Prijavite se z Googlom.
Kako namestiti Dropbox
Ko se prijavite za svoj račun Dropbox, je čas, da namestite Dropbox na vaš iPad in računalnik.
Namestitev Dropboxa v računalnik
Pojdite na spletno mesto Dropbox na www.dropbox.com v spletnem brskalniku na vašem računalniku.
-
Prenesite aplikacijo Dropbox s klikom Prenesi na vrhu začetnega zaslona.
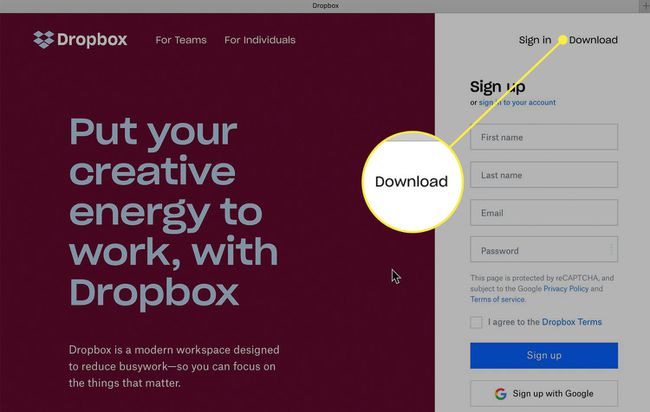
-
Izberite Prenesite Dropbox na naslednjem zaslonu.

Kliknite namestitveni program v mapi Prenosi in sledite navodilom za dokončanje namestitve.
Ko namestite Dropbox, se prijavite s svojimi novimi poverilnicami računa.
Aplikacija Dropbox je nameščena na vašem trdem disku. Ustvarite vzdevek in postavite mapo Dropbox na namizje za enostaven dostop. Na Macu je v Finderju.
Zdaj imate dostop do mape Dropbox, kamor lahko povlečete fotografije in datoteke, kot da je to drug pogon v vašem računalniku.
Brezplačni račun Dropbox ima 2 GB prostora in lahko zaslužite 250 MB dodatnega prostora, tako da opravite pet od sedmih korakov v Začeti oddelek. Dodaten prostor lahko zaslužite tudi s priporočili prijateljev, če pa potrebujete resen skok v prostor, pojdite na enega od profesionalnih načrtov.
Namestitev Dropboxa na iPad
Ko se prijavite z aplikacijo Dropbox na iPadu, lahko datoteke shranite na strežnike Dropbox in datoteke z lahkoto prenašate iz ene naprave v drugo. Če želite v iPad dodati Dropbox:
Prenesite aplikacijo Dropbox na svoj iPad, če še niste. To je brezplačen prenos v App Store. Dotaknite se Dropbox aplikacijo, da jo odprete.
-
Prijavite se z e-poštnim naslovom in geslom, ki ste ga uporabili pri registraciji za svoj račun Dropbox. To poveže vaš iPad z Dropboxom in se vam ne bo treba znova prijaviti, razen če se odločite za odjavo.
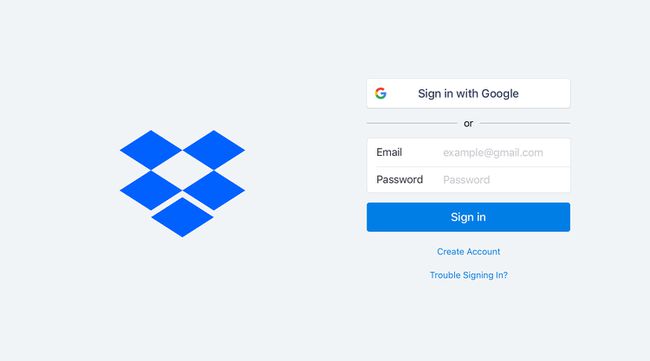
Ko se prijavite, vas vpraša, ali želite vse svoje fotografije in videoposnetke naložiti v Dropbox. To funkcijo lahko vklopite pozneje, če niste odločeni.
Mapa Dropbox v vašem računalniku deluje kot katera koli druga mapa. Ustvarite lahko podmape in datoteke povlečete in spustite kjer koli v strukturi imenikov, do vseh teh datotek pa lahko dostopate z aplikacijo Dropbox na vašem iPadu.
Prenesite fotografije iz iPada v Dropbox
Zdaj, ko Dropbox deluje, boste morda želeli naložiti nekaj svojih fotografij v svoj račun Dropbox, da boste lahko do njih dostopali iz računalnika ali drugih naprav. To naredite v aplikaciji Dropbox na vašem iPadu in ne v aplikaciji Fotografije.
-
Odprite Dropbox aplikacijo na vašem iPadu, izberite Domov oz Fotografije zavihek na dnu zaslona.
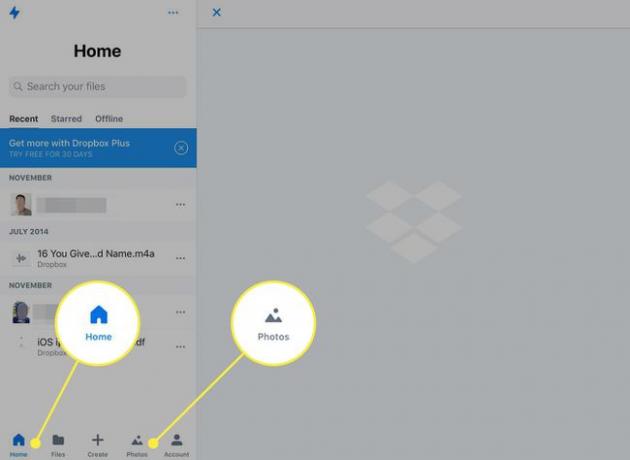
-
Dotaknite se + znak.
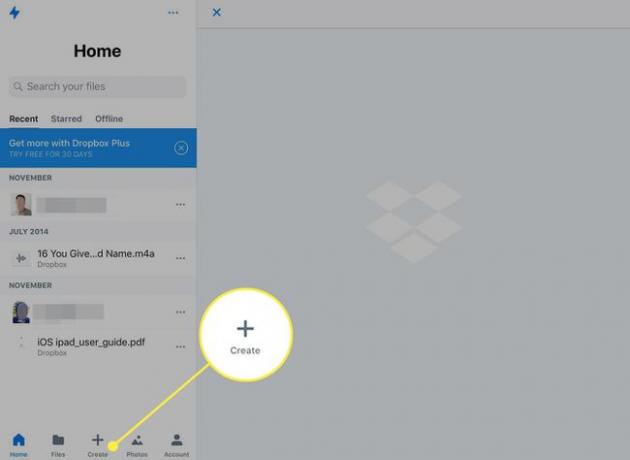
-
Dotaknite se Naložite fotografije v meniju, ki se odpre.
Če Dropboxu še niste omogočili dostopa do svojih fotografij, se odpre zaslon, kjer se morate dotakniti Spremeni dostop do fotografij. Poslani ste v aplikacijo Nastavitve, da vklopite dovoljenje. To se zgodi samo ob prvem nalaganju fotografij.
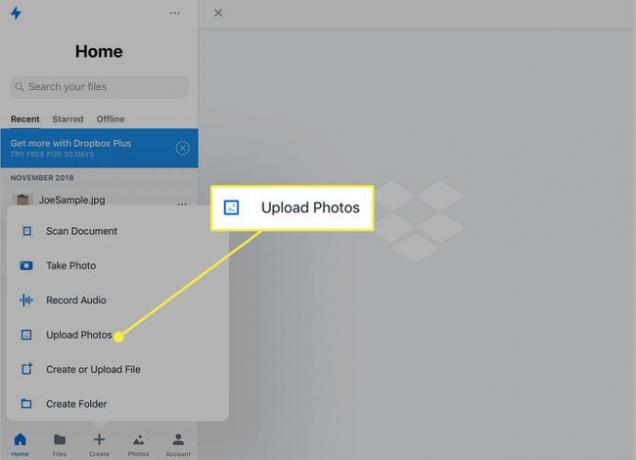
-
Na levi plošči so prikazane fotografije v aplikaciji Fotografije za iPad. Dotaknite se Izberite izberite celotno skupino slik ali tapnite posamezne fotografije, da jih izberete. Dotaknite se Naslednji.
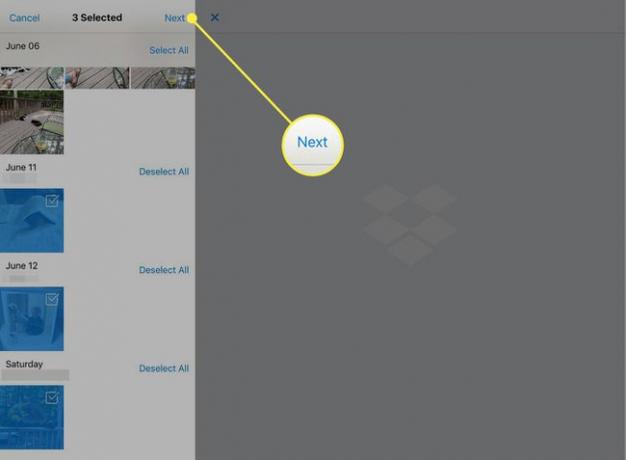
-
Dotaknite se Izberite mapo.
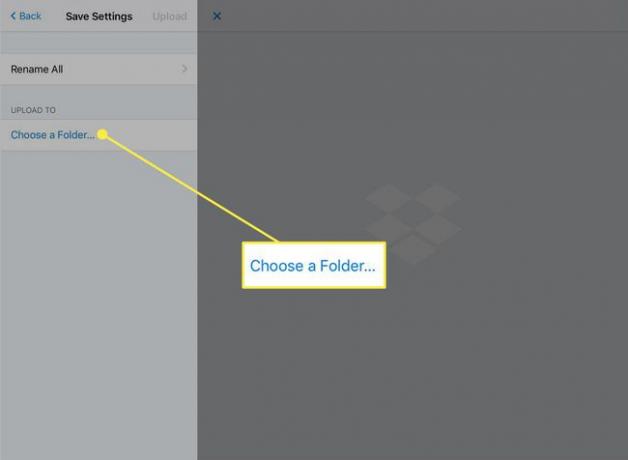
-
Na levi plošči izberite obstoječo mapo in tapnite Nastavite lokacijo.
Če želite ustvariti novo mapo, tapnite Ustvarimapa na dnu zaslona vnesite ime in tapnite Ustvari ponovno. Nato tapnite Nastavite lokacijo.
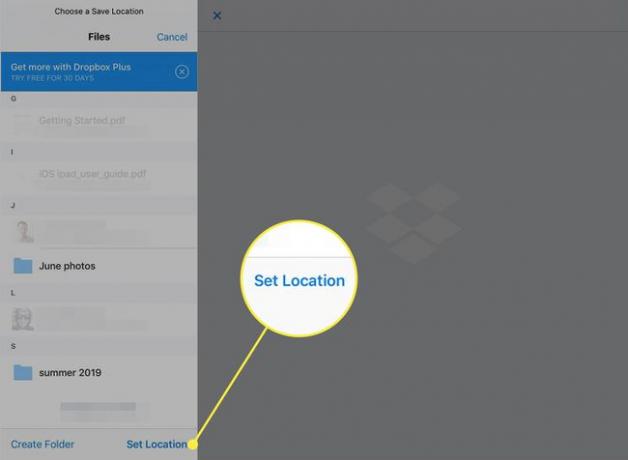
-
Na zaslonu, ki se odpre, tapnite Naloži za začetek prenosa datotek.
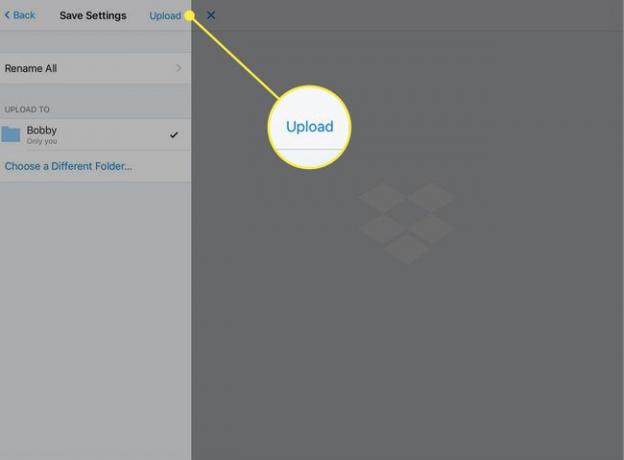
Skupna raba map v Dropboxu
Če želite svoje datoteke ali fotografije pokazati svojim prijateljem, z njimi delite celotno mapo v Dropboxu. Ko ste v mapi, tapnite Deliti gumb. Dropbox odpre okno, kjer lahko ustvarite povezavo do mape in jo delite.
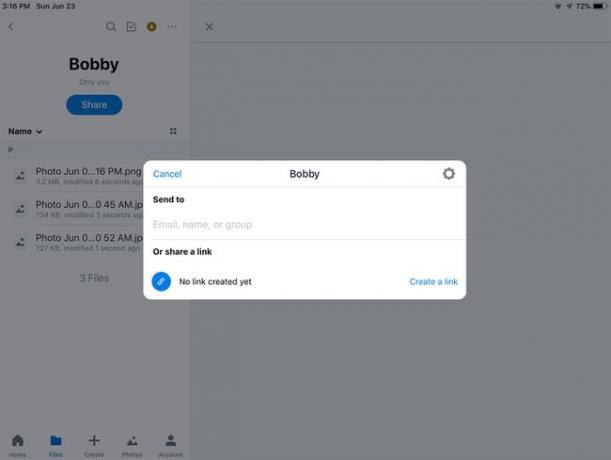
Dropbox je le ena izmed mnogih aplikacij, ki jih lahko uporabljate postanite šef vašega iPada.
