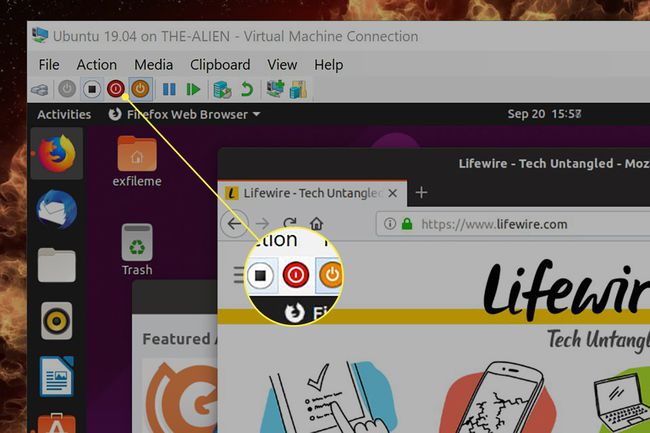Kako ustvariti navidezni stroj v sistemu Windows 10
Tek a navidezni stroj je dober način za uporabo operacijskega sistema, ne da bi ga namestili v računalnik. Na primer, lahko preizkusite najnovejšo vožnjo Windows 10 Insider Preview ali novo Ubuntu (Linux) distribucijo brez tveganja. Tukaj je opisano, kako ustvariti navidezni stroj v sistemu Windows 10 brez namestitve programske opreme tretjih oseb.
Spoznajte Hyper-V v sistemu Windows 10
Microsoft ponuja vgrajeno orodje Hyper-V za ustvarjanje navideznega stroja Windows 10. Na voljo je samo na teh platformah:
- Windows 10 Enterprise (64-bit)
- Windows 10 Pro (64-bitni)
- Windows 10 Education (64-bit)
Če vaš računalnik uporablja operacijski sistem Windows 10 Home, morate namestiti odjemalca navideznega stroja drugega proizvajalca. Hyper-V ni na voljo na tej platformi.
Čeprav je Hyper-V uporabno orodje, morda ni idealna rešitev za razvoj programske opreme. Kot Microsoft opozarja, programi in aplikacije, ki zahtevajo specifično strojno opremo – kot je diskretni grafični procesor – morda ne bodo delovali pravilno v navideznem stroju.
Še več, preprosto omogočanje Hyper-V lahko povzroči težave z zmogljivostjo za "zakasnitve občutljive, visoko natančne aplikacije."
Vendar ne more vsak računalnik zagnati navideznega stroja. Preden nadaljujete naprej, boste morali preveriti, ali lahko procesor vašega računalnika obvlada virtualni stroj.
Kako preveriti združljivost strojne opreme navideznega stroja
Tu so zahteve za strojno opremo Microsofta:
- 64-bitni procesor z drugostopenjskim prevodom naslovov (SLAT)
- CPE podpora za razširitev načina monitorja VM (VT-c na procesorjih Intel)
- Najmanj 4 GB sistemskega pomnilnika
Tu so nastavitve BIOS-a, potrebne za zagon navideznega stroja:
- Preprečevanje izvajanja prisilnih podatkov s strojno opremo
- Tehnologija virtualizacije (ali podobna oznaka, odvisno od proizvajalca matične plošče)
Še vedno niste prepričani, da lahko vaš računalnik z operacijskim sistemom Windows 10 poganja virtualni stroj s Hyper-V? Microsoft ponuja sredstva za odkrivanje. Sledite tem korakom:
-
Z desno tipko miške kliknite Začni gumb in izberite Windows PowerShell (skrbnik).
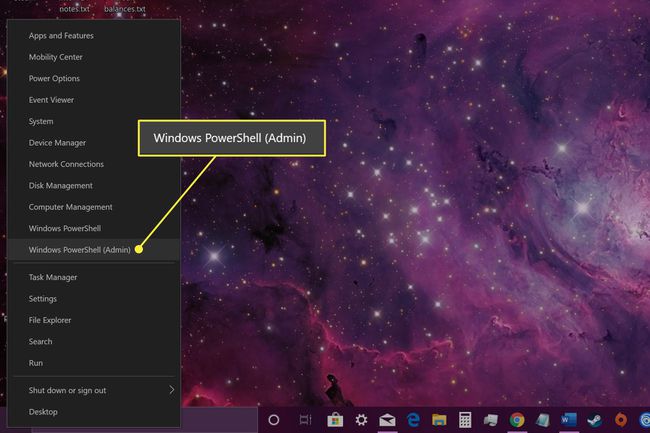
-
Vnesite "Sistemske informacije" v oknu PowerShell in pritisnite Vnesite tipko na tipkovnici.
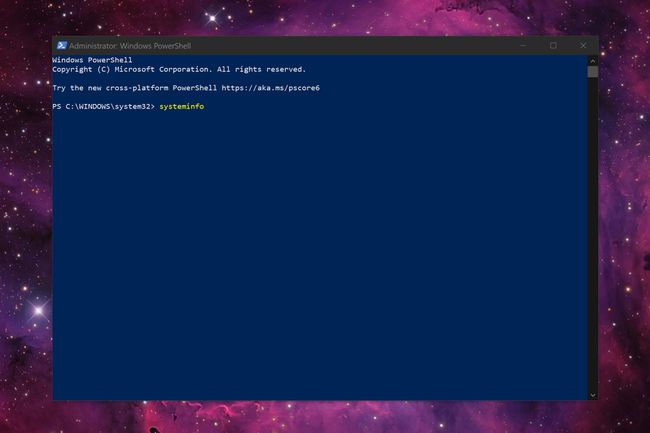
-
Pomaknite se navzdol do dna rezultatov, da poiščete razdelek Zahteve za Hyper-V. Te rezultate razlagati tako:
- Če vidite »Da« poleg štirih zahtev Hyper-V: Vaš računalnik lahko poganja navidezni stroj.
- Če vidite »Ne« poleg štirih zahtev Hyper-V: Vaš CPE ne podpira navideznih strojev in/ali morate prilagoditi nastavitve v BIOS-u.
- Če v rezultatih vidite "Ne" poleg "Virtualizacija omogočena v vdelani programski opremi".: Morali boste znova zagnati vdelano programsko opremo računalnika in omogočiti to funkcijo. Oznaka nastavitve je odvisna od matične plošče vašega računalnika in različice BIOS-a.
- Če vidite »Zaznan je bil hipervizor. Funkcije, potrebne za Hyper-V, v rezultatih ne bodo prikazane: V sistemu Windows 10 že uporabljate Hyper-V.
Kako omogočiti Hyper-V v Windows 10 Pro, Enterprise in Education
Verjetno vaš računalnik z operacijskim sistemom Windows 10 nima privzeto vklopljenih funkcij Hyper-V. Če je temu tako, v meniju Start ne boste našli nobenih vnosov Hyper-V. Sledite tem korakom, če želite zagnati podporo za vaš virtualni stroj.
Vnesite "Hyper-V" v iskalnem polju v opravilni vrstici in pritisnite Vnesite tipko na tipkovnici.
-
Izberite Vklopite ali izklopite funkcije sistema Windows v rezultatih, nato izberite Odprto.
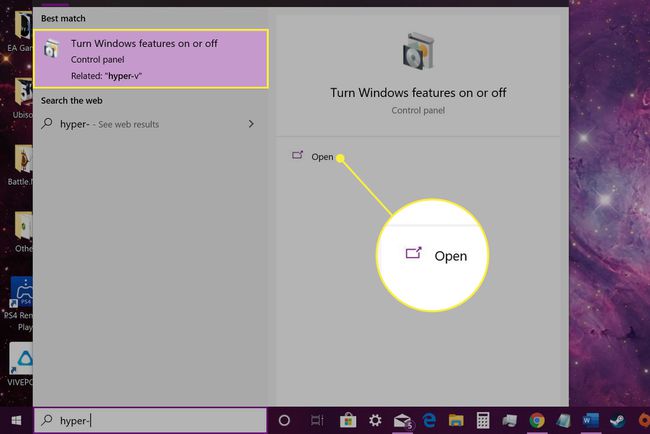
-
Na naslednjem zaslonu potrdite polje poleg Hyper-V možnost, nato izberite v redu.
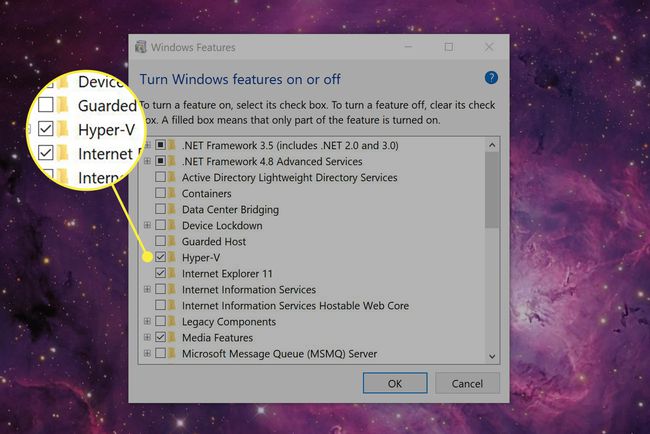
-
Izberite Znova zaženi zdaj. Vaš računalnik se bo znova zagnal.
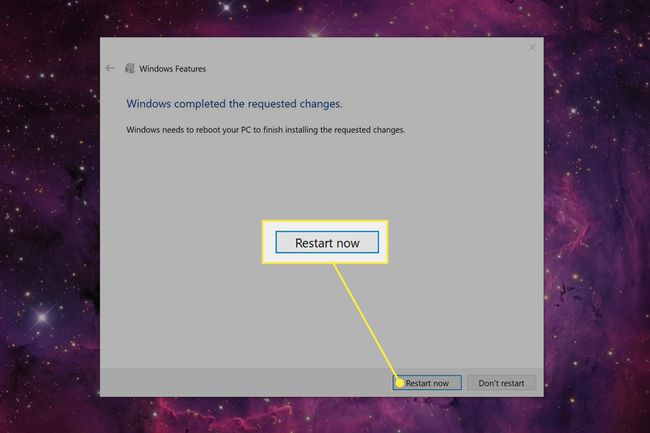
Kako ustvariti navidezni stroj v sistemu Windows 10 z uporabo Hyper-V Quick Create
To je eden od dveh načinov za ustvarjanje navideznega stroja z vgrajenim orodjem Windows 10. To je najhitrejši in vizualno lažji od obeh. Tukaj boste našli možnosti za namestitev dveh različic Linuxa, okolja orodja za pakiranje MSIX in razvojnega okolja Windows 10.
Če želite zagnati predogled različice sistema Windows 10, boste morali ročno prenesti ISO.
-
Izberite Začni gumb, pomaknite se navzdol na Meni Start, nato izberite Skrbniška orodja Windows da bi ga razširili.

-
Izberite Hiper-V Hitro ustvarjanje.
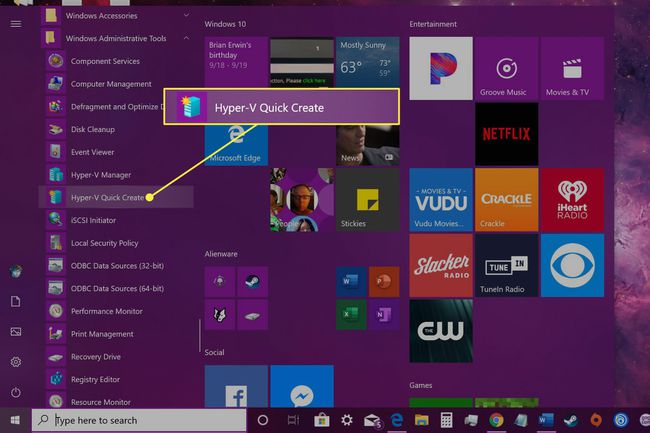
-
V nadaljevanju Ustvarite virtualno Stroj okno izberite enega od štirih naštetih namestitvenih programov, nato izberite Ustvari virtualni stroj.Ne pomikajte se na 4. korak.
Če pa želite uporabiti drug operacijski sistem, nadaljujte s 4. korakom.
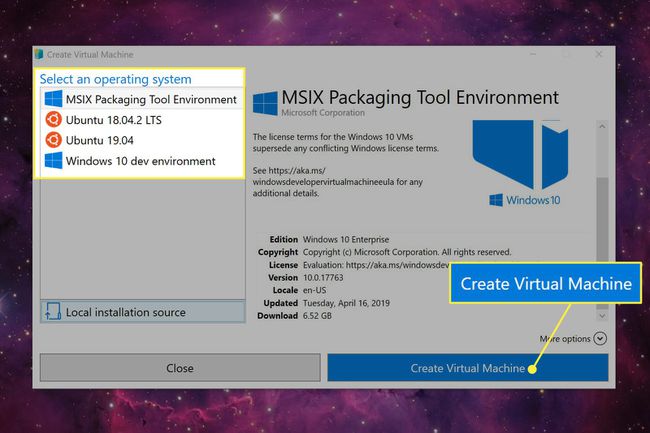
-
Izberite Lokalni vir namestitve da naložite datoteko ISO, ki ste jo že prenesli v svoj računalnik.
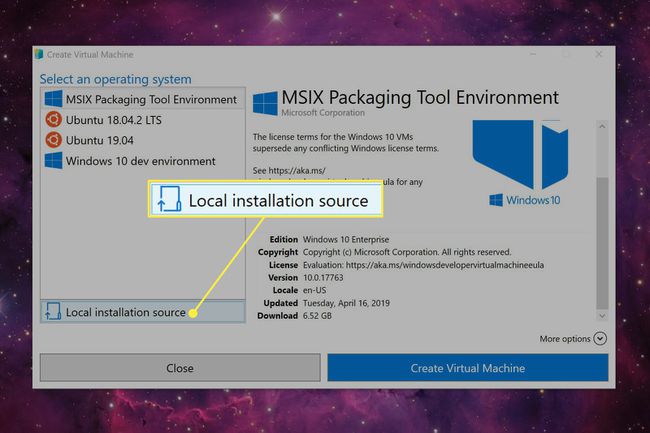
-
Izberite Spremenite vir namestitve.
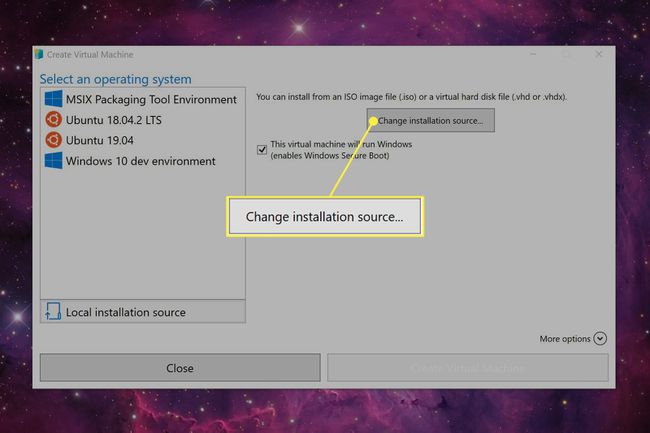
-
Poiščite in izberite sliko ISO v računalniku in nato izberite Odprto.
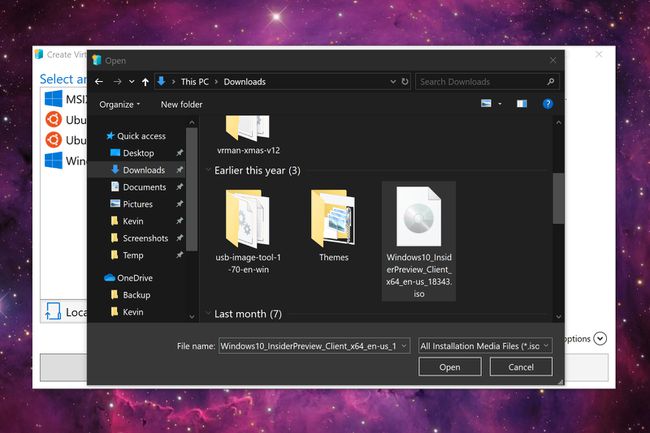
-
Na koncu izberite Ustvari virtualni stroj.
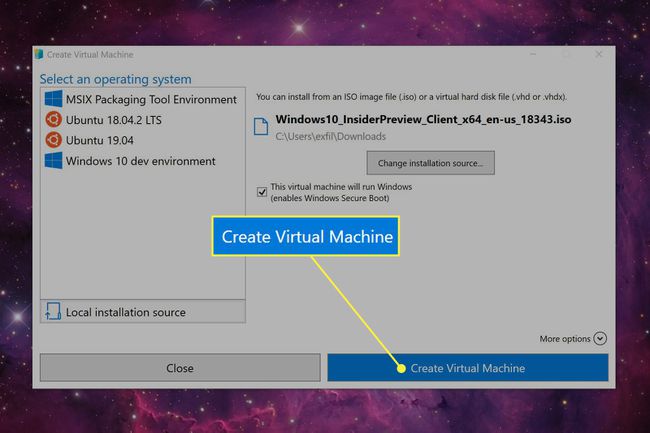
Kako ustvariti navidezni stroj v sistemu Windows 10 z uporabo upravitelja Hyper-V
Na prvi pogled je ta različica videti kot stara šola v primerjavi z različico Quick Create. Vendar je ta vmesnik osnova nalaganja in razkladanja vašega virtualnega stroja. Tukaj so vam na voljo napredna orodja za uvoz virtualnega stroja, ustvarjanje navideznega stroja iz nič s postopkom po korakih in še več.
Do preprostejšega orodja za hitro ustvarjanje lahko dostopate tudi iz tega vmesnika.
-
Izberite Začni, pomaknite se navzdol na Meni Start, nato izberite Skrbniška orodja Windows da bi ga razširili.

-
Izberite Hyper-V Manager.
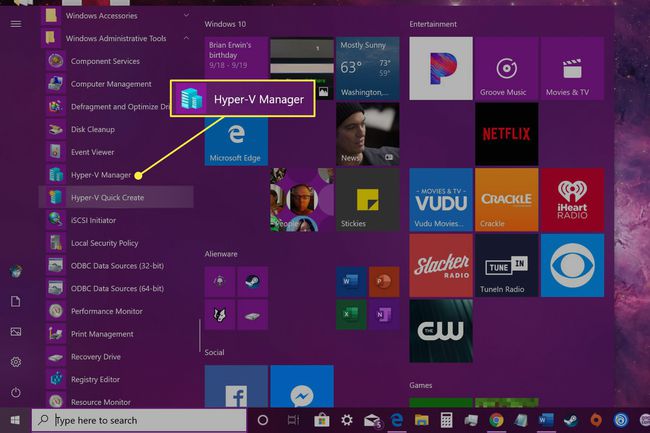
-
V naslednjem oknu upravitelja Hyper-V izberite Hitro ustvarjanje ki se nahaja pod Dejanja na desni.
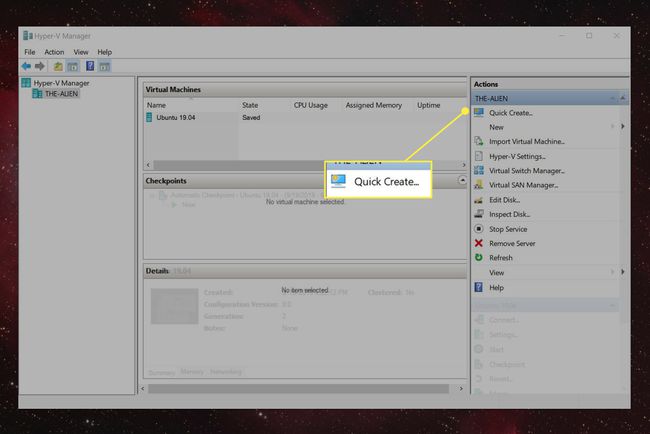
-
V naslednjem oknu Ustvari virtualni stroj izberite enega od štirih naštetih namestitvenih programov in izberite Ustvari virtualni stroj. Ne pomikajte se na 5. korak.
Če pa želite uporabiti drug operacijski sistem, nadaljujte s 5. korakom.
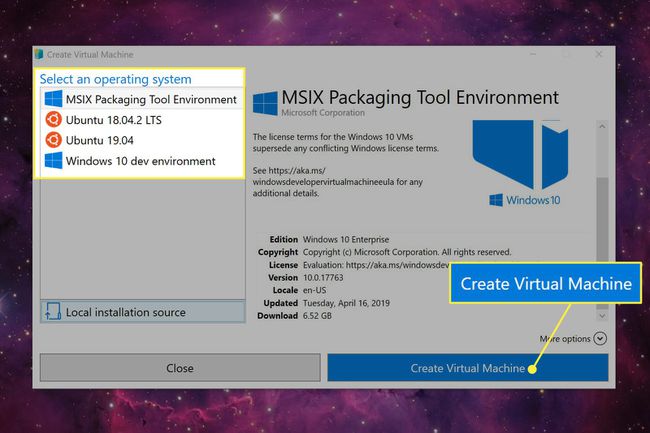
-
Izberite Lokalni vir namestitve.
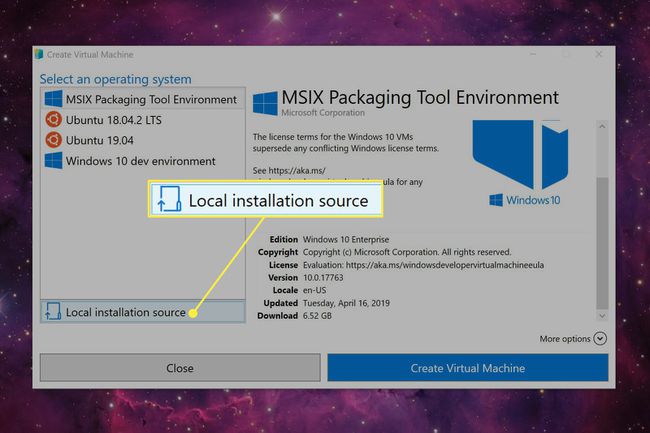
-
Izberite Spremenite vir namestitve.
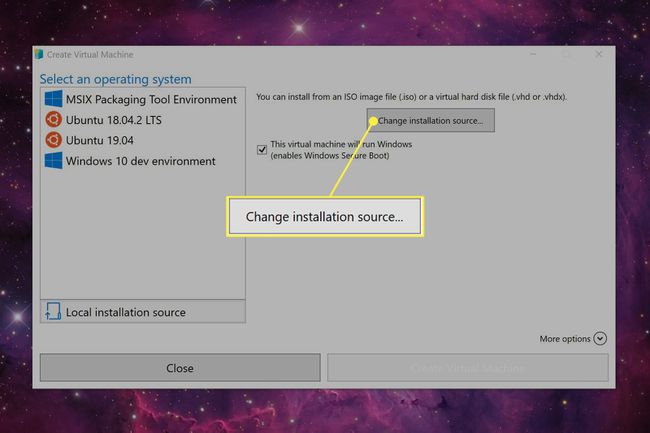
-
Poiščite in izberite sliko ISO, shranjeno lokalno v vašem računalniku, nato izberite Odprto.
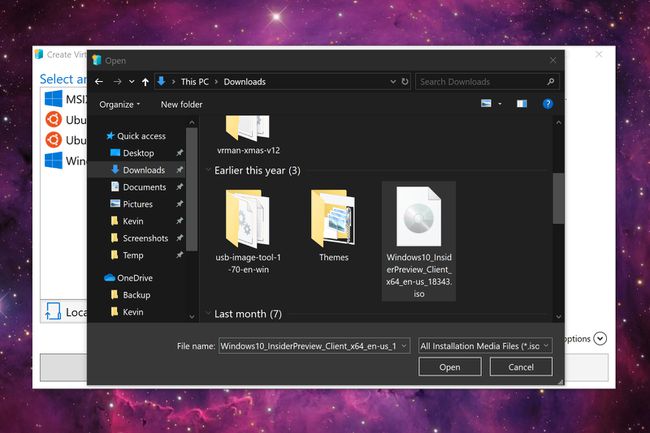
-
Na koncu izberite Ustvari virtualni stroj.
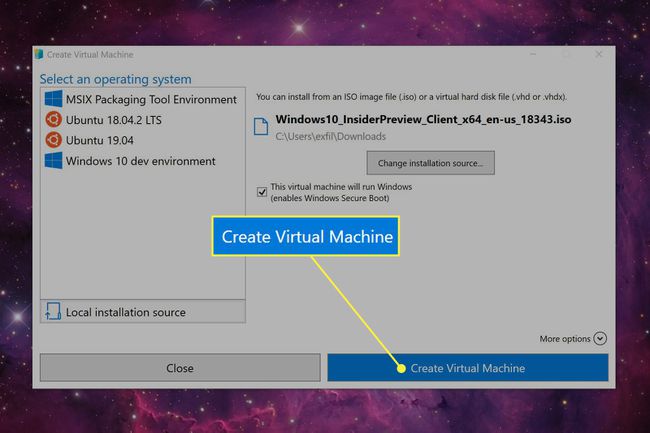
Primer navideznega stroja: Ubuntu 19.04
Ko izberete možnost Ubuntu 19.04 in kliknite Ustvari virtualni stroj, bo odjemalec Hyper-V prenesel in namestil Ubuntu v "vsebnik" programske opreme (aka virtualni stroj). Ko je končano, vas Hyper-V pozove z dvema gumboma.
-
Kliknite Povežite se da naložite okno Povezava z navideznim strojem.
Kliknite Uredite nastavitve za dostop do nastavitev za emulacijo strojne opreme, potrebne za zagon ponarejenega računalnika. To vključuje strojno programsko opremo, varnost, pomnilnik, procesor, shranjevanje in omrežno povezavo.
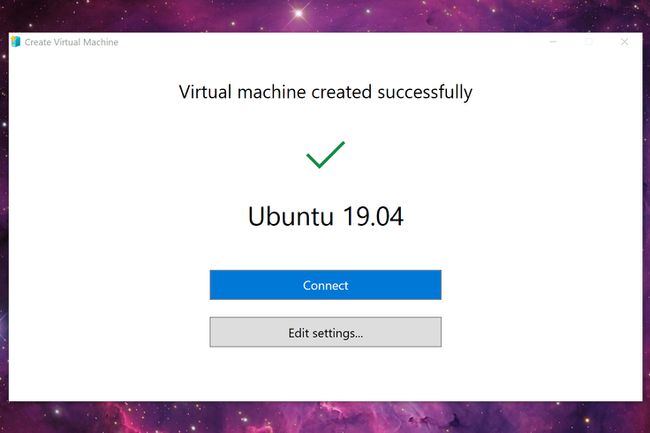
-
Kliknite na Začni gumb v oknu Povezava z navideznim strojem, da zaženete svoj emulirani operacijski sistem.

-
Sledite navodilom platforme na zaslonu, kot da nastavljate nov računalnik. Te nastavitve vam ne bo treba znova zagnati, razen če ustvarite nov virtualni stroj.
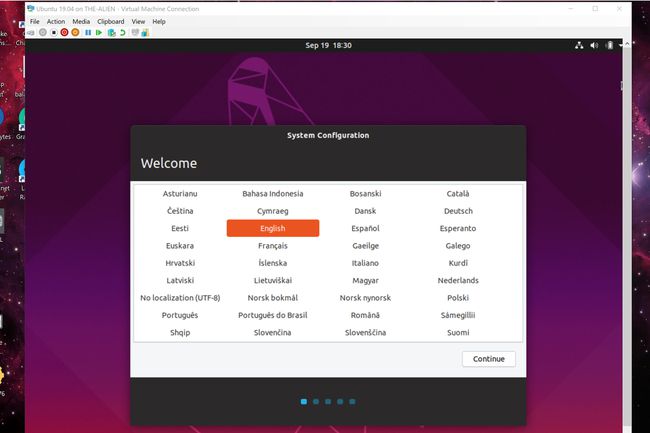
Kako naložiti navidezni stroj
Ker drugega operacijskega sistema ne nameščate neposredno v računalnik, v meniju Start ali namizju ni bližnjice. Prav tako ni možnosti za nalaganje navideznega stroja iz orodja za hitro ustvarjanje Hyper-V. Namesto tega morate naložiti in zapreti svoj virtualni stroj z upraviteljem Hyper-V.
-
Izberite Začni gumb, se pomaknite navzdol po meniju Start, nato izberite Skrbniška orodja Windows da bi ga razširili.

-
Izberite Hyper-V Manager.
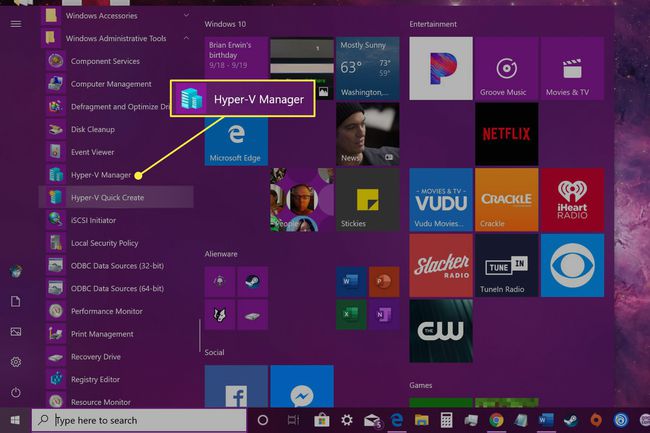
-
Na naslednjem zaslonu upravitelja Hyper-V označite svoj shranjeni virtualni stroj, ki je naveden pod Virtualni stroji.
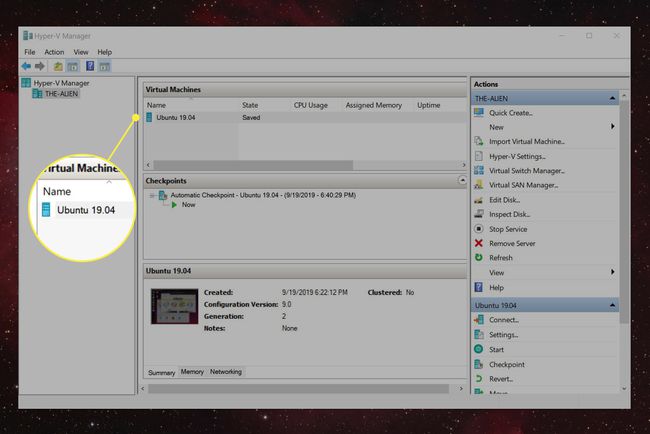
-
Izberite Povežite se ki se nahaja v spodnjem desnem kotu.
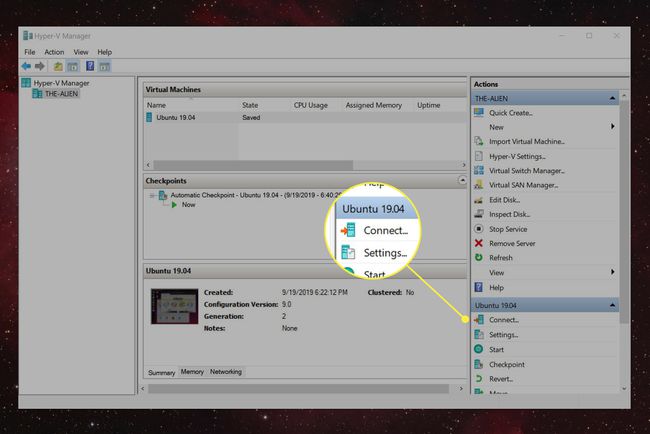
-
Prikaže se zaslon Povezava z navideznim strojem. Izberite Začni gumb za "vklop" vašega virtualnega stroja.

-
Če želite shraniti trenutno stanje svojega virtualnega stroja, izberite oranžno Shrani ikona, ki se nahaja v orodni vrstici povezave navideznega stroja.
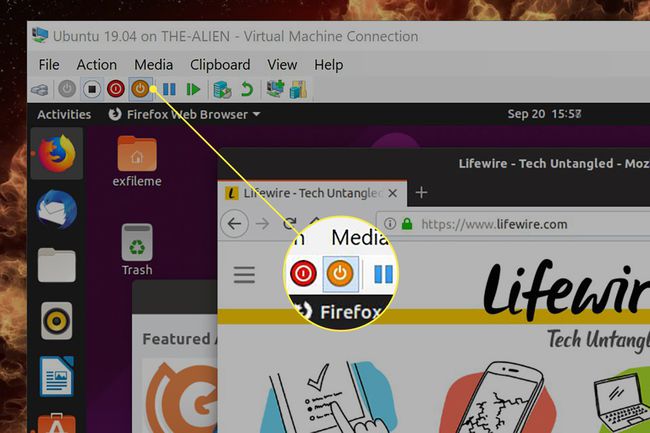
-
Če želite zapreti virtualni stroj, izberite rdečo Ugasniti ikona, ki se nahaja v orodni vrstici povezave navideznega stroja. To je podobno, kot da bi vašemu računalniku rekli, naj se izklopi.
Izbira bele barve Ugasni ikona je podobna odklopu namizja ali praznjenju baterije.