Kako združiti in urediti video na iPadu
iMovie je odličen način za združevanje videa, obrezovanje ali urejanje posnetkov ter dodajanje besedilnih oznak videoposnetku. Na voljo je tudi s številnimi predlogami za ustvarjanje lažnih hollywoodskih napovednikov. Najboljša uporaba iMovie je združitev več kratkih videoposnetkov v en sam videoposnetek. Prav tako lahko vzamete en dolg posnetek, izrežete določene prizore in jih združite.
Tukaj je opisano, kako z iMovie združiti videoposnetke na vašem iPadu v nove ustvarjalne projekte.
Ta navodila veljajo za iMovie 2.0 in novejše.
Kako urejati videoposnetke z iMovie za iPad
Ko imate videoposnetke, ki jih želite izrezati, iMovie ponuja več možnosti za projekte, ki jih lahko ustvarite.
-
Zaženite aplikacijo iMovie.
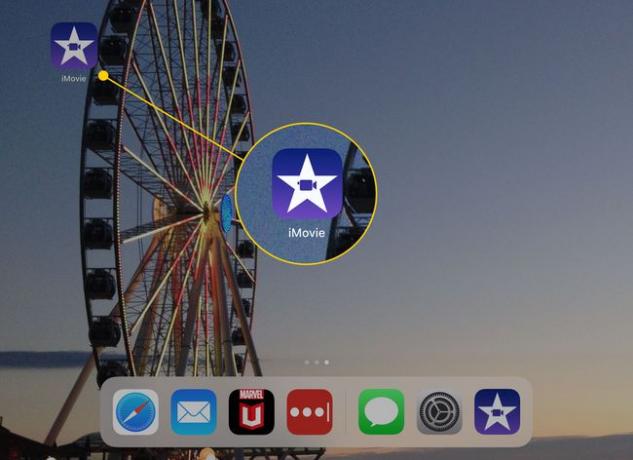
-
Tapnite velik gumb z znakom plus, da začnete nov projekt.
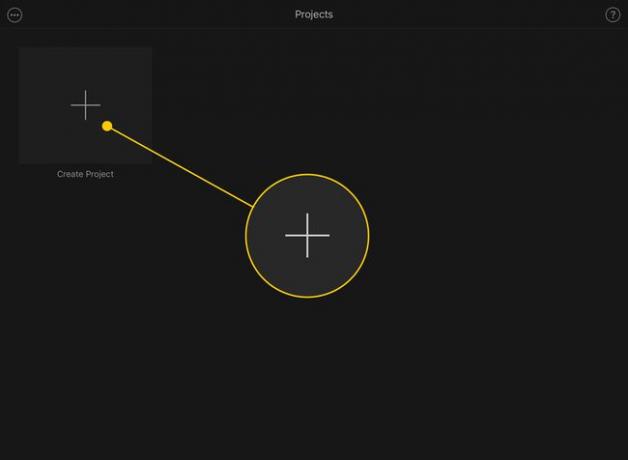
-
Dotaknite se vrste projekta, ki ga želite izdelati. A film je bolj proste oblike, vendar je lahko tako dolgo, kot želite, in a Prikolica projekt je posebna predloga majhnih video posnetkov, ki ustvarjajo napovednik v hollywoodskem slogu.
Ta navodila veljajo za filmski projekt.
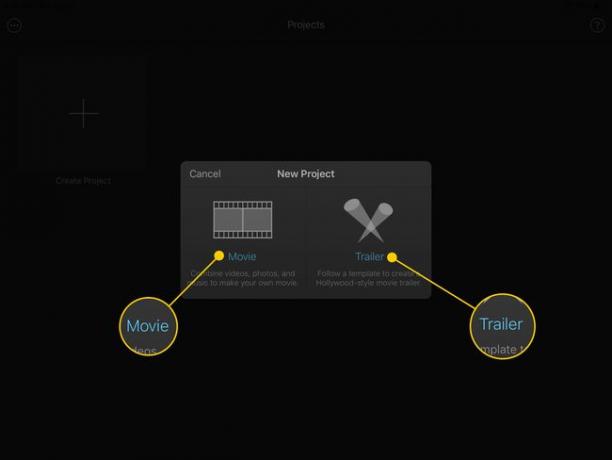
-
Naslednji zaslon prikazuje vaš Camera Roll na desni strani zaslona in mape na levi. Dotaknite se Video za dostop do vaših posnetkov.
Projekti iMovie lahko vključujejo kombinacijo fotografij in videoposnetkov.

-
Tapnite video posnetek na desni strani zaslona, da vidite svoje možnosti.
- The Igraj gumb za predogled videoposnetka v majhnem oknu pod sličicami.
- Povlecite rumeni ročaji na obeh straneh posnetka, da ga obrežete, preden ga dodate svojemu projektu.
- The kljukica doda posnetek (ali samo del, ki ste ga izbrali) vašemu projektu.
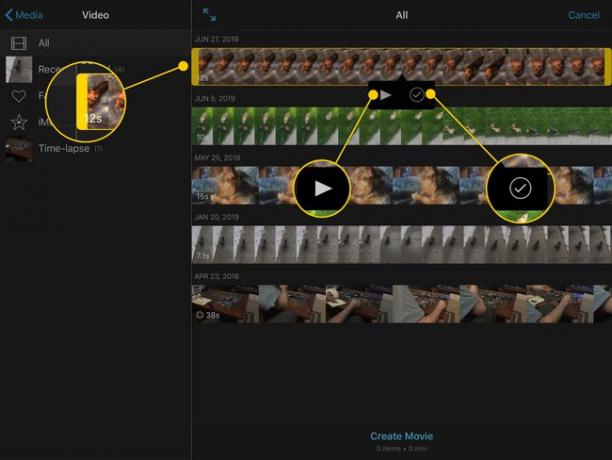
-
Ko svojemu projektu dodate posnetke, se pod predogledom prikaže oranžna črta. Na dnu zaslona boste videli število elementov v vašem projektu in njegovo dolžino.
Dotaknite se Ustvari film ko izberete vse posnetke, ki jih želite.
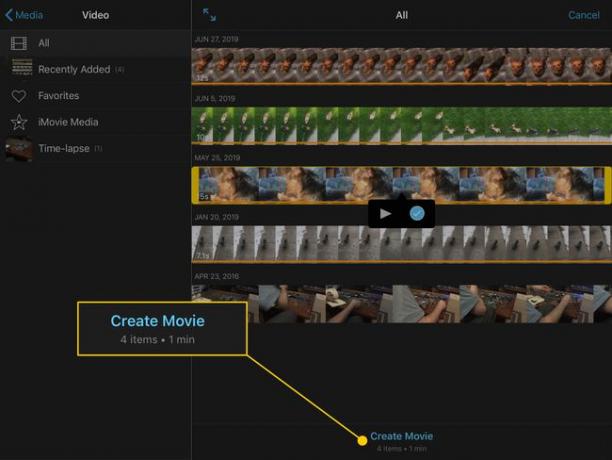
-
iMovie bo za trenutek obdelal in šli boste na zaslon z vsemi svojimi posnetki, razporejenimi v vrstnem redu, v katerem ste jih dodali.
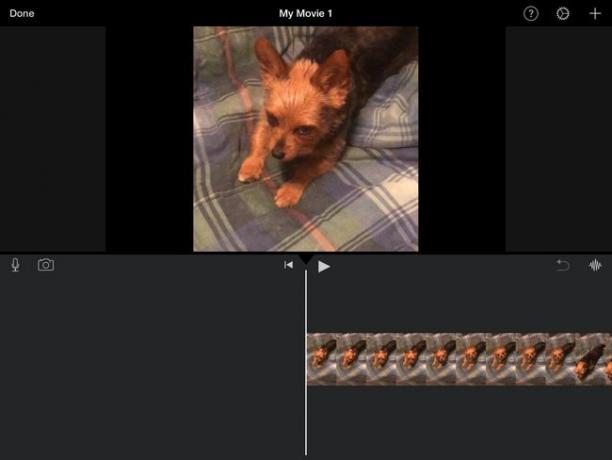
-
Dotaknite se Nastavitve orodje v zgornjem desnem kotu, da spremenite celoten projekt.
- Projektni filter uporablja različne barvne sheme v slogu Instagrama za celotno stvar.
- The Tema razdelek doda prednastavljene naslove in prehode vašemu projektu, da mu da dodatno produkcijsko vrednost.
- Spodnja stikala vam omogočajo vklop Tematska glasba (na podlagi teme, ki ste jo izbrali zgoraj), Zbledi in Zbledeti na črno na začetku in na koncu filma, in Hitrost spreminja višino, zaradi česar se zvok posnetka ujema s hitrostjo, ki ste jo nastavili.
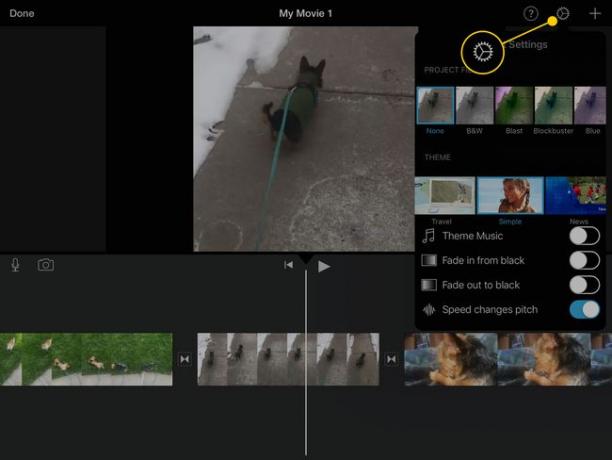
-
Tapnite enega od posnetkov, da odprete nastavitve za ta del videoposnetka.
- The Dejanja razdelek vsebuje tri možnosti. Split razdeli en posnetek na več manjših. Odstrani zvok odstrani zvočni del posnetka, tako da ga lahko utišate, če želite. Podvojeno naredi kopijo tega dela projekta.
- Hitrost odpre meni, ki vam omogoča prilagajanje hitrosti posnetka med 1/8 in 2x. Lahko tudi Zamrzni odsek oz dodaj novega.
- Glasnost prilagodi, kako glasen ali tih je zvok dela projekta.
- Naslovi projektu doda besedilne prekrivanja z različnimi učinki.
- Filtri je kot Projektni filter nastavitev v prejšnjem meniju, vendar jih uporablja samo za ta del videoposnetka.
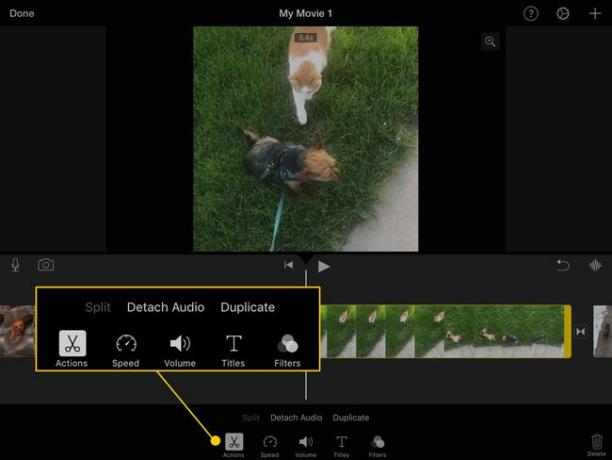
-
Dotaknite se enega od prehodi med posnetki, da spremenite, kako se video premika od enega do drugega. Vaše možnosti so:
- Nobena: raven rez od enega posnetka do drugega.
- Tema: prednastavljen video in zvočni učinek iz teme, ki ste jo izbrali v glavnem meniju z nastavitvami.
- Raztopite: privzeta možnost, ki gladko prehaja z enega posnetka na drugega s prekrivanjem.
- Zdrs: drugi posnetek "zdrsne" čez prvi, da ga nadomesti na zaslonu.
- Obrišite: črta poteka čez prvi posnetek in razkrije drugega za njim.
- Zbledi: prvi posnetek zbledi v črno, drugi pa iz črne.
Nastavitve nad prehodi vam omogočajo, da določite, kako dolgo traja prehod (tj. čas med zaslonom, ki v celoti prikaže prvi posnetek, in v celoti prikazanim drugim). Nastavite lahko na 0,5, 1, 1,5 ali 2 sekundi.

Nadaljujte s prilagajanjem teh možnosti, dokler vaš projekt ni točno takšen, kot ga želite.
Kako vstaviti posebne funkcije v iMovie
Zaporedno predvajanje videoposnetkov s kul učinki med njimi je le začetek tega, kar lahko storite z iMovie. Uporabite lahko tudi nekatere napredne funkcije, da postavite nove posnetke poleg ali nad tiste, ki so že tam. Evo kako.
-
Postavite kazalec na mesto, kamor želite v svoj projekt vstaviti še en videoposnetek, nato pa tapnite znak plus v zgornjem desnem kotu.
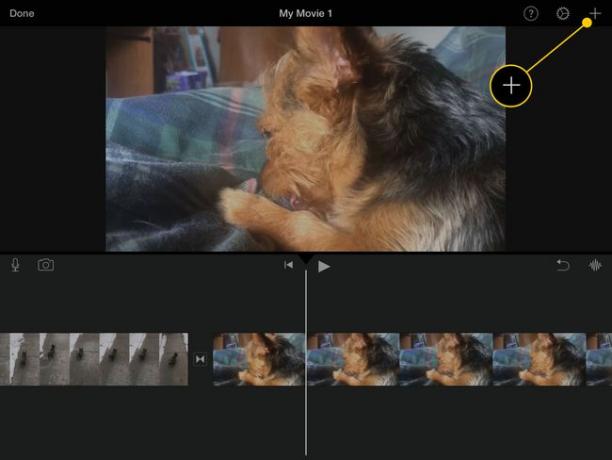
-
Prikazale se bodo mape iz vašega Camera Roll. Pomaknite se do videoposnetka, ki ga želite dodati, in ga nato tapnite. Dotaknite se tri pike da odprete dodatne možnosti.

-
Nov posnetek lahko dodate z različnimi učinki:
- Izrez nadomešča obstoječi video, dokler se novi predvaja.
- Slika v sliki predvaja nov video v majhnem oknu na vrhu obstoječega posnetka.
- Razdeljen zaslon predvaja oba posnetka drug ob drugem s črto med njima.
- Zeleni/modri zaslon zamenja modro ali zeleno ozadje v prvem posnetku z vsebino drugega.

Na sekundarni posnetek lahko uporabite številne enake učinke (hitrost, filtre itd.) kot primarnega.
Poimenovanje in deljenje filma
Ko končate z urejanjem, tapnite Končano v zgornjem levem kotu zaslona. Odšli boste na nov zaslon, kjer lahko tapnete gumb Uredi, da naredite več sprememb, ali tapnite Moj film da vnesete nov naslov za svoj projekt.
Film lahko predvajate tudi z zaslona, tako da tapnete gumb za predvajanje na dnu, izbrišete tako, da se dotaknete koša za smeti, in delite tako, da tapnete gumb za skupno rabo.
Skupna raba v družbenih medijih
Gumb za skupno rabo vam bo omogočil skupno rabo novega filma Facebook oz YouTube. Če izberete eno od teh možnosti, vas bo iMovie vodil skozi ustvarjanje naslova in opisa. Če svojega iPada še niste povezali s Facebookom ali se prijavili v YouTube, boste prejeli poziv, da to storite. iMovie bo izvozil film v ustrezno obliko in ga naložil na ta spletna mesta družbenih medijev.
Skupna raba v napravi
Z gumbom za skupno rabo lahko tudi prenesete film kot običajen video, shranjen v aplikaciji Fotografije, ga premaknete v iMovie Theatre, kjer si ga lahko ogledate v iMovie na drugih napravah, in shranite na iCloud Drive, med še nekaj možnostmi. Lahko ga pošljete tudi prijateljem prek iMessage ali e-poštnega sporočila.
