Kako vklopiti napravo Microsoft Surface
Kaj je treba vedeti
- Pritisnite na Moč gumb za vklop naprave Surface. Pri večini naprav je gumb na zgornjem ali spodnjem robu zaslona.
- Če je vaša naprava Surface nova ali ste jo ponastavili, se bo namestitev sistema Windows 10 začela po vklopu.
- Sledite navodilom, da nastavite svojo regijo, postavitev tipkovnice, omrežje Wi-Fi in druge nastavitve.
V tem članku je opisano, kako prvič vklopiti in nastaviti napravo Microsoft Surface Device. Navodila tukaj veljajo za vse naprave Surface, ki jih trenutno prodaja Microsoft, mnoge pa so zdaj umaknjene.
Kako vklopiti napravo Microsoft Surface
Pritisnite na Moč dokler se naprava Microsoft Surface ne vklopi. To naj traja le nekaj sekund.
Skoraj vse naprave Microsoft Surface imajo gumb za vklop ob robu zaslona, v zgornjem ali spodnjem desnem kotu. Gumb izgleda in deluje kot gumb za vklop, ki ga najdemo na številnih pametnih telefonih.

Microsoftov Surface Laptop in Laptop Go sta izjemi. V zgornjem desnem kotu tipkovnice imajo gumb za vklop.
Nastavitev naprave Microsoft Surface
Nastavitev sistema Windows se bo zagnala takoj, če je vaša Surface Device nova ali je bila ponastavljena od zadnjega vklopa. Tukaj je opisano, kako se premagati.
-
Orodje za nastavitev vas bo pozvalo, da izberete regijo. Privzeto bi moral biti pravilen, vendar se lahko pomikate po seznamu in poiščete državo ali območje, v katerem prebivate, če ne izgleda pravilno.
Dotaknite se da nadaljevati.
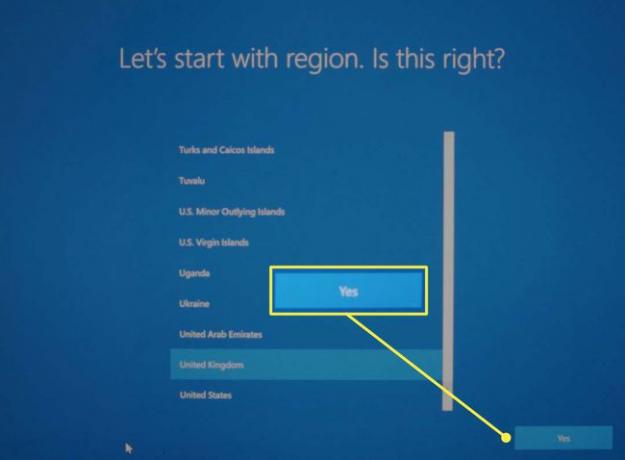
-
Vprašali se boste, ali je predlagana postavitev tipkovnice pravilna. Če ni, poiščite pravo postavitev na seznamu. Dotaknite se da nadaljevati.
Nato boste pozvani, ali želite dodati drugo postavitev tipkovnice. To je potrebno le, če uporabljate različne tipkovnice za različne jezike. Večina ljudi lahko tapne Preskoči.

-
Naslednji korak zahteva, da seznanite Surface Pen z napravo, če je bila priložena. Sledite navodilom na zaslonu in tapnite Naslednji da seznanite Surface Pen ali tapnite Preskoči iti naprej.
Pero lahko vedno seznanite pozneje.
-
Pozvani boste, da izberete omrežje Wi-Fi. Tapnite omrežje Wi-Fi, da ga izberete, in nato vnesite geslo za omrežje.
Dotaknite se Naslednji nadaljevati.

Prikaže se licenčna pogodba za Windows 10. Dotaknite se Sprejmi nadaljevati.
-
Naslednji zaslon vas vpraša, ali napravo Surface nastavljate za osebno ali poslovno uporabo. Ta vodnik je osredotočen na osebne naprave, zato ga izberite in tapnite Naslednji.
Tisti, ki nastavljajo napravo Surface v organizaciji, naj se za nadaljnja navodila obrnejo na IT oddelek te organizacije.

-
Namestitev zdaj zahteva podatke o vašem Microsoftovem računu, vključno z e-pošto in geslom. Vnesite te podatke in tapnite Naslednji.
Za dokončanje nastavitve je potreben Microsoftov račun, razen če v drugem koraku ni bilo izbrano omrežje Wi-Fi.

-
Če vaša naprava Surface podpira Windows Pozdravljeni prijavo za prepoznavanje obraza, boste pozvani, da jo nastavite. Dotaknite se Nastaviti da omogočite funkcijo ali tapnite Zaenkrat preskoči nadaljevati.
To funkcijo, če je podprta, lahko omogočite pozneje.

-
Pozvani boste, da nastavite PIN za svojo napravo. Dotaknite se Ustvari PIN nadaljevati.

-
Videli boste več zaporednih menijev, ki ponujajo izbiro, ali želite omogočiti ali onemogočiti skupno rabo vaših osebnih podatkov za funkcije in storitve. Nobena od teh funkcij ni nujna, zato priporočamo, da jih zavrnete, če niste prepričani, kaj storiti.
Ti lahko spremenite nastavitve zasebnosti v sistemu Windows 10 po končani nastavitvi.
-
Naslednja je možnost za varnostno kopiranje datotek v oblak z OneDrive. Dotaknite se Naslednji da omogočite to funkcijo ali tapnite Datoteke shranite samo v ta računalnik da ga preskoči.

-
Naslednji zaslon vas bo opomnil, da so vaše Officeove aplikacije nameščene. Tega zaslona verjetno ne boste videli, če niste naročnik na Microsoft 365.
Če se pojavi, tapnite Razumem nadaljevati.
-
Nastavitev vas vpraša, ali želite nastaviti Cortano. To je odvisno od vaših želja, čeprav bom opozoril, da se je Microsoft v zadnjih posodobitvah oddaljil od podpore Cortane.
Dotaknite se Sprejmi da v celoti omogočite Cortano oz Ne zdaj da se premaknete mimo funkcije. Ti lahko izklopite Cortano (ali vklopljeno) po nastavitvi.

Za dokončanje nastavitev lahko traja nekaj minut. Ko končate, se prikaže namizje sistema Windows 10.
