Kako ustvariti pogon USB za več zagonov z operacijskim sistemom Windows
Kaj je treba vedeti
- Namestite YUMI na svoj pogon USB.
- Dodajte želene distribucije.
- Če želite, lahko uporabite YUMI tudi za odstranitev neuporabljenih operacijskih sistemov s pogona USB.
Tukaj je opisano, kako uporabiti YUMI za namestitev več operacijski sistemi na en sam pogon USB v operacijskih sistemih Windows 10, 8.1, 8 in 7. Lahko tudi ustvarite pogon USB za več zagonov z uporabo Linuxa.
Kako ustvariti pogon USB za več zagonov z operacijskim sistemom Windows
Če želite ustvariti pogon USB, najprej namestite YUMI:
-
V računalnik vstavite pogon USB.
Izgubili boste vse na pogonu USB, zato ustvarite varnostne kopije vseh datotek, ki jih želite shraniti.
-
Odprite spletni brskalnik in pojdite na Stran za prenos YUMI multiboot USB creator. Pomaknite se navzdol in izberite Prenesite YUMI (YUMI-UEFI-0.0.2.0.exe).
Ker večina sodobnih računalnikov uporablja UEFI (poenoten razširljiv vmesnik vdelane programske opreme) v nasprotju s starejšimi BIOS (osnovni vhodni izhodni sistem), podedovana različica YUMI ni združljiva z novimi sistemi.

-
Poiščite in odprite UEFI-YUMI-BETA.exe datoteko, ki ste jo prenesli, nato izberite Strinjam se da sprejmete licenčno pogodbo YUMI.
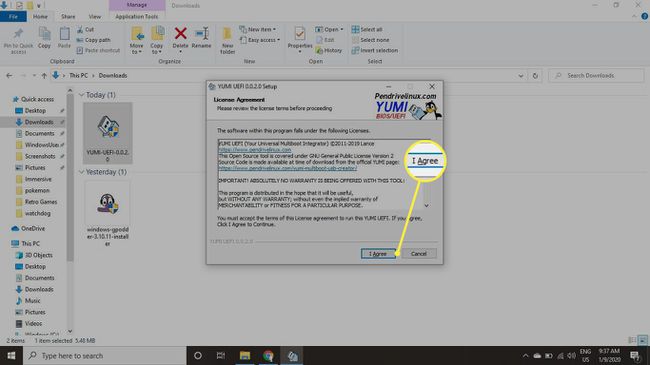
-
Izberite spustni meni pod Korak 1 in izberite pogon USB, kamor želite namestiti operacijske sisteme.
Če na seznamu ne vidite svojega pogona USB, potrdite polje poleg Pokaži vse pogone.
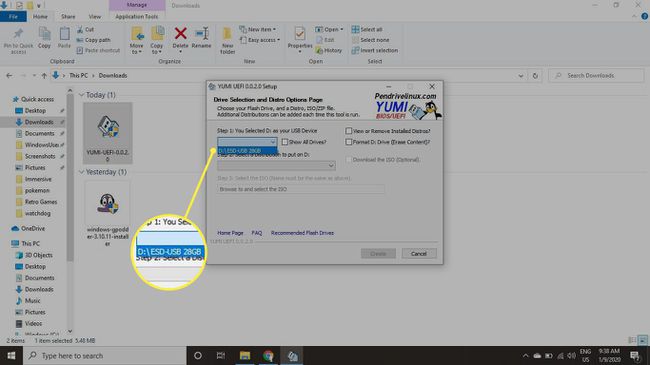
-
Izberite spustni meni pod 2. korak in izberite distribucijo Linuxa, ki jo želite namestiti.
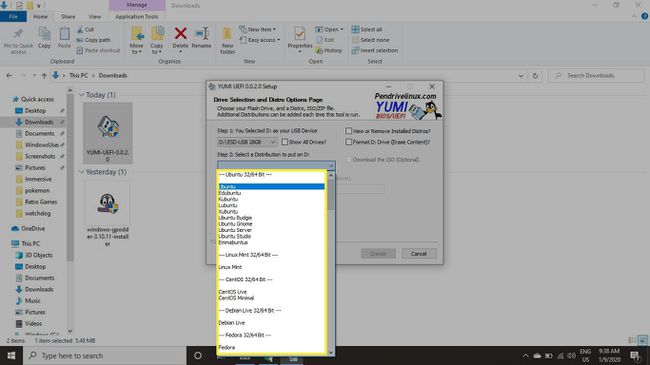
-
Če še nimate slike ISO za distribucijo Linuxa, izberite Povezava za prenos škatla. Preusmerjeni boste na stran, kjer jo lahko prenesete. Počakajte, da se prenos konča, preden nadaljujete na naslednji korak.
Če že imate sliko ISO, preskočite na naslednji korak.

-
Izberite Prebrskaj Spodaj 3. korak in izberite datoteko ISO za distribucijo, ki jo želite dodati.
Izberite Pokaži vse ISO če si želite ogledati vse slike ISO poleg tistih, ki jih lahko izberete s seznama v 2. koraku.

-
Spodaj 4. korak, lahko povlečete drsnik, da nastavite območje obstojnosti. Tako boste lahko shranili spremembe operacijskih sistemov, ki jih namestite na pogon USB. Drsnik nadzira, koliko prostora na pogonu mora operacijski sistem delati na USB-ju. Privzeto je nastavljen na nič, zato bo vse, kar naredite v operacijskih sistemih na pogonu USB, izgubljeno in ponastavljeno ob naslednjem ponovnem zagonu.
Obdelava obstojne datoteke traja nekoliko dlje, saj na pogonu USB ustvari območje za shranjevanje podatkov.

-
Izberite Formatiraj pogon (izbriši vsebino) škatla.
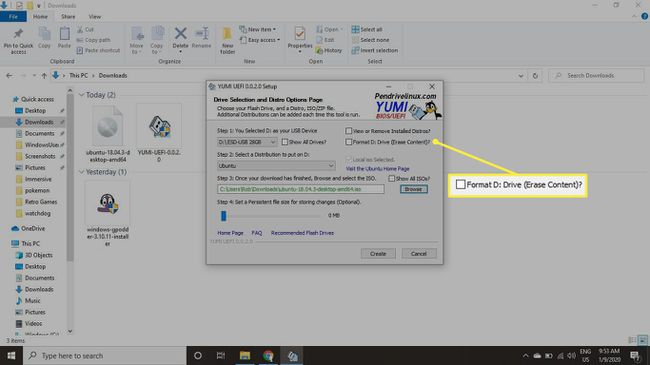
-
Izberite Ustvari da formatirate pogon in dodate distribucijo.

-
Preberite opozorilo in izberite da potrditi.

-
Počakajte, da se namestitev zaključi, nato izberite Naslednji.

-
Izberite da da dodate več operacijskih sistemov. Sledite istim korakom kot zgoraj, da namestite drugo distribucijo. Na pogon USB lahko nadaljujete z dodajanjem več operacijskih sistemov, dokler jih nimate toliko, kot jih potrebujete, ali dokler vam ne zmanjka prostora.
Ne izberite Formatirajte pogon tokrat možnost, sicer boste izgubili prvi operacijski sistem.

Kako odstraniti operacijske sisteme iz pogona USB
YUMI ponuja prilagodljivost za odstranitev operacijskih sistemov, ki ste jih namestili na svoj pogon USB. Na ta način lahko dejansko zamenjate OS, ki ga ne uporabljate več, za novejšo različico ali nekaj povsem drugega.
Pogon USB znova vstavite v računalnik.
-
Zaženite YUMI in izberite Oglejte si ali odstranite nameščene distribucije.

-
Na seznamu spodaj izberite svoj pogon USB Korak 1.
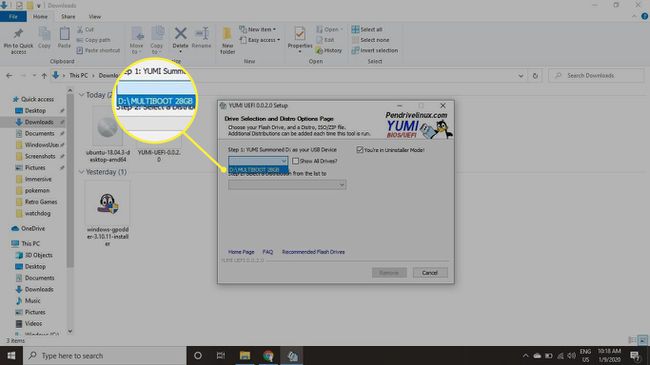
-
Izberite operacijski sistem, pod katerim želite odstraniti 2. korak.
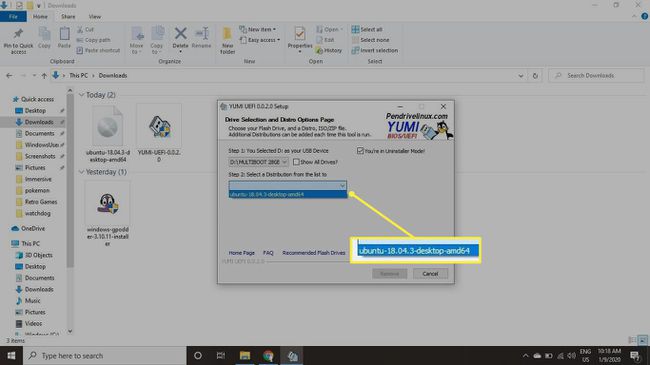
-
Izberite Odstrani za odstranitev operacijskega sistema.

Kako zagnati s pogonom USB
Za zagon operacijskih sistemov s pogona USB:
Prepričajte se, da je pogon USB priključen in znova zaženite računalnik.
-
Ko se sistem prvič zažene, pritisnite ustrezno(-e) funkcijsko(-e) tipko(-e), da vstopite v zagonski meni. Tipke, ki jih morate pritisniti, so odvisne od vašega proizvajalca:
- Acer: Esc + F9 oz F12
- ASUS: Esc + F8
- Compaq: Esc + F9
- Dell: F12
- EMachines: F12
- HP: Esc + F9
- Intel: F10
- Lenovo: F8, F10, oz F12
- NEC: F5
- Packard Bell: F8
- Samsung: Esc + F12
- Sony: F11 oz F12
- Toshiba: F12
Če proizvajalca vašega računalnika ni na seznamu, poiščite v Googlu tipka zagonskega menija + ime proizvajalca.
Ko se prikaže meni, s puščičnimi tipkami izberite svoj pogon USB in pritisnite Vnesite.
Zagonski meni YUMI vas bo vprašal, ali želite znova zagnati računalnik ali si ogledati operacijske sisteme, ki ste jih namestili na pogon. Če želite zagnati operacijski sistem po vaši izbiri, ga izberite s puščičnimi tipkami in nato pritisnite Vnesite.
Zakaj ustvariti pogon USB za več zagonov?
Če imate na pogonu USB nameščeno več kot eno distribucijo Linuxa, imate lahko Linux na voljo kamor koli greste. Če boste uporabljali Linux na zmogljivem računalniku, potem lahko uporabite Ubuntu oz Linux Mint. Če pa uporabljate manj zmogljiv računalnik, ga boste morda želeli uporabiti Lubuntu oz Q4OS. Obstaja več načinov za zapišite datoteko ISO na pogon USB, vendar je uporaba YUMI najboljša možnost za ustvarjanje večzagonskega pogona.
