Kako omogočiti zaslon na dotik v sistemu Windows 10
Kaj je treba vedeti
- Odprite Upravitelj naprav in izberite Naprave za človeški vmesnik > Zaslon na dotik, skladen s HID > Ukrep > Omogoči napravo.
- Če ne vidite Zaslon na dotik, skladen s HID, izberite Ukrep > Skeniraj za spremembe strojne opreme.
- Če zaslon na dotik po omogočanju ne deluje, kliknite z desno tipko miške Zaslon na dotik, skladen s HID > Posodobite gonilnik. Poiščite posodobitev gonilnika in jo namestite.
The zaslon na dotik na napravi Windows je običajno omogočen takoj. Če ni, ga omogočite z uporabo upravitelja naprav, ki se nahaja v Nadzorna plošča. V tem priročniku vam pokažemo, kako vklopite zaslon na dotik Windows 10, Windows 8, in Windows 7, pa tudi, kako prisiliti Windows, da preveri strojno opremo za zaslon na dotik, in kako posodobiti gonilnik zaslona na dotik.
Kako vklopiti zaslon na dotik v operacijskih sistemih Windows 10 in 8
Če želite omogočiti zaslon na dotik v operacijskih sistemih Windows 10 in 8, morate dostopati do upravitelja naprav. Do upravitelja naprav lahko dostopate prek nadzorne plošče, vendar je nekoliko hitreje, če do njega dostopate neposredno prek iskalnega polja v opravilni vrstici.
-
Izberite iskalno polje v opravilni vrstici.
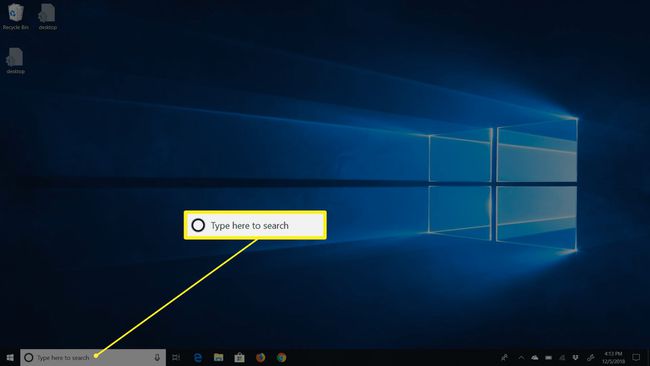
-
Vrsta Upravitelj naprav.

-
Izberite Upravitelj naprav.

-
Izberite puščico poleg Naprave za človeški vmesnik.
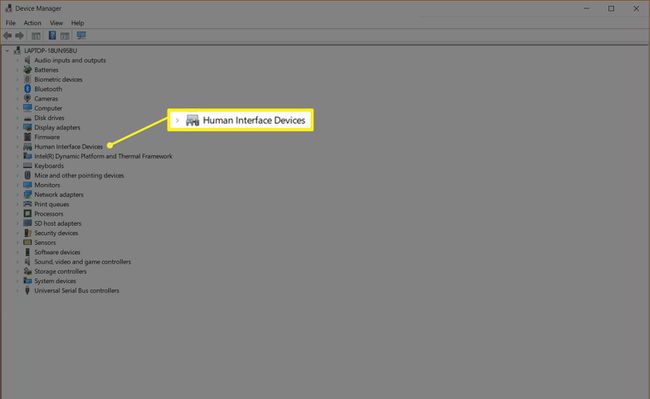
-
Izberite Zaslon na dotik, skladen s HID.
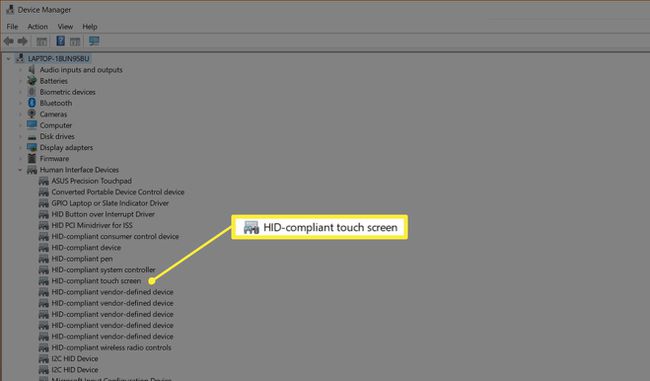
-
Izberite Ukrep na vrhu okna.
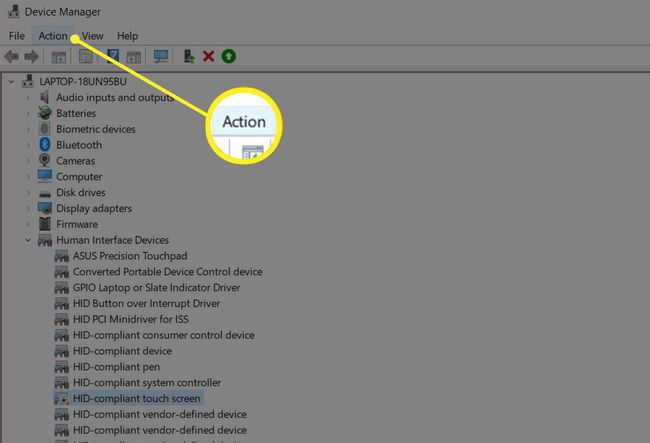
-
Izberite Omogoči napravo.
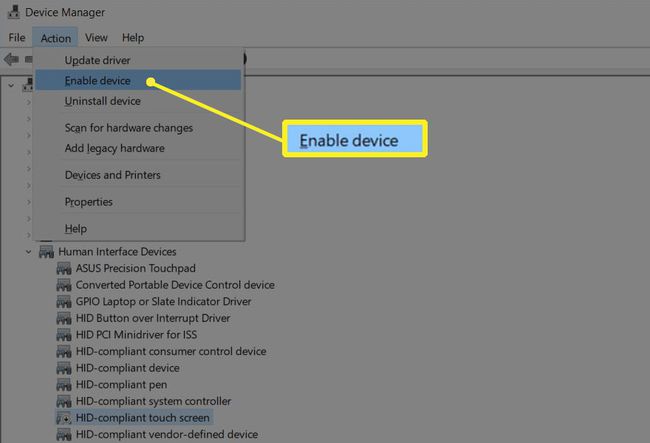
Preverite, ali vaš zaslon na dotik deluje.
Če je bil zaslon na dotik onemogočen na tabličnem računalniku Windows 10, morate povezati a USB tipkovnico in miško, da ga znova vklopite.
Kako prisiliti Windows, da poišče zaslon na dotik
Če v upravitelju naprav ne vidite vnosa za zaslon na dotik, združljiv s HID, sta možna dva vzroka. Prvi je, da se Windows ne zaveda, da imate zaslon na dotik, kar je mogoče popraviti s skeniranjem glede sprememb strojne opreme. Drugo je, da nimaš zaslona na dotik.
Če vaš zaslon na dotik nikoli ni deloval in ne vidite seznama za zaslon na dotik, združljiv s HID, se obrnite na proizvajalca vaše naprave. Pošljite jim številko izdelka in povedali vam bodo, ali mora vaša naprava imeti zaslon na dotik. Številne linije izdelkov za prenosnike vključujejo podobne različice z zasloni na dotik in brez njih.
Če ste prepričani, da naj bi vaša naprava imela zaslon na dotik, je opisano, kako prisiliti Windows, da ga preveri:
-
Če Upravitelj naprav ni odprt, izberite iskalno polje v opravilni vrstici in vnesite Upravitelj napravin nato kliknite Upravitelj naprav da ga odpreš.
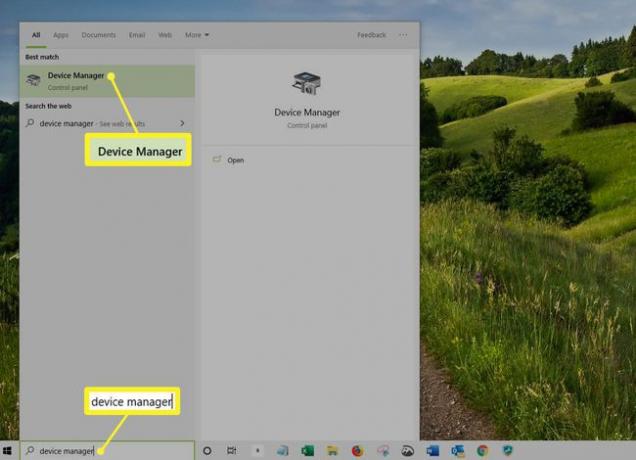
-
Izberite puščico poleg Naprave za človeški vmesnik da razširite seznam in preverite, ali ga ne vidite Zaslon na dotik, skladen s HID.

-
Izberite Ukrep na orodni vrstici.

-
Izberite Preglejte spremembe strojne opreme.
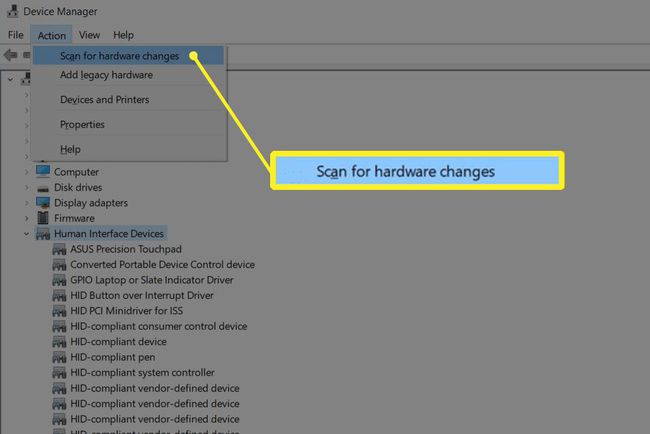
-
Izberite Naprave za človeški vmesnik seznam, da vidim, če Zaslon na dotik, skladen s HID je tam.
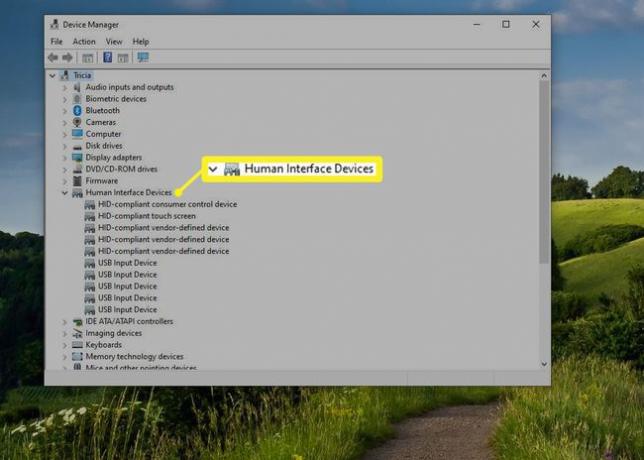
Če čarovnik za strojno opremo Windows najde vaš zaslon na dotik, preverite, ali deluje. Če se ne zgodi, nadaljujte z naslednjim razdelkom, da preverite posodobitve gonilnikov.
Če ne najde vašega zaslona na dotik, imate morda težavo s strojno opremo ali pa vaša naprava sploh nima zaslona na dotik.
Kako posodobiti gonilnik za zaslon na dotik
V nekaterih primerih imate morda a zaslon na dotik, ki ne deluje tudi potem, ko ste ga omogočili. Če v upravitelju naprav vidite seznam za zaslon na dotik, združljiv s HID, in vaš zaslon na dotik še vedno ne deluje, ko ga omogočite, imate morda težave z gonilnikom ali strojno opremo.
V primerih, ko zaslon na dotik ne deluje zaradi težave z gonilnikom, ga lahko običajno odpravite tako, da posodobite gonilnik, zaženete Windows Update, ali se obrnite na proizvajalca vašega računalnika za vsa posebna navodila ali orodja za posodobitev.
Gonilnik za zaslon na dotik posodobite tako:
-
Če Upravitelj naprav ni odprt, izberite iskalno polje v opravilni vrstici vnesite Upravitelj naprav, nato pa izberite Upravitelj naprav da ga odpreš.
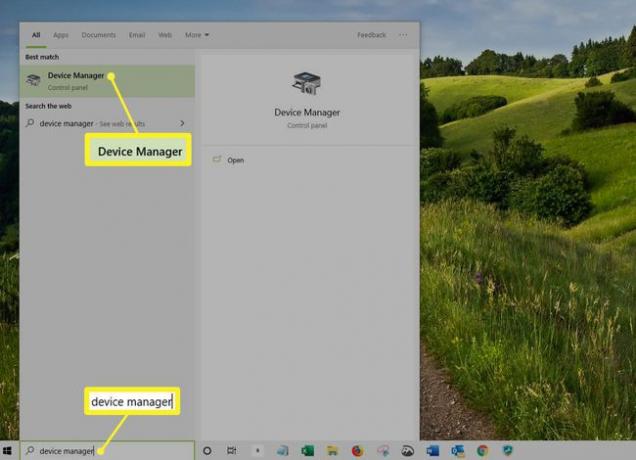
-
Izberite puščico poleg Naprave za človeški vmesnik za razširitev seznama.
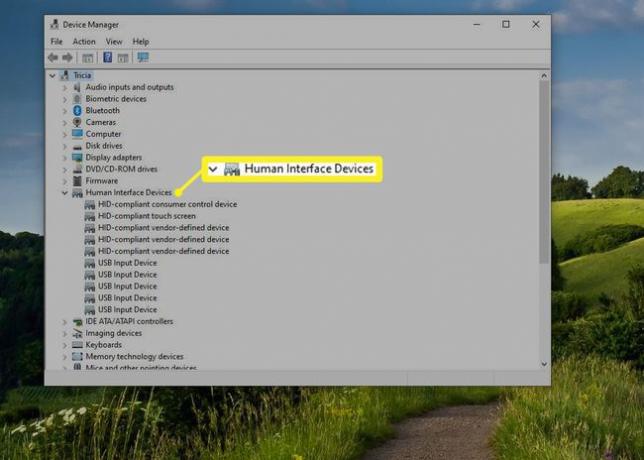
-
Desni klik Zaslon na dotik, skladen s HID.
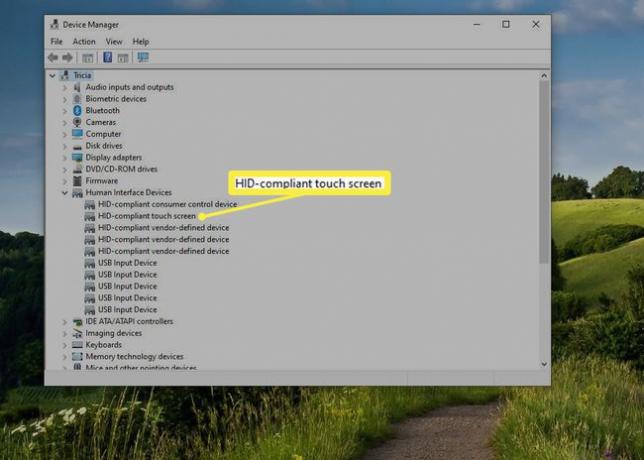
-
Izberite Posodobite gonilnik.
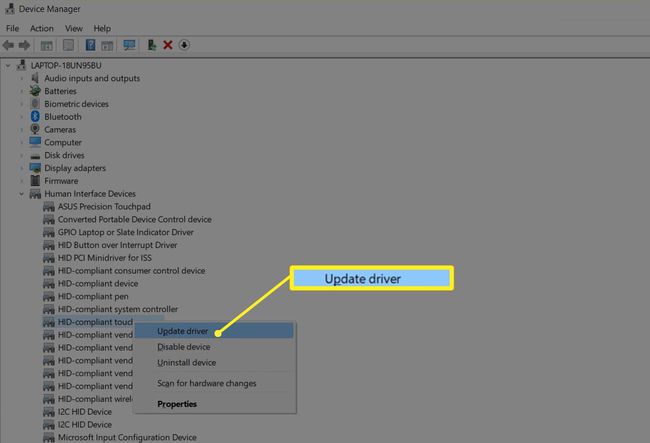
-
Izberite Samodejno poiščite posodobljeno programsko opremo gonilnika.

Če čarovnik za posodobitev gonilnikov najde nov gonilnik, ga namestite.
Preverite, ali vaš zaslon na dotik deluje.
Če vaš zaslon na dotik še vedno ne deluje, zaženite Windows Update.
Kako omogočiti zaslon na dotik v sistemu Windows 7
Zasloni na dotik v sistemu Windows 7 delujejo drugače kot v novejših različicah sistema Windows. Če imate Windows 7, omogočite zaslon na dotik prek menija Pero in dotik namesto Upravitelja naprav. Do tega menija lahko dostopate prek nadzorne plošče.
Izberite Začni gumb.
Izberite Nadzorna plošča.
Izberite Pero in dotik.
Izberite Dotaknite se zavihek.
-
Izberite polje poleg Uporabite prst kot vhodno napravo.
Polje je treba potrditi, da zaslon na dotik deluje. Če je že preverjeno in vaš zaslon na dotik ne deluje, imate morda težavo s strojno opremo ali gonilnikom.
Preverite, ali vaš zaslon na dotik deluje.
Ali potrebujete zaslon na dotik v sistemu Windows 10?
Ne, prenosni računalniki z operacijskim sistemom Windows 10 in naprave 2-v-1 tehnično ne potrebujejo zaslona na dotik. To pomeni, da lahko naletite na situacije, ko ugotovite, da je zaslon na dotik onemogočen. Če onemogočite zaslon na dotik, lahko preprečite nenamerne vnose, na primer klikanje na stvari, ki jih niste želeli klikniti, zato se nekateri ljudje odločijo za to funkcijo.
Glavni razlog za omogočanje zaslona na dotik v napravi s sistemom Windows 10 je, da lahko olajša izvajanje nekaterih nalog ker tapkanje po zaslonu običajno traja manj časa kot premikanje miške in klikanje z majhnim sledilna ploščica.
V nekaterih primerih vam lahko zaslon na dotik in združljiva peresna naprava omogočata uporabo prenosnega računalnika z operacijskim sistemom Windows 10, 2-v-1 ali tabličnega računalnika na enak način, kot bi uporabljali tablico za risanje. Če opravljate kakršno koli delo z grafičnim oblikovanjem, je to odličen način, da pridobite dodatno funkcionalnost iz naprave Windows 10, ki podpira zaslon na dotik.
