Bistveni vodnik za Ubuntu za posodabljanje Ubuntuja
Uvod
Ta vodnik vam bo pokazal, kako in zakaj se morate držati Ubuntu posodobljen.
Če imate samo nameščen Ubuntu prvič boste morda jezni, ko se prikaže majhno okno, ki vas prosi, da namestite na stotine megabajtov pomembnih posodobitev.
Dejanske slike ISO se na spletnem mestu ne posodabljajo nenehno in zato, ko prenesete Ubuntu, prenesete posnetek od določenega trenutka.
Predstavljajte si na primer, da ste konec novembra prenesli in namestili najnovejšo različico Ubuntuja. Ta različica Ubuntuja bo na voljo nekaj tednov. Nedvomno bo zaradi velikosti Ubuntuja v tem času prišlo do številnih pomembnih popravkov napak in varnostnih posodobitev.
Namesto da nenehno posodabljate sliko Ubuntuja, je veliko lažje vključiti programski paket, ki vam omogoča prenos in namestitev kakršnih koli posodobitev.
Bistvenega pomena je, da je vaš sistem posodobljen. Če varnostnih posodobitev ne namestite, je podobno zaklepanju vseh vrat v vaši hiši, medtem ko pustite vsa okna spodaj odprta.
Posodobitve, ki so na voljo za Ubuntu, so veliko manj vsiljive kot tiste, ki so na voljo za Windows. Pravzaprav,
Smešno pri tem scenariju je, da se zdi, da posodobitev 1 do 245 traja nekaj minut, zadnja pa dolgo.
Programska oprema in posodobitve
Prvi del programske opreme, ki ga je treba preveriti, je Programska oprema in posodobitve.
Ta paket lahko odprete tako, da pritisnete super tipko (tipka Windows) na tipkovnici, da odprete Ubuntu Dash in poiščete »Programska oprema«. Prikaže se ikona za Programska oprema in posodobitve. Izberite to ikono.

The Programska oprema in posodobitve aplikacija ima 5 zavihkov:
- Programska oprema Ubuntu
- Druga programska oprema
- Posodobitve
- Preverjanje pristnosti
- Dodatni gonilniki
Za ta članek nas zanima Posodobitve zavihek, vendar kot pregled, drugi zavihki opravljajo naslednje naloge:
- Zavihek Programska oprema Ubuntu vam omogoča, da izberete, katera skladišča boste uporabili za prenos programske opreme Ubuntu
- Zavihek Druga programska oprema vam omogoča izbiro skladišč tretjih oseb
- Zavihek Posodobitve, do katerega bomo kmalu prišli, vendar se očitno ukvarja s posodabljanjem vašega sistema
- Zavihek Authentication ponuja podpisane ključe za zaupanja vredne ponudnike programske opreme
- Zavihek Dodatni gonilniki vam omogoča namestitev lastniških gonilnikov strojne opreme
Zavihek posodobitve je tisto, kar nas zanima in ima naslednja potrditvena polja:
- Pomembne varnostne posodobitve
- Priporočene posodobitve
- Vnaprej izdane posodobitve
- Nepodprte posodobitve
Vsekakor želite, da so pomembne varnostne posodobitve preverjene in da so priporočene posodobitve preverjene, ker to zagotavlja pomembne popravke napak.
Možnost vnaprej izdanih posodobitev zagotavlja popravke, ki ciljajo na določene napake, in so le predlagane rešitve. Lahko delujejo ali pa ne in morda niso končna rešitev. Priporočilo je, da to pustite neoznačeno.
Nepodprte posodobitve se uporabljajo za zagotavljanje posodobitev drugih programskih paketov, ki jih Canonical ne ponuja. To lahko obdržiš označeno. Večina posodobitev pa je na voljo prek PPA.
Potrditvena polja povedo Ubuntu vrste posodobitev, o katerih želite biti obveščeni. Vendar pa so na zavihku Posodobitve spustna polja, ki vam omogočajo, da se odločite, kako pogosto boste preverjali in kdaj vas obveščali o posodobitvah.
Spustna polja so naslednja:
- Samodejno preverjanje posodobitev (možnosti vključujejo dnevno, vsaka 2 dni, tedensko, štirinajstdnevno, nikoli)
- Ko so varnostne posodobitve (možnosti vključujejo takojšen prikaz, samodejni prenos, samodejno prenos in namestitev)
- Ko so druge posodobitve (prikaz takoj, prikaz tedensko, prikaz vsakih štirinajst dni)
- Obvesti me o novi različici Ubuntuja (za vsako novo različico, za različice LTS nikoli)
Privzeto so varnostne posodobitve nastavljene tako, da se preverjajo vsak dan in o njih ste takoj obveščeni. Druge posodobitve bodo prikazane tedensko.
Osebno za varnostne posodobitve menim, da je dobra ideja nastaviti drugi spustni meni za samodejno prenos in namestitev).
Program za posodobitev
Naslednja aplikacija, o kateri morate vedeti, da bo vaš sistem posodobljen, je Program za posodobitev.
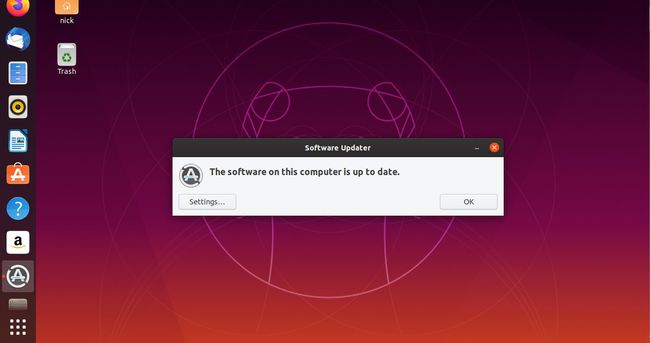
Če imate nastavitve posodobitve nastavljene tako, da se prikažejo takoj, ko so posodobitve, se bo to samodejno naložilo, ko bo nova posodobitev zahtevala namestitev.
Lahko pa zaženete posodobitev programske opreme tako, da pritisnete super tipko (tipka Windows) na tipkovnici in poiščete "programska oprema". Ko Program za posodobitev se prikaže ikona, jo izberite.
Privzeto je Program za posodobitev prikaže majhno okno, ki vam pove, koliko podatkov bo posodobljenih (tj. prenesenih bo 145 MB).
Na voljo so trije gumbi:
- Nastavitve
- Opomni me kasneje
- Namestiti zdaj
Če nimate časa za takojšnjo namestitev posodobitev, pritisnite Opomni me kasneje da bi jo odložil. Za razliko od sistema Windows vam Ubuntu nikoli ne bo vsilil posodobitev in nikoli vam ne bo treba čakati na stotine posodobitev namestite, medtem ko poskušate narediti nekaj pomembnega in tudi med nameščanjem posodobitev lahko nadaljujete z uporabo sistem.
The Namestiti zdaj možnost bo očitno prenesla in namestila posodobitve v vaš sistem.
The Nastavitve možnost vas pripelje do Posodobitve zavihek na Programska oprema in posodobitve aplikacijo.
Preden namestite posodobitve, boste morda želeli natančno videti, kaj bo nameščeno. Obstaja možnost prikaza Podrobnosti o posodobitvah, če jo izberete.
S tem se prikaže seznam vseh paketov, ki bodo posodobljeni, skupaj z njihovo velikostjo.
Tehnični opis vsakega paketa si lahko preberete tako, da kliknete postavko vrstice in kliknete povezavo tehničnega opisa na zaslonu.
Opis običajno prikazuje trenutno nameščeno različico, razpoložljivo različico in kratek opis morebitnih sprememb.
Posamezne posodobitve lahko prezrete tako, da počistite polja poleg njih, vendar to ni priporočeno. Vsekakor bi ta zaslon uporabil samo v informativne namene.
Večino časa ne boste potrebovali ničesar od tega in boste morali samo pritisniti Namestiti zdaj za začetek namestitve.
Ukazna vrstica
Kot pri večini stvari v svetu Linuxa, obstaja tudi način za obdelavo posodobitev na Ubuntu iz ukazne vrstice. Tako kot pri drugih pripomočkih ukazne vrstice je ta metoda veliko enostavnejša in bolj neposredna kot grafični pripomočki. Pomanjkljivost, če jo lahko tako imenujete, je, da morate dejansko uporabiti ukazno vrstico.
Odprite terminal. Ko ga imaš. V terminalsko okno vnesite naslednji ukaz in pritisnite Vnesite na tipkovnici.
sudo apt posodobitev
Pozvani boste, da vnesete svoje geslo. Pojdi in naredi tako. Takoj, ko Ubuntu preveri vaše geslo, bo posodobil svojo bazo podatkov o razpoložljivi programski opremi. Trajalo bi le nekaj sekund, odvisno od vaše povezave.

Ko je posodobitev končana, zaženite naslednji ukaz, da preverite posodobitve programske opreme.
nadgradnja sudo apt
Morda boste morali znova vnesti geslo, vendar ga verjetno ne boste, če niste predolgo čakali. Ubuntu bo nato poiskal razpoložljive posodobitve. Ko najde vse, vas bo obvestil, kaj je treba posodobiti v oknu terminala. Na koncu vas bo pozval, da pritisnete 'y' ali 'n', da potrdite ali prekličete posodobitev. Pritisnite y, in zadeti Vnesite na tipkovnici.
Ubuntu bo zagnal posodobitev in vas obvestil, ko bo končana. Ko se tega bolj navadite, ga lahko združite v en preprost ukaz.
sudo apt posodobitev && sudo apt -y nadgradnja
To se bo samodejno zagnalo in sprejelo spremembe takoj, ko vnesete svoje geslo.
Povzetek
Ta članek je točka 4 na seznamu "33 stvari, ki jih morate storiti po namestitvi Ubuntuja".
Drugi članki na tem seznamu so naslednji:
- 1. predmet - Zaganjalnik Ubuntu
- 2. predmet - Ubuntu Dash
- 3. predmet - Povežite se z internetom
- Točki 10 in 33 - Namestite omejene dodatke Ubuntu
- Točki 14 in 15 - Rhythmbox
- Točka 22 - Namestite Skype
- Točka 23 - Namestite DropBox
Drugi članki bodo dodani kmalu, medtem pa si oglejte celoten seznam in sledite povezavam, ki so na voljo znotraj.
