12 stvari, za katere niste vedeli, da lahko iPad naredi
Apple vnaša nove funkcije iPad vsako leto z veliko novo izdajo iOS-a, ki je operacijski sistem, ki poganja iPad, iPhone in Apple TV. Nenehno premikajo meje tega, kar lahko naredi mobilni operacijski sistem z dodajanjem bogatih funkcij, kot sta razširljivost in kontinuiteta. In če še nikoli niste slišali za nobeno od teh funkcij, se pridružite množici. Slaba stran vsakoletnega dodajanja veliko novih funkcij - še posebej, če imajo nejasna imena, kot je "razširljivost" - je, da večina ljudi zanje ne bo nikoli slišala. Kar pomeni, da jih veliko ljudi nikoli ne bo uporabljalo.
01
od 12

Če ste že kdaj poskušali izbrati besedilo tako, da se s prstom dotaknete besede in nato manipulirate z izbirnim poljem, veste, da je lahko težje, kot se sliši. Preprosto pozicioniranje kazalca s prstom je včasih težko.
Tu pride v poštev virtualna sledilna ploščica. Kadar koli je prikazana zaslonska tipkovnica, lahko navidezno sledilno ploščico aktivirate tako, da pritisnete dva prsta navzdol na tipkovnico. Tipke bodo izginile, tipke pa bodo delovale kot sledilna ploščica, kar vam bo omogočilo premikanje kazalca po zaslonu ali izbiranje besedila hitro in natančneje.
Če veliko pišete na iPadu, lahko ta funkcija prihrani čas, ko se navadite. Kopiranje in lepljenje so veliko lažji, ko lahko preprosto izberete blok besedila.
02
od 12
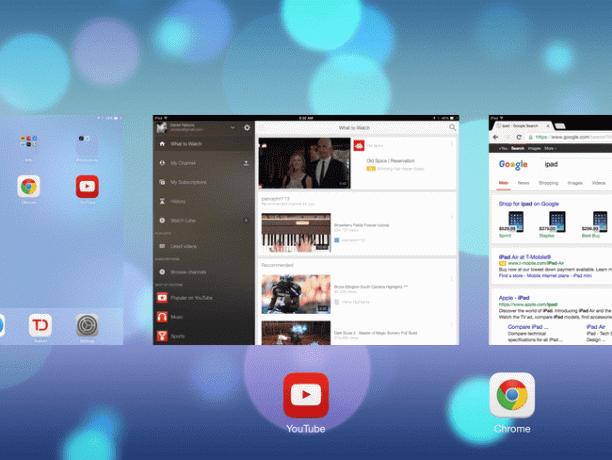
O iPadih se veliko naredi zmožnosti večopravilnosti drsnika in razdeljenega zaslona, vendar razen če nimate iPad Air ali novejše, teh funkcij ne boste mogli uporabljati. In jih sploh potrebujete?
iPad ima dve čedni funkciji, ki skupaj ustvarjata videz večopravilnosti. Prvi je hitro preklapljanje med aplikacijami. Ko zaprete aplikacijo, je iPad dejansko ne zapre. Namesto tega obdrži aplikacijo v pomnilniku, če jo boste morali znova odpreti. To vam omogoča hitro skakanje med več aplikacijami, ne da bi čakali na čas nalaganja.
iPad podpira tudi nekaj, kar se imenuje "večopravilne kretnje". To je niz potez, ki vam pomagajo hitro in učinkovito skakati med aplikacijami. Glavna gesta je poteg s štirimi prsti. Štiri prste položite na zaslon iPada in jih premikate od leve proti desni ali od desne proti levi, da preklapljate med nedavno uporabljenimi aplikacijami.
03
od 12
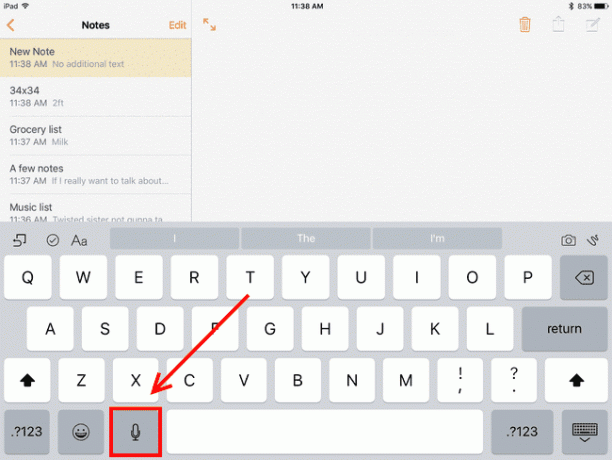
Niste odličen pri tipkanju po zaslonski tipkovnici? Ni problema. To težavo lahko rešite na več načinov, vključno s priklopom zunanje tipkovnice. Vendar vam ni treba kupiti dodatne opreme samo za vtipkanje črke. iPad je odličen tudi za glasovno narekovanje.
iPadu lahko narekujete kadar koli je zaslonska tipkovnica prikazana na zaslonu. Da, to vključuje vnašanje besedilnega sporočila. Samo tapnite tipko z mikrofonom na levi strani preslednice in začnite govoriti.
Siri lahko uporabite tudi za narekovanje besedilnih sporočil z ukazom »Pošlji besedilno sporočilo [ime osebe]«. In če želite sami narekovati beležko, jo lahko prosite, naj "Naredi beležko" in dovolila vam bo, da narekujete beležko in jo shranite v aplikacijo Notes. To je le nekaj od mnogih načinov Siri vam lahko pomaga povečati produktivnost, Torej, če Siri še niste spoznali, se je vredno potruditi, da ji daste priložnost.
04
od 12

Ko že govorimo o Siri, ali ste vedeli, da lahko poišče in zažene aplikacije za vas? Medtem ko Apple hvali njeno sposobnost opravljanja telefonskih klicev, iskanja terminov za film in ustvarjanja restavracije rezervacije, je morda njena najbolj uporabna funkcija, da preprosto zažene katero koli aplikacijo, ki jo želite, tako da rečete »Odpri [ime aplikacije]".
To premaga iskanje aplikacije na več zaslonih, napolnjenih z ikonami. Če vam ideja o pogovoru z iPadom ni všeč, lahko aplikacije zaženete tudi z uporabo Iskanje v središču pozornosti, kar je pogosto tudi hitreje kot iskanje ikone.
05
od 12

Ste se kdaj vprašali, kako fotografi posnamejo tako odlične fotografije? Ni vse v fotoaparatu ali v očeh fotografa. Je tudi v urejanju.
Super stvar je, da vam ni treba vedeti veliko o urejanju fotografij, da bodo vaše fotografije videti bolje. Apple je opravil težke naloge tako, da je ustvaril čarobno paličico, s katero lahko mahnemo nad fotografijo, da bi osvetlitev in barve čarobno izstopile iz slike.
V REDU. To ni čarovnija. Ampak je blizu. Preprosto pojdite v aplikacijo Fotografije, izberite fotografijo, ki jo želite urediti, tapnite povezavo Uredi na vrhu zaslona in nato tapnite gumb čarobne palice, ki se nahaja na dnu zaslona ali ob strani, odvisno od tega, kako ga držite iPad.
Presenečeni boste, kako dobro lahko opravi gumb. Če vam je novi videz všeč, tapnite gumb Končano na vrhu, da shranite spremembe.
06
od 12
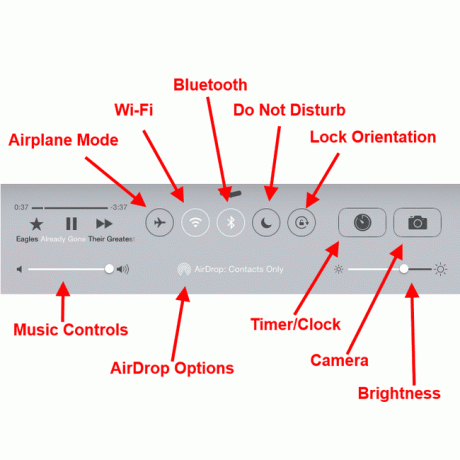
Mnogi ljudje ne vedo za nadzorno ploščo iPada, zaradi česar je dober kandidat za ta seznam. Z nadzorno ploščo lahko upravljate svojo glasbo, vklopite ali izklopite Bluetooth, aktivirate AirPlay tako lahko pošljete zaslon svojega iPada na vaš Apple TV, prilagodite svetlost in številne druge osnovne stvari funkcije.
Ena zelo priročna uporaba je zaklepanje orientacije. Če ste že kdaj poskusili uporabljati iPad, ko ste ležali na boku, veste, kako razdražljivo je lahko preprost premik, da iPad pošljete v drugo usmerjenost. Zgodnji iPadi so imeli stransko stikalo za zaklepanje orientacije. Če imate novejši iPad, ga lahko zaklenete tako, da aktivirate nadzorno ploščo, kar naredite tako, da prst položite na sam spodnji rob iPadovega zaslona in ga premaknete navzgor proti vrhu. Ko se prikaže nadzorna plošča, gumb s puščico obkroži ključavnico. Tako iPad ne bo spremenil svoje usmeritve.
07
od 12
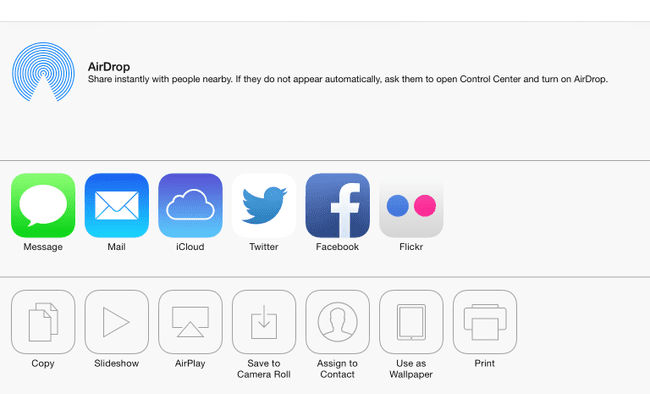
AirDrop je odlična funkcija, dodana v nedavni posodobitvi, ki vam lahko resnično pomaga, ko želite deliti fotografijo, stik ali skoraj karkoli. AirDrop brezžično prenaša dokumente in fotografije med napravami Apple, tako da lahko AirDrop prenesete na iPad, iPhone ali Mac.
Uporaba AirDrop je tako preprosta kot uporaba gumba Share. Ta gumb je običajno polje s puščico, ki kaže na vrh, in odpre meni za skupno rabo. V meniju so gumbi za skupno rabo prek sporočil, Facebooka, e-pošte in druge možnosti. Na vrhu menija je razdelek AirDrop. Privzeto boste videli gumb naprave vsakogar v bližini, ki je v vaših stikih. Preprosto tapnite njihov gumb in vse, kar poskušate dati v skupno rabo, se bo pojavilo na njihovi napravi, ko bodo potrdili, da jih želijo prejeti.
To je veliko lažje kot pošiljanje fotografij naokoli z uporabo besedilnih sporočil.
08
od 12
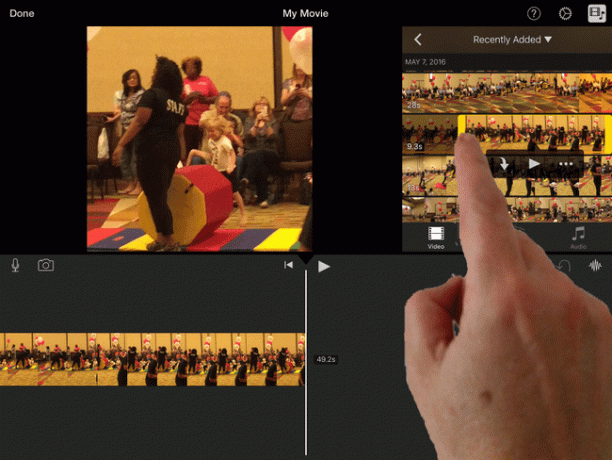
Če ste iPad kupili v zadnjih nekaj letih, ste morda upravičeni do brezplačnih prenosov teh odličnih aplikacij Apple. Strani, Numbers in Keynote sestavljajo Applov paket iWork in zagotavljajo obdelavo besedil, preglednice in programsko opremo za predstavitve.
Apple podarja tudi svoj paket iLife, ki vključuje Garage Band in iMovie. Garage Band je glasbeni studio, ki lahko ustvarja glasbo prek virtualnih instrumentov ali snema glasbo, ki jo igrate s svojim inštrumentom. In iMovie ponuja nekaj solidnih zmogljivosti za urejanje videoposnetkov.
Če ste pred kratkim kupili iPad z 32 GB, 64 GB ali več prostora za shranjevanje, imate morda te aplikacije že nameščene. Za novejše iPade z manj prostora za shranjevanje jih je mogoče brezplačno prenesti.
09
od 12

Večina teh skritih draguljev uporablja funkcije ali aplikacije, ki so priložene iPadu, vendar je vredno omeniti nekaj kul stvari, ki jih lahko storite, če za aplikacijo porabite le nekaj dolarjev. In glavni med njimi je skeniranje dokumentov.
Neverjetno je, kako enostavno je skeniranje dokumenta z iPadom. Aplikacije, kot so Scanner Pro opravite vse težke naloge, tako da uokvirite dokument in obrežete dele slike, ki niso del dokumenta. Za vas bo celo shranil dokument v Dropbox.
10
od 12

PeopleImages/Getty Images
Samopopravek je na internetu sprožil številne šale in meme, saj lahko spremeni to, kar poskušate povedati, če niste pozorni na tako imenovane popravke. Najbolj moteč del samodejnega popravljanja je, kako se morate spomniti, da tapnete besedo, ki ste jo pravkar vnesli, ko je ta ne prepozna imena vaše hčerke kot besedo ali ne pozna računalniškega jezika ali medicine žargon.
Toda tukaj je nekaj, česar večina ljudi ne ve: še vedno lahko dobite dobre točke samodejnega popravljanja, tudi ko ga izklopite. Ko je iPad izklopljen, bo podčrtal besede, ki jih ne prepozna. Če tapnete podčrtano besedo, se prikaže okence s predlaganimi zamenjavami, ki vam v bistvu naloži odgovornost za samopopravek.
To je super, če se vam samodejni popravki nenehno zdijo moteči, vendar želite možnost, da preprosto popravite napačno črkovane besede. Samodejni popravek lahko izklopite tako, da zaženete Nastavitve iPada, v levem meniju izberite Splošno, izberite Nastavitve tipkovnice in nato tapnite drsnik Samopopravki, da ga izklopite.
11
od 12

Ste že kdaj začeli vnašati e-pošto na svoj iPhone in potem, ko ste ugotovili, da bo e-pošta veliko daljša, kot ste pričakovali, če bi si želeli, da bi jo začeli na iPadu? Ni problema. Če imate v iPhonu odprto e-pošto, lahko vzamete iPad in poiščete ikono pošte v spodnjem levem kotu zaklenjenega zaslona. Povlecite navzgor, začenši z gumbom za e-pošto in že boste znotraj istega poštnega sporočila.
To deluje, ko ste v istem omrežju Wi-Fi in tako iPhone kot iPad uporabljata isti Apple ID. Če imate različne Apple ID-je za vse v družini, tega ne boste mogli storiti z vsako napravo.
Imenuje se kontinuiteta. In ta trik deluje z več kot samo z e-pošto. Z istim trikom lahko odprete isti dokument v Notesu ali odprete isto preglednico v Pages med drugimi opravili ali aplikacijami, ki podpirajo to funkcijo.
12
od 12

Vam ni všeč zaslonska tipkovnica? Namestite novo! Razširljivost je funkcija, ki vam omogoča zagon pripomočkov na iPadu, vključno z zamenjavo privzete tipkovnice s tipkovnico, kot je Swype, ki vam omogoča risanje besed, namesto da jih tapnete.
Tipkovnico drugega proizvajalca lahko omogočite tako, da odprete nastavitve iPada, izberete Splošno v levem meniju, izberete Tipkovnica, da prikažete nastavitve tipkovnice, in tapnete Tipkovnice in potem Dodaj novo tipkovnico ... Prepričajte se, da ste najprej prenesli novo tipkovnico!
Če želite aktivirati novo tipkovnico, tapnite tipko na tipkovnici, ki je videti kot globus.
