Kako zapisati datoteko ISO na disk (vodnik po korakih)
An ISO datoteko je "slika" tega, kar bi moralo biti na disku, kot je CD, DVD ali BD. ISO mapa sam je na splošno neuporaben, dokler ga ni mogoče zapisati (zapisati) na disk.
Programska oprema za zapisovanje diskov, ki jo že imate v računalniku, ima morda možnost »zapiši sliko« ali »zapiši sliko«, zasnovano posebej za zapisovanje ISO in drugih vrst slikovnih datotek na optične diske.
Če pa imate težave s pridobivanjem programske opreme za zapisovanje zapisov datotek ISO ali bi raje a podroben vodnik z uporabo prosto dostopnega programa za zapisovanje ISO, bo ta vizualni vodnik po korakih pomoč.
Navodila, ki smo jih zbrali tukaj, vas vodijo skozi celoten postopek namestitve in uporabe programske opreme Free ISO Burner za zapisovanje datoteke ISO na disk. Preden začnete, si oglejte celotno vadnico.
01
od 10
Prenesite brezplačno programsko opremo ISO Burner
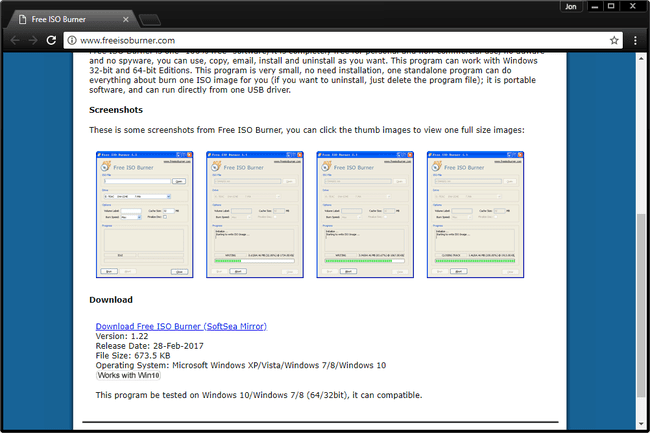
Brezplačni ISO Burner je a brezplačna programska oprema program, ki zapisuje ISO slike na CD, DVD ali BD diske, zato je prva stvar, ki jo boste morali narediti
Pomaknite se navzdol do dna strani za prenos in izberite Prenesite brezplačen ISO Burner (SoftSea Mirror).
02
od 10
Počakajte, da se prenos začne
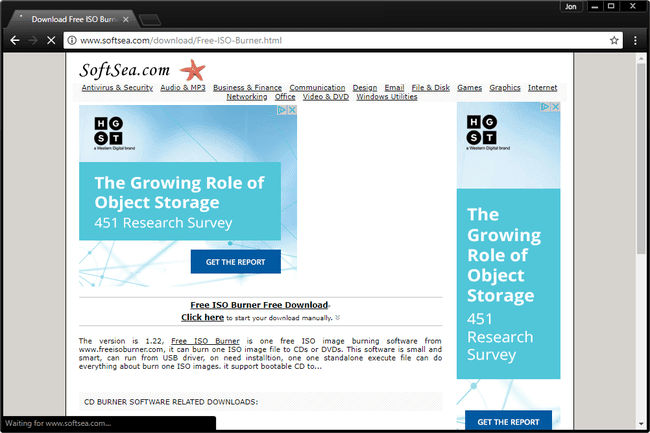
Ta naslednji zaslon je pravzaprav na spletnem mestu, imenovanem SoftSea. SoftSea fizično gosti program Free ISO Burner, vendar morate tukaj počakati nekaj trenutkov, preden se začne prenos.
Na tej strani so vse vrste povezav za "prenos", vendar je večina le oglasov, prikritih kot povezave za prenos tega ali drugih programov. Tukaj ni treba ničesar klikniti. Počakajte, programska oprema Free ISO Burner se bo kmalu začela prenašati.
03
od 10
Prenesite brezplačen ISO Burner
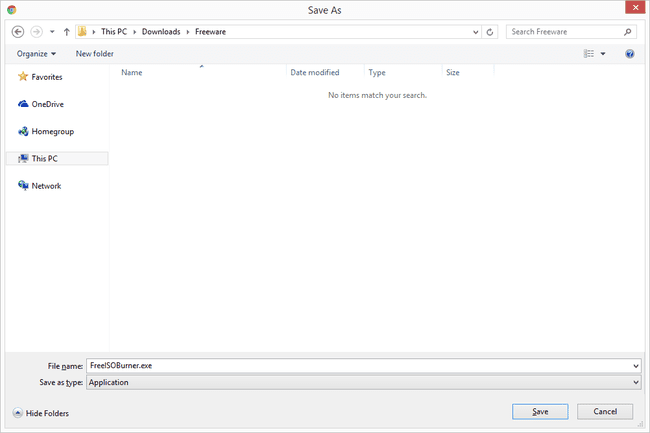
Po čakanju na strani za prenos SoftSea.com v zadnjem koraku se bo začel prenos dejanskega programa Free ISO Burner. Je majhen, zato se lahko konča s prenosom, preden se sploh zaveš, da se je začel.
Če ste pozvani, izberite Shrani oz Shrani kot oz Prenesi program – ne zaženite ali odprite ga samo od tukaj. Čeprav bi bilo to verjetno v redu, včasih samo zaplete stvari.
Zgornji posnetek zaslona prikazuje poziv, kamor shraniti Free ISO Burner Windows 10, z brskalnikom Google Chrome. Če prenesete to datoteko z drugim ali drugim brskalnikom operacijski sistem, bo vaš upravitelj ali indikator napredka prenosa morda videti drugače.
04
od 10
Zaženite program Free ISO Burner
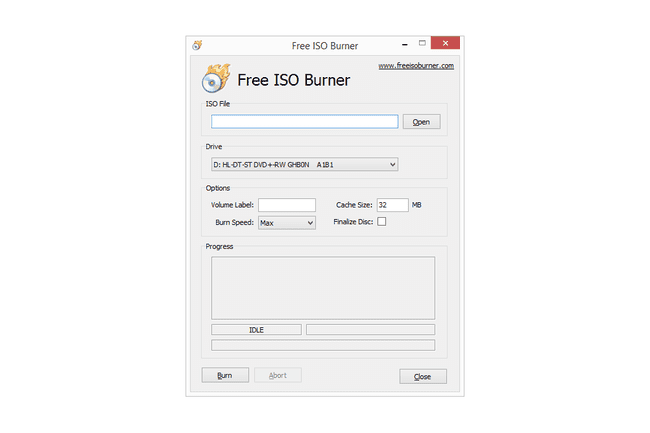
Ko prenesete Free ISO Burner, poiščite datoteko in jo zaženite. Free ISO Burner je prenosna aplikacija, kar pomeni, da je ni treba namestiti – samo dvokliknite nanjo in programska oprema se zažene.
Če imate težave pri iskanju FreeISOBurner.exe datoteko, ki ste jo pravkar prenesli, preverite svojo namizje in Prenesi mape, dve najpogostejši lokaciji za shranjevanje prenesenih datotek. Če ste bili med 3. korakom pozvani, da izberete določeno mapo, poglejte v to mapo.
05
od 10
V optični pogon vstavite prazen disk
V optični pogon vstavite prazen disk za zapisovanje datoteke ISO.
Free ISO Burner podpira vse standardne vrste CD, DVD in BD diskov. Vendar pa uporabite ustrezno velikost praznega diska glede na vašo sliko ISO. Na primer, datoteko ISO, ki je večja od CD-ja, vendar manjša od BD-ja, je treba zapisati na DVD itd.
Lahko se sklicujete na to Tabela zmogljivosti za shranjevanje optičnih medijev če menite, da bi vam ta informacija lahko pomagala pri odločitvi.
06
od 10
Poiščite datoteko ISO, ki jo želite zapisati
Nazaj v oknu programa Free ISO Burner izberite Odprto desno od polja z dolgim besedilom, pod naslovom ISO datoteka. The Odprto prikaže se okno, ki ga vidite zgoraj.
Po potrebi se pomaknite po svojih pogonih in mapah, da poiščete datoteko ISO, ki jo želite zapisati na disk.
07
od 10
Izberite in potrdite izbrano datoteko ISO
Zdaj, ko ste našli datoteko ISO, ki jo želite zapisati, jo enkrat kliknite z levim gumbom miške in nato izberite Odprto.
Vrniti se morate nazaj v glavno okno programa Free ISO Burner s potjo vaše datoteke ISO, prilepljeno v ISO datoteka besedilno polje.
08
od 10
Potrdite izbrani pogon
Naslednja stvar, ki si jo je treba ogledati, je Vozi možnost... ob predpostavki, da ga imate.
Če imate več kot en optični disk z možnostmi zapisovanja, imate morda tukaj navedene več možnosti. Preverite, ali je izbrani pogon tisti, v katerem dejansko imate disk.
09
od 10
Kliknite Zapiši, da začnete zapisovanje slike ISO
Izberite Zažge da začnete postopek zapisovanja datoteke ISO na disk v pogonu.
Vedeli boste, da se zapisovanje izvaja, ker se bo stanje spremenilo iz NEDEJAVEN do PISANJE, boste videli, da se odstotni indikator povečuje, in videli boste, da se vrstica napredka premika.
Preskočil sem razpravo o predmetih pod Opcije ker jih ni treba prilagajati, razen če odpravljate težave z optičnim pogonom ali Free ISO Burner.
10
od 10
Počakajte, da se slika ISO konča z zapisovanjem
Brezplačni ISO Burner se konča s zapisovanjem datoteke ISO, ko se stanje spremeni nazaj na NEDEJAVEN in vidiš Zapis ISO slike je končan v napredek škatla.
Ko se to zgodi, se disk samodejno izvrže iz pogona.
Čas, potreben za pisanje slike ISO, bo odvisen predvsem od velikosti datoteke ISO in hitrosti vašega optičnega pogona, vendar vpliva tudi hitrost vašega celotnega računalnika.
