Kako uporabljati SharePoint
SharePoint je platforma za sodelovanje z drugimi člani ekipe ali skupine. V tem članku vas bomo vodili skozi ustvarjanje funkcionalnih in skupnih mest za kolege in prijatelje, nalaganje in skupno rabo dokumentov ter dodajanje pripomočkov na strani mesta SharePoint.
Kako ustvariti SharePointovo spletno mesto
Preden boste lahko ustvarili svoje spletno mesto, boste potrebovali nekaj stvari:
- Dostop do poslovnega računa Microsoft 365, saj SharePoint ni vključen v potrošniške račune.
- Skrbnik za ustvarjanje vašega spletnega mesta. Če niste skrbnik, prosite skrbnika, da ustvari spletno mesto za vas.
Če želite ustvariti SharePointovo spletno mesto:
-
Prijavite se v Microsoft 365 kot skrbnik in izberite Točka za deljenje iz menija Aplikacije.

Izberite stran v levem navpičnem podoknu, nato izberite Ustvarite spletno mesto.
-
Izberite Spletno mesto ekipe v pogovornem oknu.
komunikacijska mesta se uporabljajo predvsem za objavo obvestil in drugih vsebin.
Izberite začetni dizajn za vaše spletno mesto, ki se ujema z vašo drugo vsebino. Ne skrbite: začetno vsebino lahko vedno prilagodite pozneje.
Vnesite podrobnosti svojega spletnega mesta, vključno z njegovim imenom in opisom.
Izberite Končaj da dokončate nastavitev. SharePoint deluje v ozadju za ustvarjanje mesta in ves čas boste videli njegov napredek.
Po nastavitvi prostora boste imeli nekaj razpoložljivih funkcij takoj iz škatle, vključno z:
- Pogovori: Zasebne oglasne deske za vašo skupino.
- dokumenti: Tukaj delite datoteke in jih oddajate.
- OneNote zvezek: Pri tem lahko sodelujejo vaši soigralci OneNote zvezek z ustvarjanjem in dodajanjem vsebine na strani.
- Strani spletnega mesta: spletne strani po meri za vašo ekipo ali skupino.
Kako uporabljati SharePointove knjižnice dokumentov
Skupna raba datotek z uporabo knjižnice dokumentov je pogosta na SharePointovih mestih. Knjižnice dokumentov vsebujejo mape in datoteke, ki si jih lahko ogledate in urejate. Za uporabo knjižnice dokumentov:
-
Izberite dokumenti v levem navpičnem podoknu.
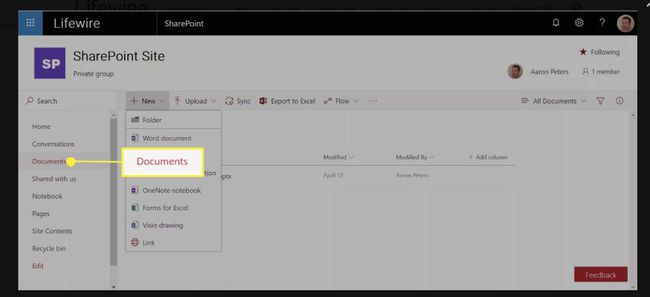
-
Izberite Novo za dodajanje novih elementov, kot so mape ali datoteke Microsoft Office. Druga možnost je, da povlecite in spustite druge datoteke v trenutno mapo knjižnice; Ni nujno, da so datoteke Officea.
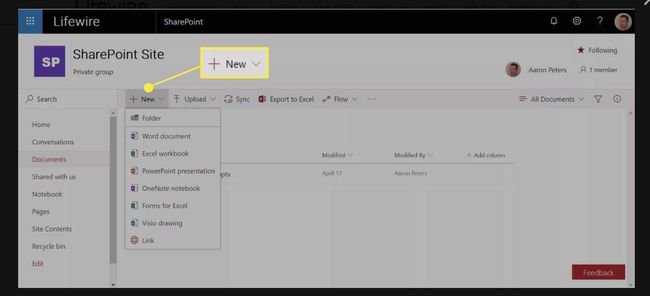
-
Izberite datoteko Microsoft Office, da jo odprete v ustrezni aplikaciji. Izbira datoteke, ki ni Office, naredi eno od treh stvari:
- Odpre ga za predogled, če je v spletni prijazni obliki (na primer slika ali PDF).
- Odpre se v ustrezni aplikaciji, če uporabljate Windows (Windows ve, kako se pogovarjati s SharePointom).
- Prenese ga v računalnik, da ga lahko odprete z ustreznim programom.
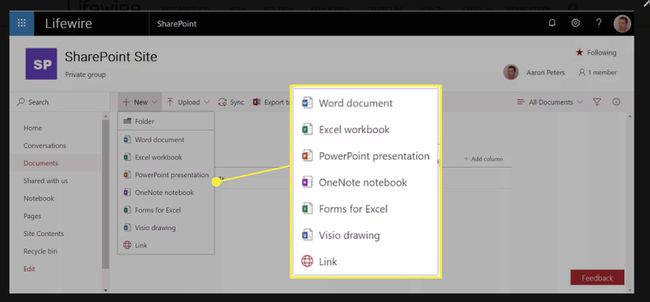
-
Medtem ko vam sodobne spletne aplikacije omogočajo hkratno urejanje datoteke s kolegom, imate še vedno možnost »preverjanja« datoteke v SharePointu, da preprečite drugim, da bi delali na datoteki, medtem ko delate vi na njem.
Izberite datoteko, ki jo želite preveriti, nato izberite Preveri na spustnem seznamu. Preverjanje datoteke prepreči, da bi kdorkoli shranil novo različico datoteke, medtem ko jo delate. Drugi uporabniki lahko še vedno prenesejo kopijo in delajo na njej, vendar ne morejo ustvariti nove različice, dokler je ne shranite in znova prijavite.
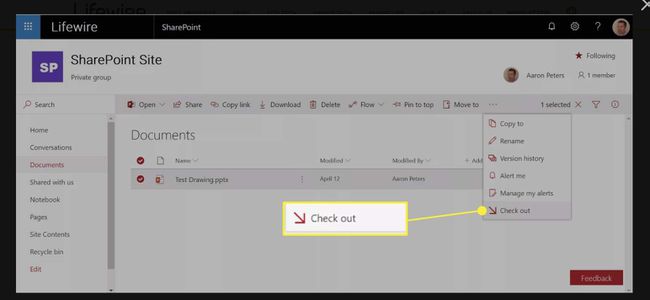
Kako ustvariti strani SharePointovega mesta
Strani spletnega mesta SharePoint vam omogočajo ustvarjanje spletnih strani, ki vključujejo besedilne in grafične informacije. Razlika med stranmi SharePointovega spletnega mesta in običajnimi spletnimi stranmi je v tem, da si jih lahko ogledajo samo prijavljeni člani vaše SharePointove ekipe. Strani spletnega mesta so vaš zasebni internet.
Če želite ustvariti nove strani na vašem SharePointovem mestu:
-
Izberite strani v levem navpičnem podoknu.

-
Izberite Novo, nato izberite med vrstami strani:
- Wiki stran: strani, ki vključujejo ideje skupine, pravilnike, smernice, najboljše prakse in drugo. Skupina SharePoint lahko uporablja strani Wiki za dostop do povezav do vseh vrst informacij o podjetju.
- Stran s spletnim gradnikom: Vnaprej določene postavitve, zasnovane tako, da vam omogočajo vstavljanje vseh vrst pripomočkov v slogu nadzorne plošče na strani vašega spletnega mesta.
- Stran spletnega mesta:Prazne strani, ki jih ustvarite, začenši z naslovom.
- Povezava: Dodajte povezavo do spletnega mesta.
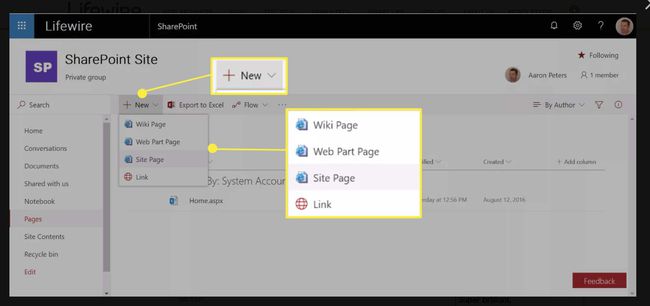
-
Ko je ustvarjena, se odpre stran za urejanje. Začnite tako, da mu date ime. Dodatna vsebina je v obliki spletnih gradnikov, ki jih obravnavamo v naslednjem razdelku.
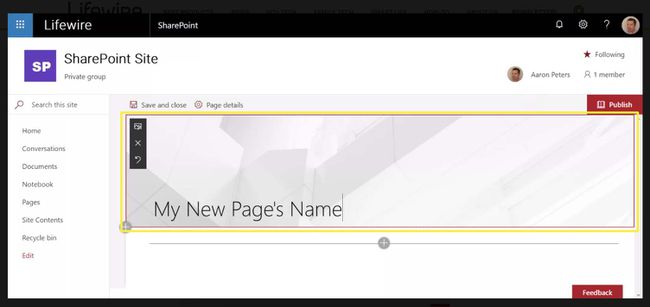
-
Izberite Objavi v zgornjem desnem delu zaslona, da bodo vaše spremembe na voljo kolegom.
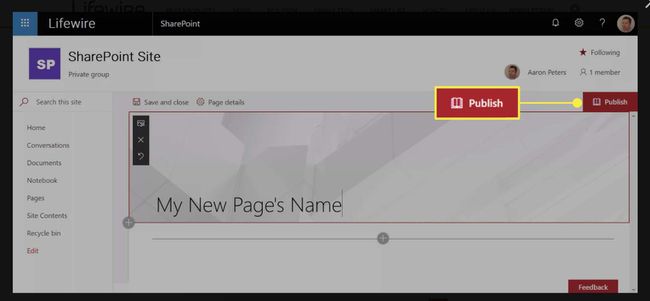
Izberite strani v levem navpičnem podoknu, da si ogledate svoje strani.
-
Če želite urediti obstoječe strani, odprite stran in izberite Uredi v levem podoknu.
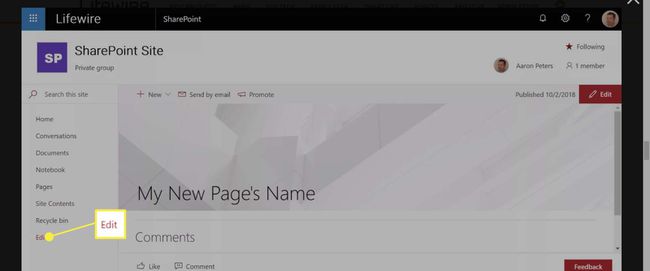
Kako dodati spletne dele na SharePointove strani
Ena najboljših funkcij SharePointa je funkcija "Spletni del" ali pripomoček(i). Tudi če želite dodati samo besedilo in grafiko, boste morali najprej dodati spletni gradnik za shranjevanje vsebine. Spletni deli lahko vključujejo stvari, kot so viri novic, imenik članov ekipe ali seznami nedavnih dejavnosti na spletnem mestu.
Če ste ustvarili stran, ji lahko dodate spletne dele:
Izberite strani v levem navpičnem podoknu, nato izberite stran, ki jo želite urediti, in izberite Uredi.
-
Izberite plus (+) podpišite, da na stran dodate spletne dele.
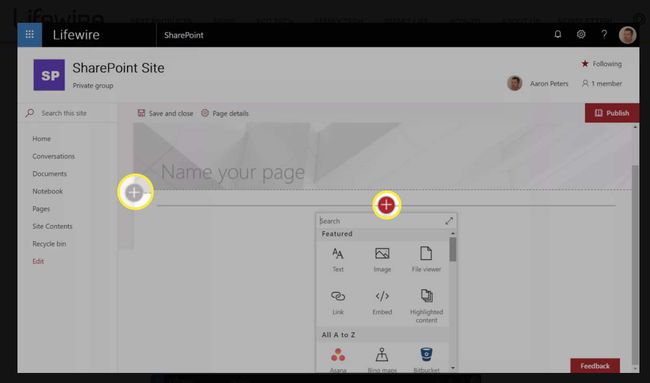
-
Pojavni meni prikaže seznam razpoložljivih spletnih gradnikov. Brskajte po celotnem seznamu ali iščite po ključni besedi. Ko izberete spletni gradnik, je dodan na stran.
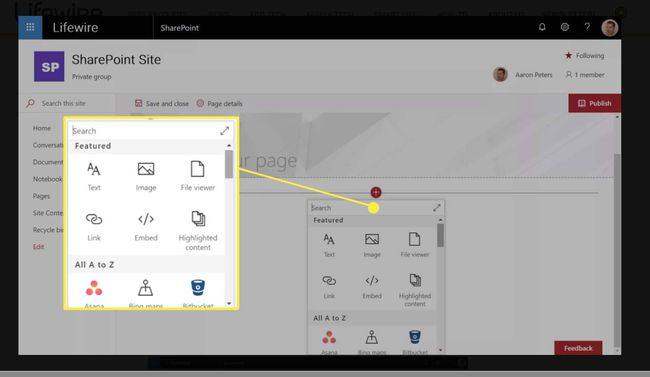
-
Konfigurirajte spletni gradnik. Če na primer dodate spletni gradnik Galerije slik, izberite Dodaj slike da izberete slike za prikaz.
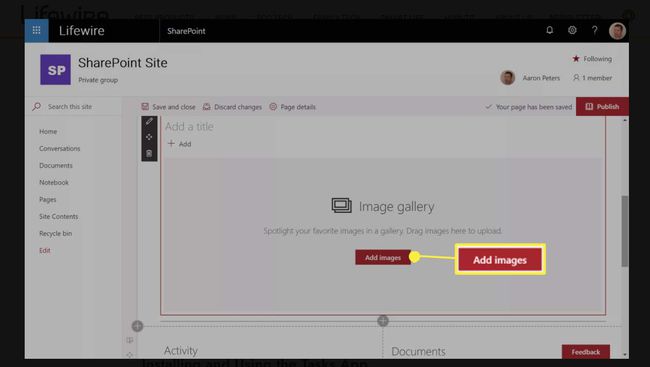
Izberite Objavi da bodo vaše spremembe na voljo kolegom.
Čeprav je domača stran samodejno ustvarjena za vas, je še vedno stran, ki jo lahko napolnite s spletnimi deli.
Namestitev in uporaba aplikacije Tasks
Stvari postanejo zanimive, ko na svoje spletno mesto dodate aplikacije. Aplikacije presegajo funkcionalnost spletnih gradnikov in vključujejo stvari, kot so blogi ali seznam po meri, ki je lahko majhna zbirka podatkov.
Ogledali si bomo aplikacijo Tasks, ki vam omogoča, da nastavite opravila za člane ekipe, dodelite opravila in nato spremljate njihovo dokončanje.
Če želite aplikacijo Tasks dodati na svoje SharePointovo spletno mesto:
Na domači strani SharePointovega mesta izberite Novo, nato izberite App.
-
Izberite Naloge.
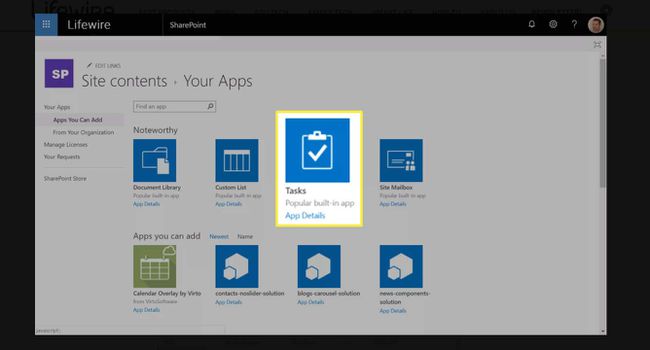
-
V levem meniju izberite Vsebina spletnega mesta da si ogledate aplikacijo Opravila in začnete delegirati.
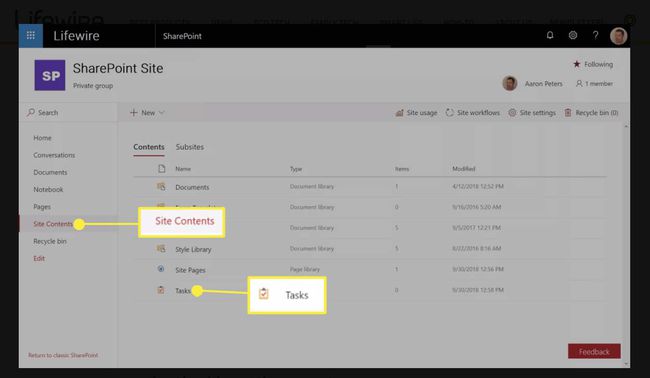
Kdo naj uporablja SharePoint?
Večino časa poslovne ekipe uporabljajo SharePoint. Vendar obstaja veliko scenarijev, ki niso povezani s poslom, kjer je SharePoint priročen, kot so:
- Športne ekipe lahko uporabljajo koledar za objavo razporeda tekem, za shranjevanje videoposnetkov iger pa lahko uporabljajo knjižnico dokumentov.
- Knjižni klubi lahko objavijo povezave do knjige naslednjega tedna, medtem ko lahko pisne skupine gostijo kritike, prispevke in komentarje.
- Skupine prostovoljcev, ki načrtujejo projekt obnove, lahko ustvarijo načrt z nalogami in časovnico.
- Soseska, ki izvaja prodajo na dvorišču, lahko objavlja objave o novih udeležencih ali navaja predmete in cene v skupni rabi Excel datoteko v knjižnici dokumentov.
Zgornji scenariji so možni z drugimi aplikacijami in storitvami, vendar SharePoint združuje vse na enem mestu z vmesnikom, ki je podprt v sistemih Windows, macOS in Linux.
Kje prenesti SharePoint
Prenesite aplikacijo SharePoint za Android iz Google Play oz prenesite aplikacijo SharePoint za iOS iz App Store. Poleg tega lahko uporabite Microsoft Office aplikacije, kot so Word, Excel in PowerPoint, da odprete datoteke neposredno iz SharePointa, tako da je prenos in nalaganje hiter.
