Kako uporabljati igralno vrstico Windows 10
Kaj je treba vedeti
- Pojdi do Nastavitve > General in po želji omogočite ali onemogočite vsako funkcijo. Pojdite na Zajemite in Zvok zavihke in ponovite.
- Za snemanje igranja pritisnite Windows+G, nato pritisnite Začni snemati. Kasneje poiščite posnetek tako, da izberete Pokaži vse posnetke.
- Uporaba Windows+Alt+R za začetek/ustavitev snemanja, Windows+Alt+Print Screen naredi posnetek zaslona in Windows+Alt+G beleži zadnjih 30 sekund.
V tem članku je razloženo, kako uporabljati igralno vrstico Windows 10, program, vključen v operacijski sistem, ki posname posnetke zaslona ter snema in oddaja video igre. To je tudi tam, kjer omogočite Igralni način za uporabo nastavitev, s katerimi bo vaša igralna izkušnja hitrejša, bolj gladka in zanesljivejša.
Omogočite in konfigurirajte igralno vrstico
Preden lahko uporabite funkcije, ki so na voljo v njej, morate omogočiti igralno vrstico za igro (ali katero koli aplikacijo).
Če želite omogočiti igralno vrstico, odprite katero koli igro v aplikaciji Xbox ali na seznamu aplikacij, ki so na voljo v meniju Start. Če prejmete poziv, da omogočite igralno vrstico, to storite – v nasprotnem primeru pritisnite
Kako konfigurirati igralno vrstico
Igralna vrstica Windows 10 ponuja možnosti, da jo prilagodite svojim potrebam. Te možnosti boste našli na treh zavihkih: Splošno, Oddajanje in Zvok.
Zavihek Splošno ponuja največ možnosti, vključno z eno za omogočanje igralnega načina za aktivno aplikacijo. Z izbrano to možnostjo sistem dodeli dodatne vire (npr spomin in CPE moč) za bolj gladko igro.
Vsebuje tudi možnost za omogočanje snemanja v ozadju. Z njim lahko uporabite funkcijo Record That v Game Bar, da zajamete zadnjih 30 sekund igranja, kar je odlična rešitev za snemanje nepričakovanega ali impresivnega igralnega trenutka.
Zavihek Capture vam omogoča, da med pretakanjem omogočite ali onemogočite mikrofon ali kamero. Zavihek Zvok nadzira kakovost zvoka in vam omogoča, da se odločite za uporabo mikrofona (ali ne) in več.
-
Premaknite kazalec miške nad vsak vnos, da vidite ime ikon.

-
Izberite Nastavitve.

-
Preberite vsak vnos pod General zavihek. Omogočite ali onemogočite vsako funkcijo po želji.
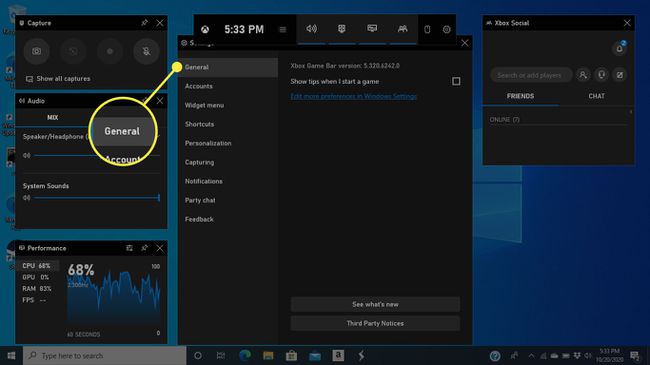
-
Preberite vsak vnos pod Zajemanje zavihek. Omogočite ali onemogočite vsako funkcijo po želji.
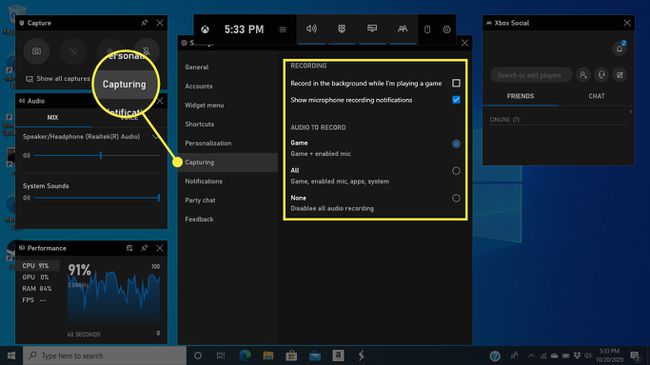
-
Preberite vsak vnos v Zvok polje na levi strani zaslona. Omogočite ali onemogočite vsako funkcijo po želji.

Kliknite zunaj igralne vrstice, da jo skrijete.
Kako uporabljati funkcijo snemanja DVR
Priljubljena možnost je funkcija DVR, ki snema vaše igranje. Ta funkcija deluje podobno kot tradicionalni televizijski DVR, le da je DVR v živo. Morda boste slišali, da se imenuje tudi DVR za igre Xbox.
Za snemanje igre s funkcijo snemanja:
Odprite igro.
-
Uporabite kombinacijo tipk Windows+G da odprete igralno vrstico in izberite ZačniSnemanje v polju Capture v zgornjem levem kotu.
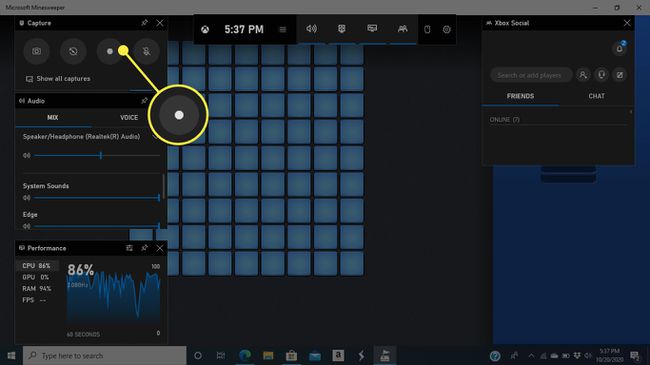
-
Med igranjem igre igralna vrstica izgine. Prikaže se manjša vrstica z nekaj možnostmi, vključno z:
- Ustavi snemanje: Enkrat kliknite kvadratno ikono, da ustavite snemanje.
- Omogoči/onemogoči mikrofon: Kliknite na mikrofon omogočiti in onemogočiti.
Pritisnite Windows+G za dostop do igralne vrstice.
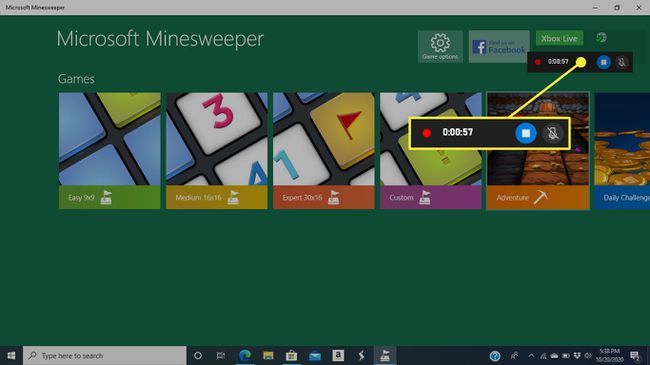
-
S klikom poiščite posnetke Pokaži vse posnetke v igralni vrstici.
Posnetke najdete tudi v Video posnetki > Zajame mapo.

Kako oddajati, narediti posnetke zaslona in še več
Tako kot obstaja ikona za snemanje zaslona, so ikone za snemanje posnetkov zaslona in oddajanje. Posnetki zaslona, ki jih posnamete, so na voljo v aplikaciji Xbox in v Video posnetki > Zajame mapo. Oddajanje je nekoliko bolj zapleteno. Če ga želite raziskati, kliknite na Oddaja sledite navodilom za konfiguriranje nastavitev in začnite pretočno predvajanje v živo.
Bližnjice na tipkovnici
Med igranjem igre lahko uporabite različne bližnjice za snemanje posnetkov in posnetkov zaslona:
- Windows+G: Odprite igralno vrstico.
- Windows+Alt+G: Posnemite zadnjih 30 sekund (spremenite lahko čas snemanja Igralna vrstica > Nastavitve).
- Windows+Alt+R: Začni in ustavi snemanje.
- Windows+Alt+Print Screen: naredite posnetek zaslona svoje igre.
- Dodajte bližnjice: Če želite to narediti, odprite aplikacijo Xbox in izberite meni, da ga razširite, nato izberite DVR za igre > Bližnjice na tipkovnici.
Razmišljajte izven Xboxa
Čeprav ime Game Bar (in psevdonimi, kot so Xbox game DVR, game DVR itd.) pomeni, da je Game Bar samo za snemanje in oddajanje računalniških iger, ni. Igralno vrstico lahko uporabite tudi za:
- Zajemite vsebino iz spletnega brskalnika.
- Posnemite vse, kar počnete na zaslonu (na primer, nekomu pokažite, kako urediti fotografijo).
- Navedite primer težave, ki jo imate z določeno programsko opremo ali težave z računalnikom.
