Kako uporabljati Gmail na Macu
Kaj je treba vedeti
- Odprite pošta aplikacijo in pojdite na pošta > Dodaj račun. Izberite Google > Nadaljuj, nato kliknite Odprite brskalnik za Googlovo preverjanje pristnosti.
- Nato vnesite svoj Gmail naslov in geslo ter kliknite Dovoli da Googlu dodelite dovoljenja. Izberite aplikacije za sinhronizacijo in kliknite Končano.
- Drugi načini za dostop do Gmaila v računalniku Mac vključujejo brezplačne e-poštne odjemalce ali obisk Gmail.com za pošiljanje in prejemanje sporočil prek brskalnika.
V tem članku je razloženo, kako uporabljati Gmail v računalniku Mac tako, da Gmail sinhronizirate z Apple Mail aplikacijo. Informacije v tem članku veljajo za računalnike Mac z operacijskim sistemom macOS Big Sur (11) prek Mac OS X Yosemite (10.10)
Kako uporabljati Gmail na Macu
Aplikacija Mail v macOS-u je kot večina drugih e-poštnih odjemalcev, saj vam omogoča dodajanje e-poštnih računov vašega najljubšega ponudnika e-pošte, tako da lahko z lahkoto pošiljate in prejemate e-poštna sporočila. To pomeni, da lahko dostopate do svojega Gmail računa prek pošte.
Ko uporabljate Gmail v računalniku Mac, lahko konfigurirate, ali do svojega spletnega računa dostopate prek IMAP oz POP, čeprav Apple priporoča uporabo IMAP.
Tukaj je opisano, kako dostopate do Gmaila, konfiguriranega IMAP, v računalniku Mac tako, da dodate svoj račun v aplikacijo Mail.
-
Odprite aplikacijo Mail na Macu. V pošta meni, izberite Dodaj račun iz možnosti.
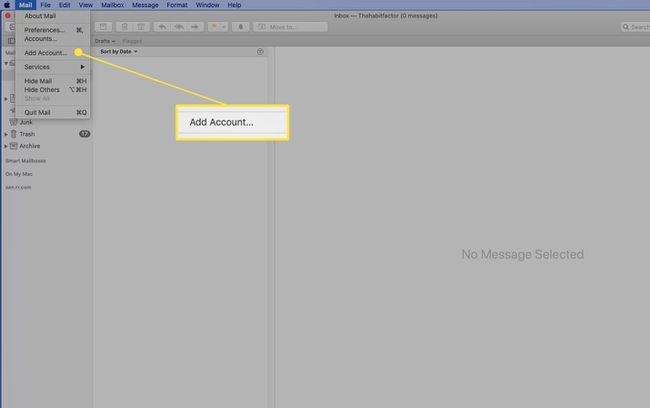
-
V Izberite ponudnika poštnega računa zaslon, izberite Google in kliknite Nadaljuj.
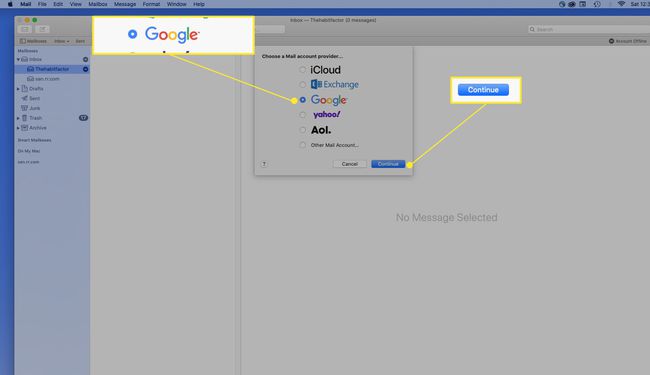
-
Izberite Odprite brskalnik omogočiti Googlu dokončanje preverjanja pristnosti.
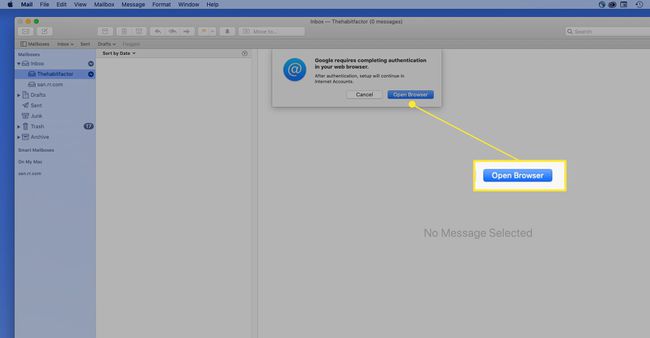
-
Vnesite svoj e-poštni naslov Gmail in kliknite Naslednji.
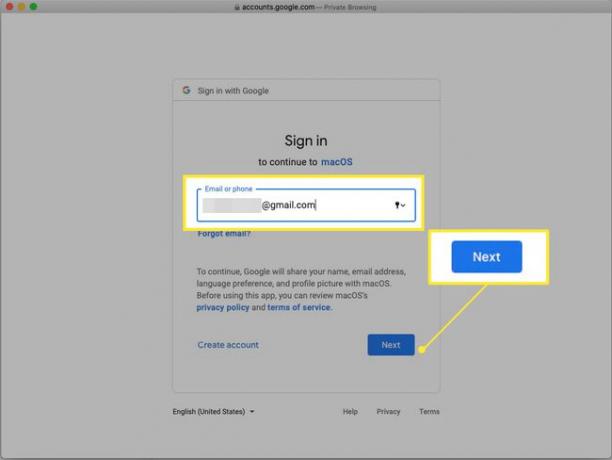
-
Vnesite geslo in kliknite Naslednji.
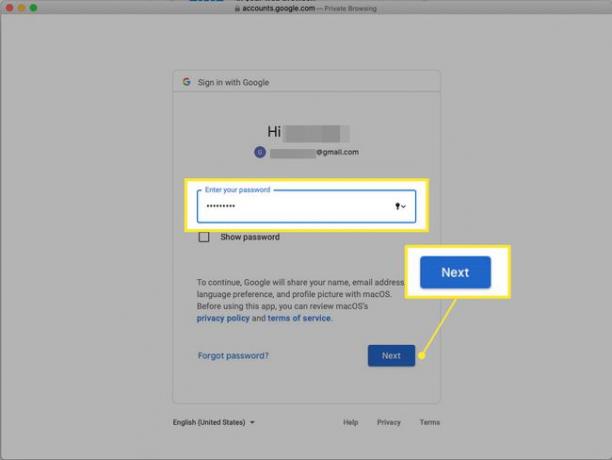
Če ste omogočili preverjanje pristnosti v dveh korakih, vnesite kodo, ki ste jo prejeli s sporočilom SMS ali ustvarjeno v aplikaciji za preverjanje pristnosti, in kliknite Naslednji.
-
Google navaja dovoljenja, ki jih dajete macOS. Preglejte jih in kliknite Dovoli na dnu zaslona.
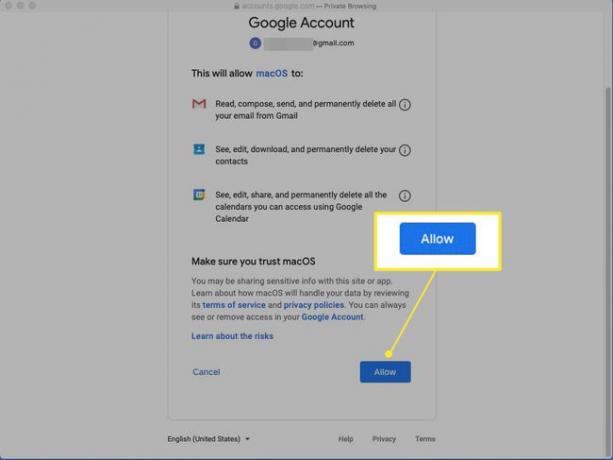
Kliknite na jaz ikono poleg vsakega elementa za več informacij.
-
Prikaže se seznam aplikacij. Kliknite potrditveno polje poleg vsake aplikacije, ki jo želite sinhronizirati, nato kliknite Končano. Poleg pošte se lahko odločite za sinhronizacijo stikov, koledarjev in zapiskov iz Gmaila.
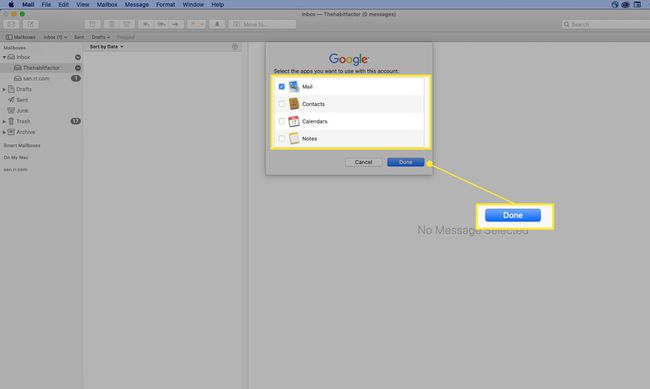
Naslov, ki ste ga dodali, bo zdaj prikazan v poštni predali razdelku stranske vrstice Mail.
Če Gmail po nastavitvi računa ne deluje na vašem Macu in vi omogočen dostop IMAP, boste morda morali spremeniti nastavitve e-poštnega strežnika v Pošti. Za uporabo IMAP z Gmailom so potrebne nastavitve strežnika IMAP. Če želite uporabljati Gmail prek POP, morate omogočiti POP prek svojega Gmail računa. Če to storite, boste morda morali vnesti tudi Nastavitve strežnika Gmail POP v Pošti.
Drugi načini dostopa do Gmaila
Pošta ni edini program, ki lahko dostopa do Gmaila na Macu. Uporabite lahko tudi brezplačni e-poštni odjemalci za Mac za prenos in pošiljanje e-pošte prek vašega Gmail računa. Vendar navodila za nastavitev teh e-poštnih odjemalcev niso enaka zgornjim korakom. Podobne so in zahtevajo enake informacije o strežniku IMAP in POP, ki so navedene zgoraj.
Drug način za dostop do Gmaila na vašem Macu je dostop Gmail.com. Ko pošiljate in prejemate Gmailova sporočila prek brskalnika prek tega URL-ja, vam ni treba skrbeti za nastavitve e-poštnega strežnika ali prenašati karkoli. Deluje v Safariju in drugih spletnih brskalnikih, ki jih morda uporabljate.
