Kako narediti posnetke zaslona v operacijskih sistemih Windows 10, 8 in 7
Ta članek pojasnjuje, kako jemati posnetki zaslona v operacijskih sistemih Windows 10, Windows 8.1 in Windows 7.
Posnetki zaslona v sistemu Windows 10
Če želite narediti posnetek zaslona v sistemu Windows 10, pritisnite Zmaga+Shift+S. Ta bližnjica odpre majhen meni za izrezovanje na vrhu zaslona.
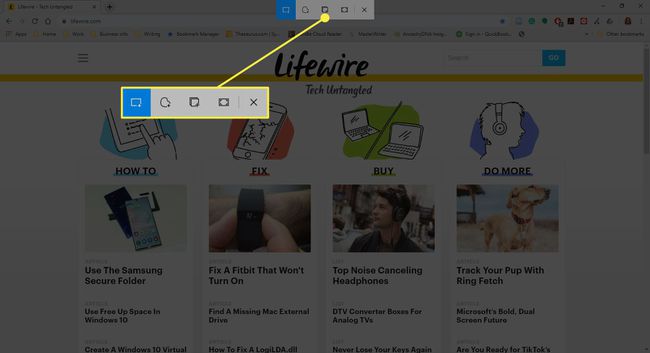
Za vrsto območja, ki ga želite zajeti, imate štiri možnosti:
- Pravokotni izrezek
- Izrezek proste oblike
- Odrezek za okno
- Celozaslonski izrezek
Izberite vrsto posnetka zaslona, ki ga želite zajeti. Za uporabo a Pravokotna oz Izrezek proste oblike, kliknite in povlecite miško, da določite območje zajema. Ko spustite gumb miške, se območje shrani v odložišče.
Če izberete Odrezek za okno, se aktivno okno, ki ga izberete, shrani v odložišče.
Če izberete Celozaslonski izrezek, se celotno namizje (vključno z morebitnimi dodatnimi priloženimi monitorji) shrani v odložišče.
S katerim koli odrezkom prejmete obvestilo, da je Izrezek je shranjen v odložišče.
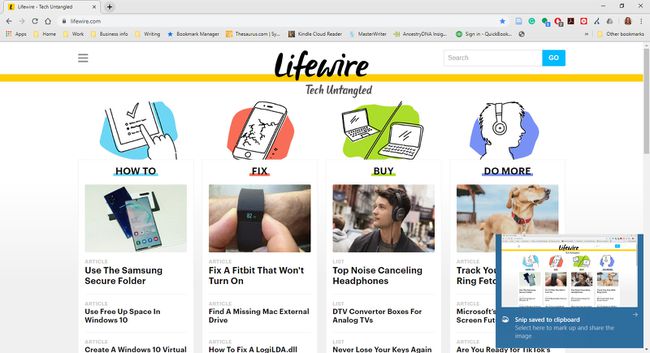
Če izberete obvestilo, preden izgine, se odpre vaš izrezek Snip & Skic, nova različica Orodje za izrezovanje v sistemu Windows 10. Lahko pa prilepite kopirani posnetek zaslona v urejevalnik slik, e-poštno sporočilo, OneNote ali drugo aplikacijo.
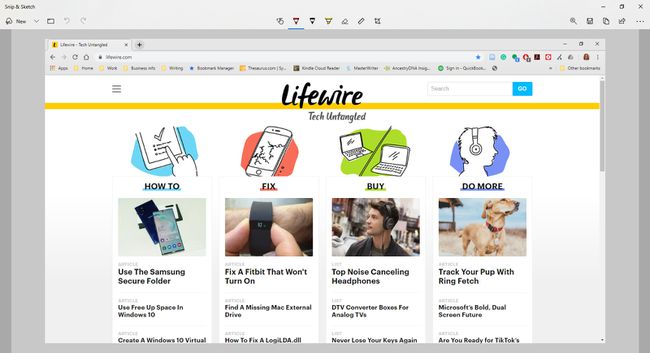
Snip & Sketch (Windows 10)
Snip & Sketch dodaja orodja za obrezovanje in pripise. Če naredite posnetek zaslona z drugimi tehnikami in imate nameščen Snip & Sketch, vas Windows pozove, da dostopate do posnetka zaslona v Snip & Sketch. Orodje ponuja časovnik, nastavljen na zakasnitev 3 ali 10 sekund.
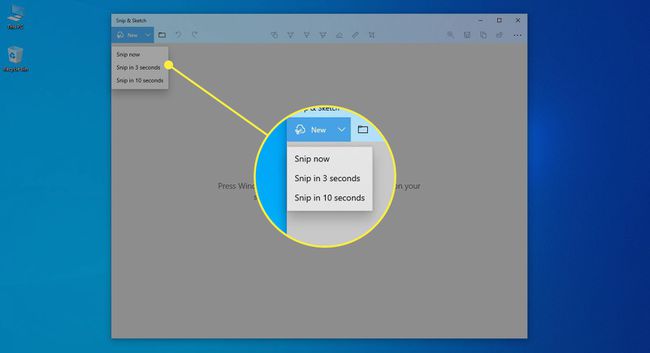
Celozaslonski posnetki (Windows 10, 8 in 7)
Ne glede na to, katero različico sistema Windows imate, zajemite posnetek zaslona celotnega namizja tako, da pritisnete PrtScn, Print Screen, ali na nekaterih prenosnih računalnikih, Fn+Natisni Scrn.
PrtScn kopira posnetek zaslona celotnega zaslona v sistemsko odložišče. Od tam lahko sliko prilepite, kamor jo potrebujete, na primer v e-pošto ali urejevalnik slik, kot je npr Microsoft Paint oz Gimp za Windows.
Če želite sliko prilepiti, pritisnite Ctrl+V.
Posnetek zaslona zajame vse aktivne monitorje.
Nadomestni celozaslonski zajem (Windows 10 in 8)
The PrtScn zgornji način deluje v vseh različicah sistema Windows. Windows 10 in Windows 8, pa ponujajo trik, s katerim je zajem zaslona nekoliko hitrejši.
Pritisnite Zmaga+PrtScn (oz Fn+Win + PrtScrn). Vaš zaslon se za trenutek zatemni, kot da je zaklop fotoaparata pravkar zaskočil, kar kaže na posnetek zaslona. Vendar Windows namesto, da bi moral sliko prilepiti v drug program, shrani sliko Slike> Posnetki zaslona.
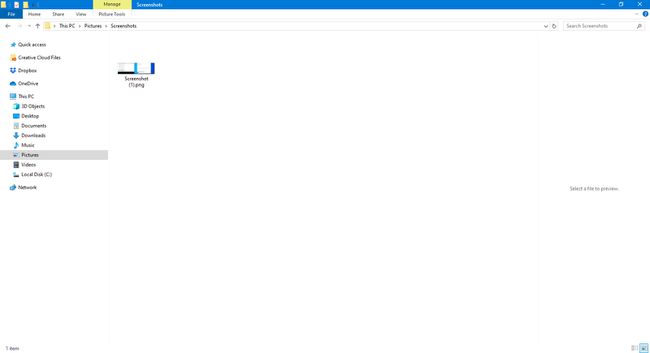
Posnetki zaslona z enim oknom (Windows 10 in 8)
Če želite narediti posnetek zaslona posameznega okna, izberite naslovno vrstico okna (na vrhu). Pritisnite Alt+PrtScn. Posnetek zaslona samo aktivnega okna se shrani v odložišče. Sliko lahko nato prilepite v drug program ali lokacijo, na primer v e-pošto ali Microsoft Paint.
Orodje za izrezovanje Windows (Windows 10, 8 in 7)
Vgrajen pripomoček, Orodje za izrezovanje, vam omogoča še en način za ustvarjanje posnetkov zaslona, vendar z večjim nadzorom nad zajetim območjem. Na voljo je v različicah sistema Windows od Vista, vendar se od različice do različice nekoliko razlikuje. Tukaj je opisano, kako ga uporabiti.
Orodje za izrezovanje v sistemu Windows je vključeno v novo orodje, imenovano Snip & Sketch. Snip & Sketch vam omogoča, da posnamete posnetke zaslona, kot je orodje za izrezovanje, ter vam omogoča tudi, da jih označite in obrežete. Obe orodji sta še vedno na voljo v sistemu Windows 10.
-
Izberite Začni in tip rezkanje v Iskanje škatla. Izberite Orodje za izrezovanje v rezultatih iskanja.
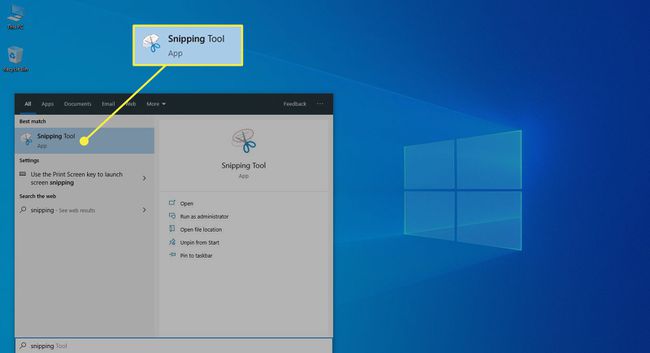
-
V sistemu Windows 10 izberite način v meniju Orodje za izrezovanje. Tu se orodje za izrezovanje v sistemu Windows 10 razlikuje od prejšnjih različic.
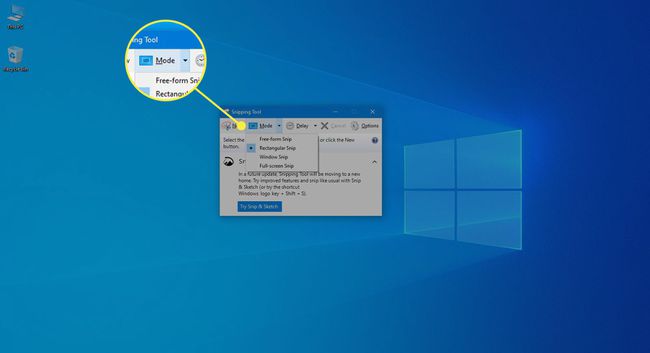
V operacijskih sistemih Windows 7 in 8 izberite Novo spustni meni.
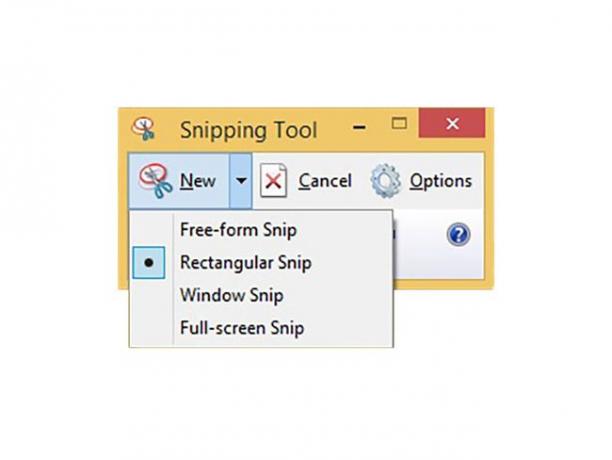
Izberite možnost za obliko območja posnetka zaslona:
- Snip proste oblike vam omogoča, da prostoročno narišete območje posnetka zaslona. Kliknite in držite levi gumb miške in premaknite miško, da narišete območje, ki ga želite zajeti.
- Pravokotni izrezek uporablja znani levi klik in povleci za ustvarjanje pravokotnega območja na zaslonu. Vse znotraj pravokotnika je zajeto.
- Odrezek za okno zajame celotno okno. Ko aktivirate izrezek okna, premaknite miško na okno, ki ga želite zajeti. Okno, ki bo zajeto, je izbrano. Levi klik miško za ustvarjanje slike.
- Celozaslonski izrezek zajame sliko celotnega namizja in jo odpre v orodju za izrezovanje.
-
Možnosti proste oblike ali pravokotnega izrezka: Ko narišete območje, ki ga želite zajeti, spustite gumb miške. Slika se odpre v orodju za izrezovanje. Gre tudi v odložišče.
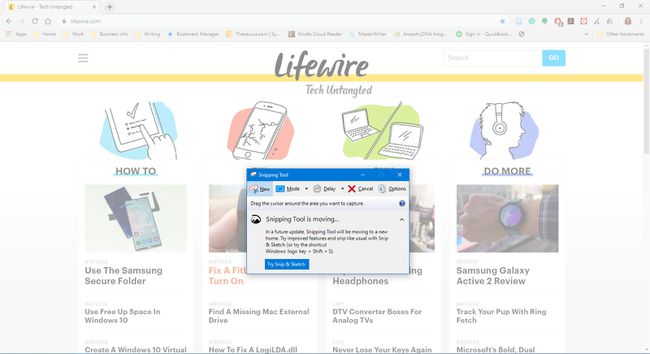
Odrezek za okno: premaknite kazalec miške na aktivno okno in kliknite, da zajamete sliko okna.
Če uporabite možnost Window Snip in kliknete okno za aktivnim oknom, se naredi posnetek zaslona tega okna zadaj in vseh drugih oken pred njim.
Celozaslonski izrezek: Takoj, ko izberete to izbiro, orodje za izrezovanje zajame celotno sliko namizja.
Če posnetek zaslona ni takšen, kot ste pričakovali, naredite drugega tako, da izberete Novo v meniju.
Ko ste zadovoljni s posnetkom zaslona, ga shranite. Izberite mapa > Shrani kot, pritisnite Ctrl+Sali izberite disketa v orodju za izrezovanje.
Orodje za izrezovanje ne zajame odprtih kontekstnih menijev ali drugih pojavnih menijev. Ko poskusite narediti posnetek zaslona le-teh, se ti meniji zaprejo takoj, ko je aktivirano orodje za izrezovanje.
Uporaba zakasnitve za zajemanje pojavnih menijev (Windows 10)
Windows 10 ponuja funkcijo zakasnitve za ustvarjanje posnetkov zaslona z orodjem za izrezovanje. Zamik vam omogoča, da nastavite namizje, preden program zamrzne vaš zaslon.
-
Kliknite Zamuda in izberite čas, za katerega želite, da orodje za izrezovanje počaka, preden posname sliko, do pet sekund.
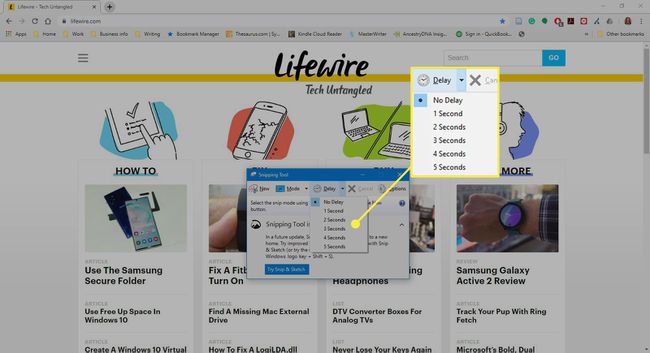
Izberite Novo in nastavite zaslon tako, kot želite, da se prikaže, preden se časovnik izteče. Če želite na primer zajeti odprt kontekstni meni, odprite ta meni, preden se časovnik izteče. Ko se zamuda konča, orodje za izrezovanje zajame posnetek zaslona, vključno z odprtimi meniji.
Orodje za izrezovanje nima časovnika v živo, ki bi vam pokazal, koliko časa vam je ostalo. Če želite biti na varni strani, si dajte pet sekund za vsak strel.
Druge metode za zajem zaslona
OneNote je imel nekoč funkcijo izrezovanja zaslona. Čeprav ni več na voljo, lahko to metodo še vedno uporabite za posnetek zaslona v starejših različicah.
Uporabite funkcijo samodejnega shranjevanja posnetka zaslona na tabličnem računalniku Windows tako, da pritisnete Zmaga+Znižaj glasnost.
