Kako uporabljati Snip and Sketch v sistemu Windows 10
Kaj je treba vedeti
- Odprite Snip & Sketch in izberite Novo, nato izberite način: izrezek okna, celozaslonski izrezek, pravokoten izrezek ali prosta oblika.
- Izrezek se prikaže v oknu Snip & Sketch. Lahko se odločite Kopirati to oz Deliti to.
- Izrezek lahko uredite, ko ga posnamete. Uporabi Svinčnik oz Kemični svinčnik za dodajanje besedila uporabite Obrezovanje prilagodite velikost in drugo.
Snip & Sketch je Windows 10 odgovor na Windows orodje za izrezovanje. Zagotavlja enako zmogljivosti posnetkov zaslona, vendar s še večjo funkcionalnostjo. Naučite se, kako ga uporabiti za posnetek zaslona v sistemu Windows 10.
Kako narediti posnetek zaslona
Posnetek zaslona s Snip and Sketch je hiter in enostaven. Najhitrejši način za posnetek zaslona okna 10 s Snip & Sketch je s pritiskom na bližnjico na tipkovnici Windows ključ+Shift+S. S tem se odpre vrstica za izrezovanje, ki vam omogoča, da izberete način in izrežete, ne da bi odprli aplikacijo Snip & Sketch.
Če želite odpreti Snip & Sketch, narediti posnetek zaslona in ga urediti ali upravljati, sledite tem korakom.
-
Odprite Snip & Sketch. To lahko storite tako, da vnesete rezati v iskalno polje Windows blizu gumba Start in izberite Odprto Spodaj Snip & Skic na seznamu aplikacij, ki se prikaže.

-
Izberite puščico poleg Novo da odprete Zamuda spustnem meniju in po želji izberite čas zakasnitve. Sicer pa izberite Novo. Odpre se vrstica za izrezovanje.
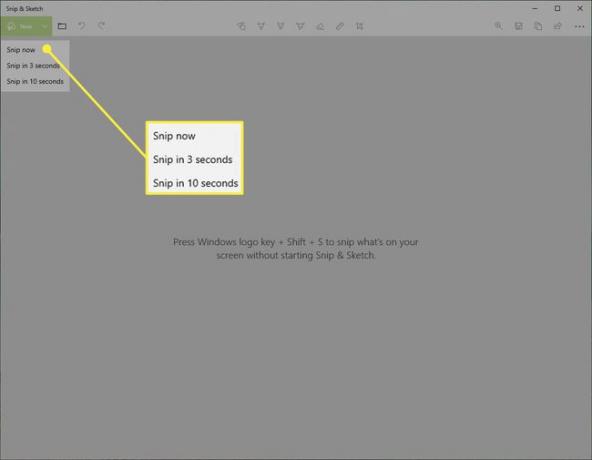
-
Izberite način. Če izberete Odrezek za okno oz Celozaslonski izrezek, izberite katero koli območje na zaslonu, da naredite posnetek. Če izberete Pravokotni izrezek oz Izrezek proste oblike, kliknite in povlecite območje zaslona, ki ga želite izrezati.
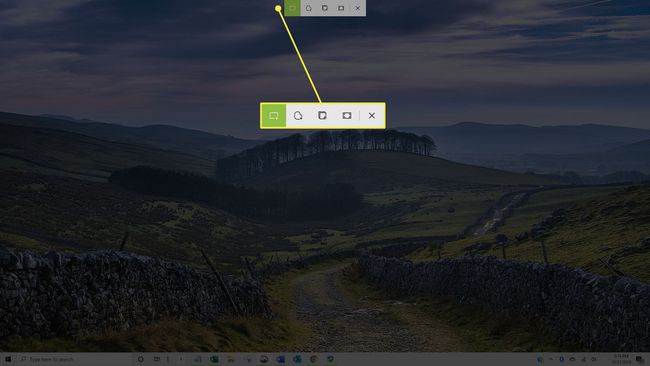
-
Vaš izrezek se bo pojavil v oknu Snip & Sketch.
-
Izberite Kopirati ikono, da ustvarite kopijo izrezka, kar je lahko koristno, če želite urediti posnetek zaslona, a hkrati obdržati izvirnik.
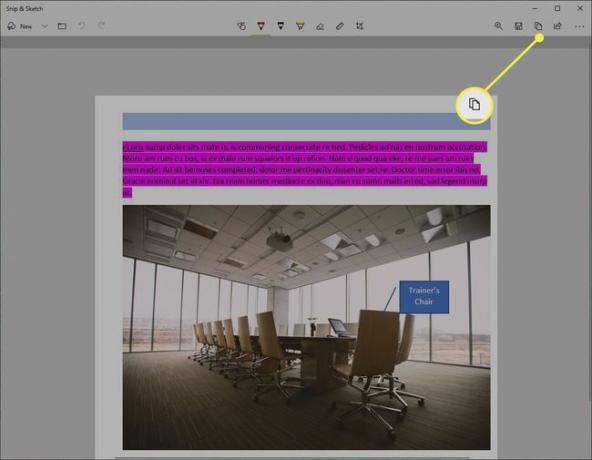
-
Izberite Deliti gumb, da delite izrezek z drugimi. Vaše možnosti se razlikujejo glede na vaše aplikacije in nastavitve, lahko pa vključujejo e-poštne stike, skupno rabo Bluetooth ali Wi-Fi, takojšnje sporočanje in platforme družbenih medijev.
Ko končate, zaprite okno.
Kako urejati v Snip & Sketch
Ko naredite izrezek, vam orodja za urejanje omogočajo zapisovanje in prilagajanje posnetkov zaslona.
Čeprav orodja najbolje delujejo z napravo s peresom, izbira gumba za pisanje na dotik omogoča uporabo orodij za beleženje z miško ali dotikom.
-
Izberite Kemični svinčnik oz Svinčnik pisati ali risati na izrezku. Dvakrat izberite katero koli orodje, da odprete barvno paleto in izberete drugo barvo ali velikost.
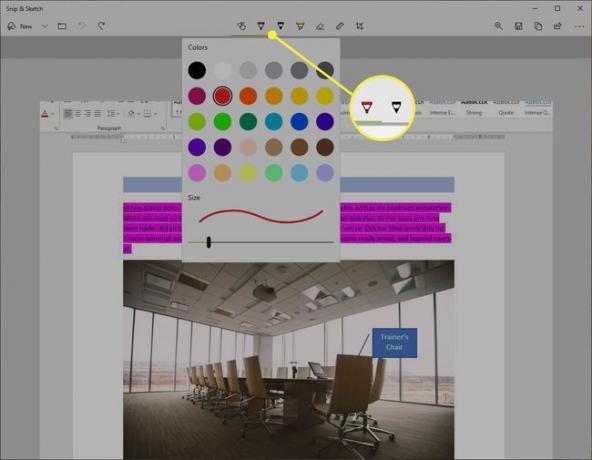
-
Izberite orodje Eraser in ga povlecite na izrezek, da odstranite določene poteze. Dvakrat kliknite in izberite Izbriši vse črnilo da izbrišete vse pripombe, ki ste jih naredili.
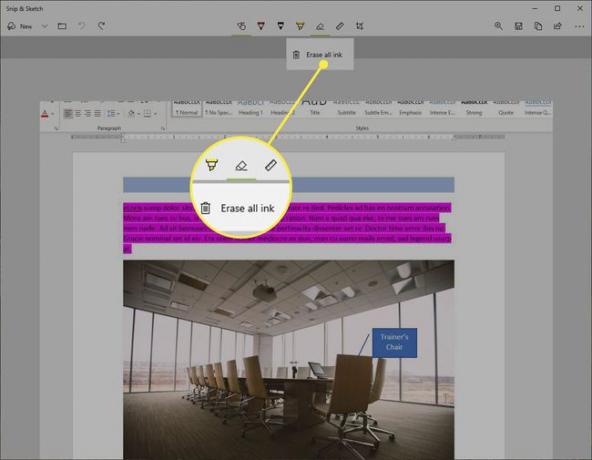
-
Za lažje risanje ravnih črt ali lokov izberite orodja za ravnilo ali kotomer. Ponovno izberite gumb, da skrijete orodje.
Poteze z dotikom z dvema prstoma bodo spremenile velikost ali zasukale orodja, če je dotik aktiviran.

-
Izberite Obrezovanje in uporabite ročice za vlečenje za obrezovanje slike.
Ponovno izberite orodje za obrezovanje in izberite Prekliči da razveljavite posevek, preden ga uporabite.
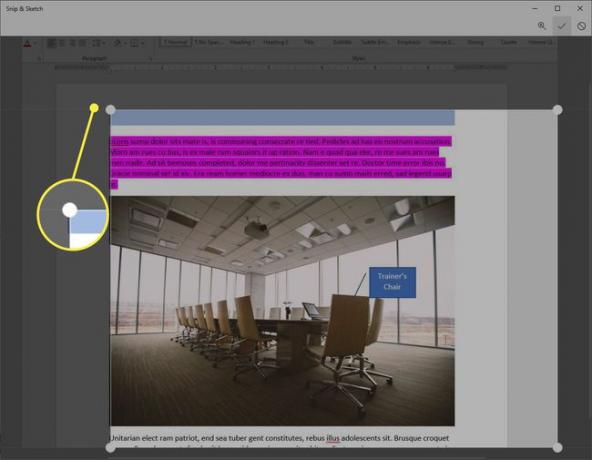
-
Izberite Shrani ikono, da shranite posnetek zaslona.

Čeprav je bilo privzeto ime datoteke za posnetke zaslona v orodju za izrezovanje v sistemu Windows Capture.jpg, je vsak izrezek v Snip & Sketch shranjen kot opomba, ki ji sledita datum in zaporedna številka.
Snip & Sketch vs. Windows orodje za izrezovanje
Orodje Snip & Sketch je na voljo v sistemih Windows 10, ki uporabljajo različico oktober 2018 in novejše. Če pa ga ne najdete v računalniku, ga lahko prenesete iz Microsoftova trgovina.
Če ste dobro seznanjeni s funkcijami orodja za izrezovanje, boste z veseljem ugotovili, da so enake funkcije na voljo v Snip & Sketch, čeprav z nekaj spremembami.
Zamuda
The Zamuda možnost v orodju za izrezovanje ponuja zakasnitve od 1 do 5 sekund. V Snip & Sketch je Zamuda možnost je na Novo spustni meni z možnostmi za izrezovanje zdaj, V 3 sekundah, oz V 10 sekundah.
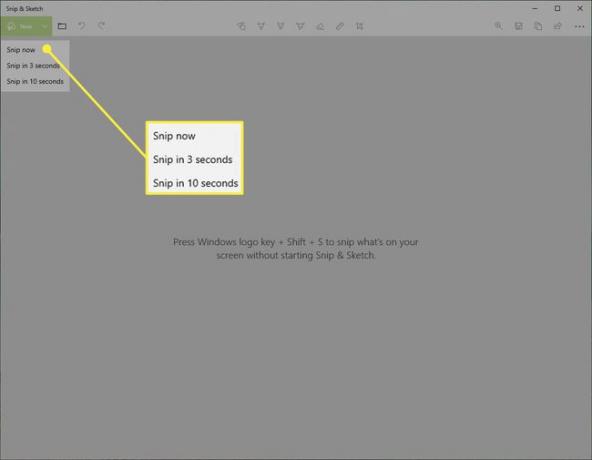
način
The način možnost, ki se prikaže v orodni vrstici orodja za izrezovanje, ni takoj razvidna, vendar obstaja. Ko izberete Novo v oknu Snip & Sketch se na vrhu zaslona prikaže "Snipping Bar". Ta vrstica vključuje štiri možnosti načina:
- Pravokotni izrezek
- Izrezek proste oblike
- Odrezek za okno
- Celozaslonski izrezek
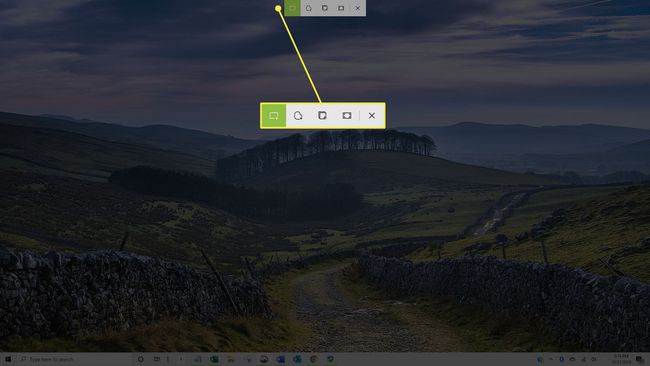
Druge možnosti
The Shrani, Kopirati, in Deliti vse možnosti so na voljo v orodni vrstici Snip & Sketch, tako kot v orodju za izrezovanje. Poleg tega obstaja pero, a Označevalnik, in an Radirka tako kot je postalo priljubljeno orodje za izrezovanje.
Toda za razliko od orodja za izrezovanje v programu Paint ni možnosti urejanja izrezka. Namesto tega Snip & Sketch ponuja lastne, bogatejše možnosti urejanja.
