Kako uporabljati Messages ali iChat za skupno rabo zaslona vašega Maca
Messages in prejšnji odjemalec za sporočila iChat, ki Sporočila zamenjani imajo edinstveno funkcijo, ki vam omogoča, da namizje Mac delite s prijateljem iz programa Messages ali iChat. Skupna raba zaslona vam omogoča, da pokažete svoje namizje ali prosite prijatelja za pomoč pri težavi, ki jo morda imate. Če to dovolite, lahko tudi dovolite svojemu prijatelju, da prevzame nadzor nad vašim Mac-om, kar je koristno, če vam prijatelj pokaže, kako uporabljati aplikacijo, ali vam pomaga odpraviti težavo.
Informacije v tem članku veljajo za sporočila v računalnikih Mac z operacijskim sistemom macOS Catalina (10.15) do OS X Mountain Lion (10.8) in za iChat v računalnikih Mac z operacijskim sistemom OS X Lion (10.7) ali starejšim. Apple je julija 2012 zamenjal iChat z Messages.
Skupna skupna raba zaslona je odličen način za odpravljanje težav s prijateljem. Zagotavlja tudi edinstven način, da druge naučite, kako uporabljati a Aplikacija za Mac. Ko delite zaslon nekoga, je tako, kot da sedite za računalnikom te osebe. Lahko prevzamete nadzor in delate z datotekami, mapami in aplikacijami – vsem, kar je na voljo v sistemu Mac v skupni rabi. Nekomu lahko tudi dovolite, da deli vaš zaslon.
Nastavite skupno rabo zaslona
Preden lahko nekoga prosite, da deli zaslon vašega Maca, morate najprej nastavite skupno rabo zaslona Mac v razdelku skupne rabe sistemskih nastavitev pri Macu. Ko omogočite skupno rabo zaslona, lahko uporabite Messages ali iChat, da drugim omogočite ogled vašega Maca ali vi, da si ogledate Mac nekoga drugega.
Zakaj uporabljati Messages ali iChat za skupno rabo zaslona?
Niti Messages niti iChat ne delujeta skupna raba zaslona. Namesto tega postopek uporablja vgrajeno VNC (virtualno omrežno računalništvo) odjemalci in strežniki v vašem Macu. Zakaj torej uporabljati aplikacije za sporočanje za začetek skupne rabe zaslona?
Z uporabo aplikacij za sporočanje lahko delite zaslon svojega Maca prek interneta. Še bolje, ni vam treba konfigurirajte posredovanje vrat, požarni zidovi ali usmerjevalnik. Če lahko s svojim oddaljenim prijateljem uporabljate Messages ali iChat, bi morala skupna raba zaslona delovati, dokler je med vama dovolj hitra omrežna povezava.
Sporočil ali skupne rabe zaslona na podlagi iChat-a ni mogoče zlahka uporabiti oddaljen dostop na svoj Mac, saj aplikacije za sporočanje predvidevajo, da je na obeh napravah nekdo, ki bo sprožil in sprejel postopek skupne rabe zaslona. Če se poskusite uporabiti Messages ali iChat za prijavo v svoj Mac, medtem ko ste na poti, v vašem Macu ne bo nikogar, ki bi sprejel zahtevo za povezavo. Zato shranite aplikacije za sporočanje za skupno rabo zaslona med vami in drugim posameznikom. Če se želite na daljavo povezati s svojim Mac računalnikom, lahko uporabite druge načine skupne rabe zaslona.
Skupna raba zaslona z uporabo sporočil
Če uporabljate macOS Catalina (10.15) ali starejši prek OS X Mountain (10.8), imate na vašem Macu aplikacijo Messages.
-
Kosilo Sporočila, ki se nahaja v Aplikacije mapo. Lahko je prisoten tudi v Docku.
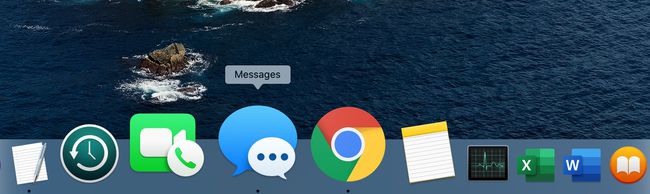
-
Začnite pogovor s prijateljem ali izberite pogovor, ki je že v teku v sporočilih.
Messages uporablja vaš Apple ID in iCloud za začetek postopka skupne rabe zaslona, torej zaslon skupna raba z Messages ne deluje za Bonjour ali druge vrste računov Messages, samo z Apple ID-jem računi.
-
V izbranem pogovoru kliknite na Podrobnosti gumb v zgornjem desnem kotu okna pogovora.
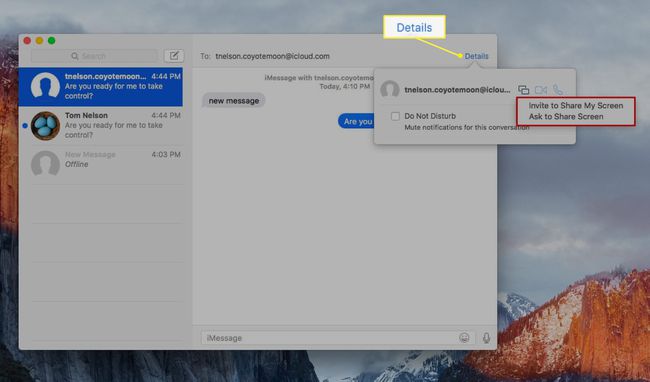
-
V pojavnem oknu, ki se odpre, kliknite na Skupna raba zaslona gumb. Izgleda kot dva majhna zaslona.
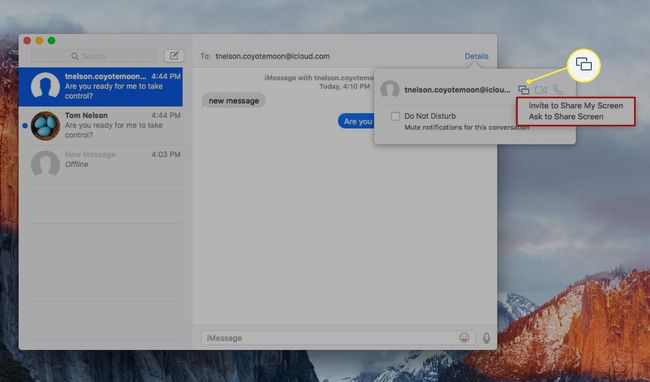
-
Prikaže se drugi pojavni meni. Izberite eno ali drugo Povabi naSkupna raba Moj zaslon oz Prosite za skupno rabo zaslona.

Prijatelju je poslano obvestilo, ki ga obvešča, da je bil bodisi povabljen k ogledu vašega zaslona ali da ga prosite za ogled njegovega zaslona.
-
Prijatelj nato sprejme ali zavrne zahtevo. Če prijatelj sprejme zahtevo, se začne deljenje zaslona.
Prijatelj, ki si ogleduje namizje vašega Maca, si lahko na začetku ogleda namizje in ne bo mogel neposredno komunicirati z vašim Macom. Lahko pa zahtevajo možnost nadzora vašega Mac-a z izbiro možnosti Nadzor v oknu Skupna raba zaslona.
Videli boste obvestilo, da je bil zahtevan nadzor. Sprejmite ali zavrnite zahtevo.
Vsaka stranka lahko prekine skupno rabo zaslona s klikom na utripajoča ikona dvojnega zaslona v menijski vrstici in nato izberite Končna skupna raba zaslona iz spustnega menija.
Delite zaslon svojega Maca s prijateljem iChat
Če v Macu uporabljate OS X Lion (10.7) ali starejšo različico, imate namesto sporočila iChat.
Zaženite iChat.
V oknu seznama iChat izberite enega od svojih prijateljev. Ni vam treba imeti v teku klepeta, vendar mora biti prijatelj povezan, vi pa morate izbrati osebo v oknu seznama iChat.
-
Izberite Prijatelji > Skupna raba Moj zaslonZ [ime tvojega prijatelja].
Na vašem Mac računalniku se odpre okno s stanjem skupne rabe zaslona z napisom »Čakam na odgovor [vašega prijatelja].«
-
Ko vaš prijatelj sprejme zahtevo za skupno rabo vašega zaslona, na namizju vidite pasico z napisom »Skupna raba zaslona z [ime prijatelja]." Po nekaj sekundah pasica izgine in vaš prijatelj si začne ogledovati vaše namizje na daljavo.
Ko nekdo deli vaše namizje, ima enake pravice dostopa kot vi. Lahko kopirajo, premikajo in brišejo datoteke, zaženejo ali zaprejo aplikacije ter spremenijo sistemske nastavitve. Svoj zaslon delite samo z nekom, ki mu zaupate.
Izberite Prijatelji > Končna skupna raba zaslona da končate sejo skupne rabe zaslona.
Oglejte si zaslon prijatelja z uporabo iChata
Če želite zahtevati možnost skupne rabe zaslona nekoga drugega:
Zaženite iChat.
V oknu seznama iChat izberite enega od svojih prijateljev. Ni vam treba imeti v teku klepeta, vendar mora biti prijatelj na spletu in ga morate izbrati v oknu seznama iChat.
-
Izberite Prijatelji > Prosite za skupno rabo [ime tvojega prijatelja] Zaslon.
Vašemu prijatelju je poslana zahteva za dovoljenje za skupno rabo njegovega zaslona.
Če oseba sprejme vašo zahtevo, se vaše namizje skrči na pogled sličic, namizje vašega prijatelja pa se odpre v velikem osrednjem oknu.
Delajte na namizju svojega prijatelja, kot bi bil vaš Mac. Vaš prijatelj vidi vse, kar počnete, vključno z miško, ki se premika po zaslonu. Prav tako vidite vse, kar počne vaš prijatelj. Preko skupnega kazalca miške se lahko celo zapletete v vlečenje vrvi.
Preklapljajte med obema namizjema, vašim prijateljem in svojim, tako da kliknete v oknu za katero koli namizje, na katerem želite delati. Datoteke lahko tudi povlečete in spustite med obe namizji.
Nehajte gledati namizje svojega prijatelja tako, da preklopite na svoje namizje in nato izberete Prijatelji > Končna skupna raba zaslona. Lahko tudi kliknete na Zapri gumb na prikazu sličic na namizju vašega prijatelja.
