Kako ustvariti preprosto nakupovalno košarico s PayPal
Kaj je treba vedeti
- Pridobite poslovni račun PayPal: pojdite na paypal.com/business in izberite Prijavite se. Ali pa nadgradite osebni račun preko Nastavitve.
- Ustvarite gumbe PayPal: Pojdite na PayPal Gumb za plačilostrani, izberite gumb, sledite navodilom za prilagajanje in kliknite Ustvari gumb.
- Dodajte gumb na svoje spletno mesto: na svojem spletnem mestu dostopajte Urejevalnik kode oz Oglejte si ali uredite HTML. Pojdite na želeno mesto in prilepite kodo.
Ta članek pojasnjuje, kako dodati a PayPal nakupovalni voziček in plačilna funkcionalnost na vašo spletno stran s plačilnimi gumbi PayPal. To je priročno za mala podjetja, ki želijo uporabljati spletna plačila.
1. korak: Odprite poslovni račun PayPal
Za uporabo plačilnih gumbov PayPal in sprejemanje spletnih plačil potrebujete račun PayPal Business.
-
Če nimate računa PayPal, pojdite na paypal.com/business in izberite Prijavite se. (Preskočite na 5. korak.)
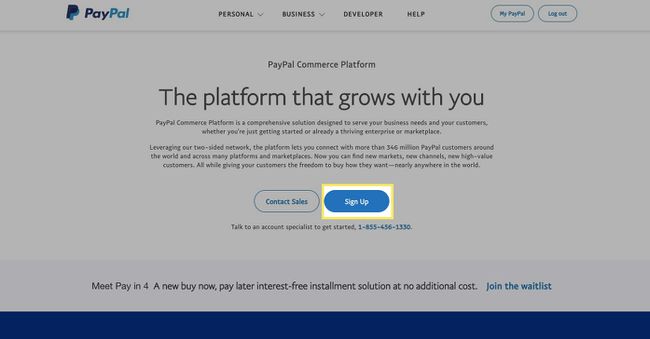
-
Če že imate osebni račun PayPal, se prijavite in izberite Nastavitve (prestava) od zgoraj desno.
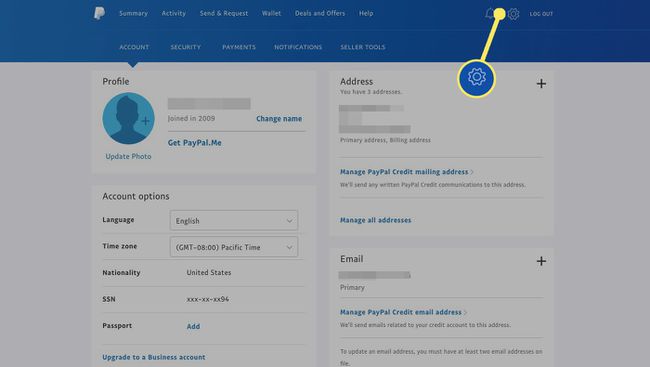
-
Spodaj Možnosti računa, izberite Nadgradite na poslovni račun.
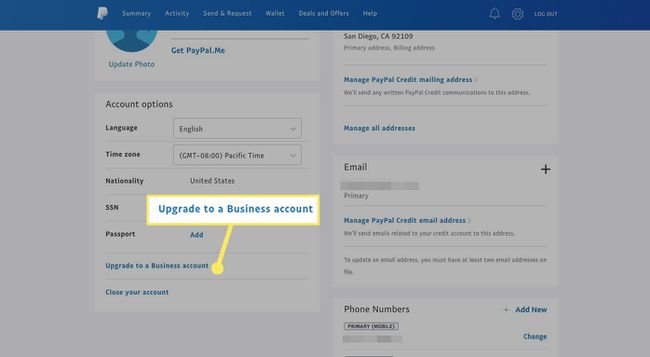
-
Če želite obdržati osebni račun in ustvariti poslovni račun (priporočeno), izberite Uporabite novo e-pošto s svojim poslovnim računom, nato pa izberite Naslednji.
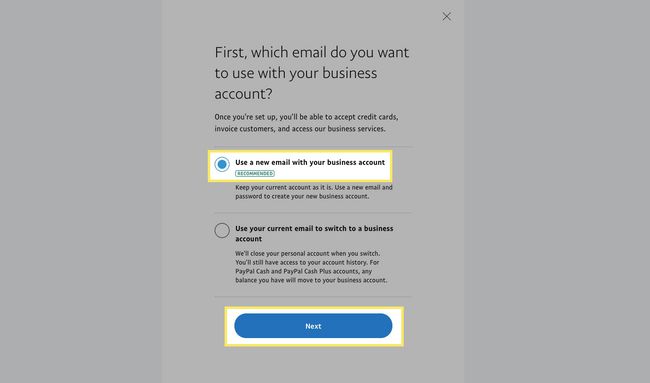
-
Vnesite svoj e-poštni naslov in izberite Nadaljuj.
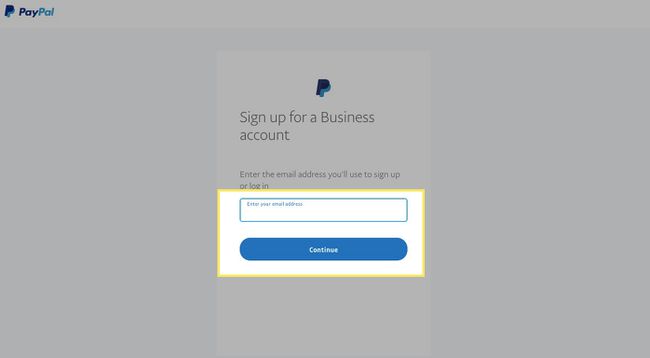
-
Vnesite geslo in izberite Nadaljuj.
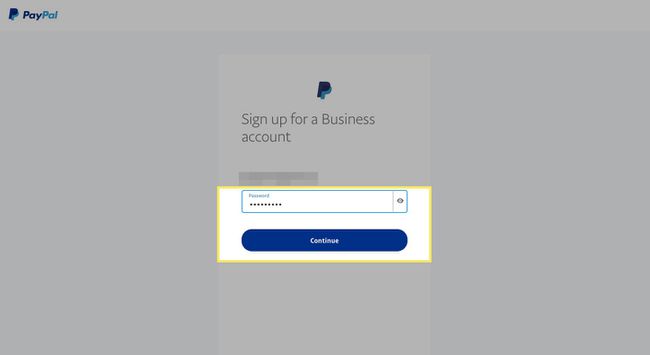
-
Vnesite podatke o vašem podjetju.
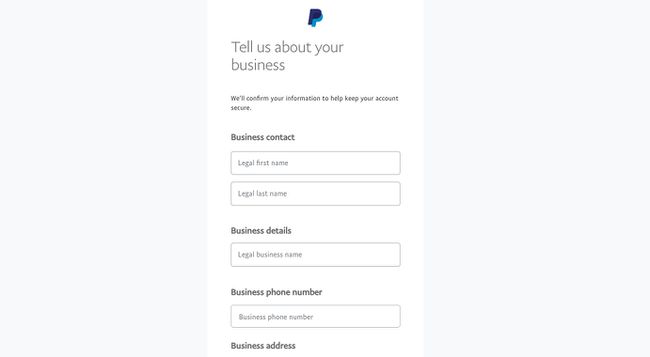
-
Potrdite polje, da se strinjate s pogoji in določili, in nato izberite Strinjam se in ustvari račun.
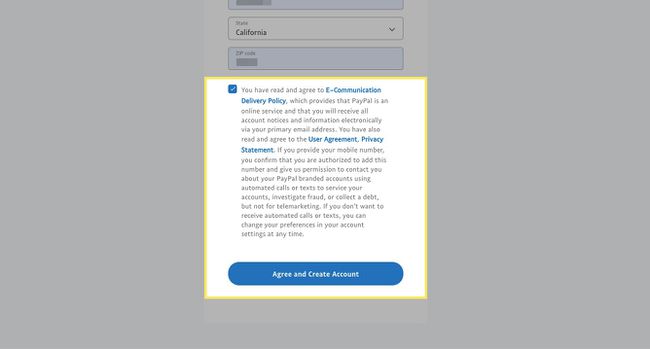
-
Vpišite Poslovni tip, nato pa izpolnite zahtevane podatke (to se razlikuje glede na vrsto entitete, ki ste jo izbrali). Izberite Nadaljuj.
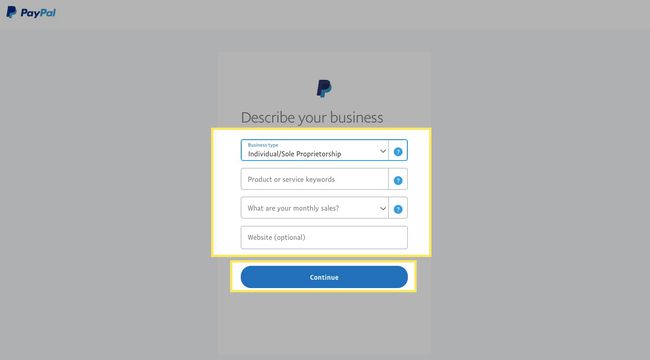
-
Izpolnite Povejte nam več o sebi informacije in nato izberite Pošlji.
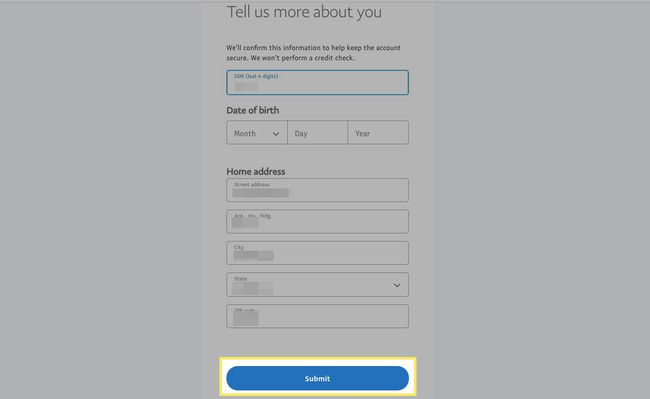
-
Preusmerjeni boste na nadzorno ploščo novega poslovnega računa.
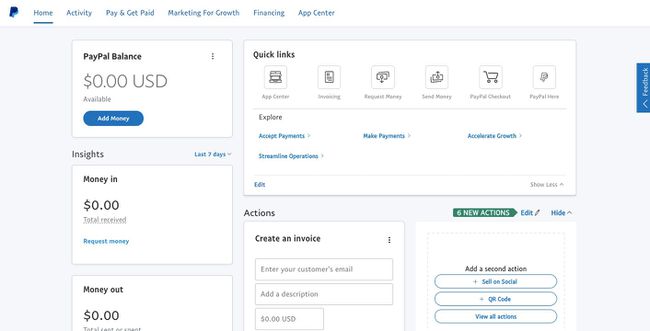
2. korak: Ustvarite plačilne gumbe PayPal
PayPal ima več možnosti gumbov za plačilo. Najprej boste izbrali najboljšo vrsto gumba za svoje potrebe. Na primer, če prodajate samo en izdelek, izberite a Kupi zdaj gumb. Če želite več občutka nakupovalnega vozička, se odločite za Dodaj v voziček gumb, da lahko stranke dodajo več artiklov.
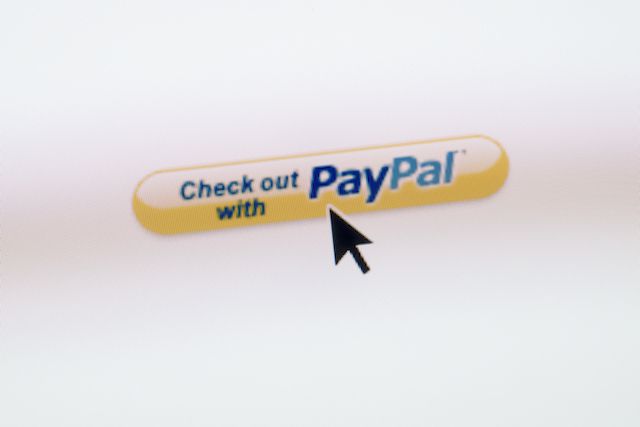
Preberite vse opise gumbov za plačila v PayPalu, da boste lažje ugotovili, kaj bi najbolje ustrezalo vašim potrebam.
-
Pomaknite se na PayPal's Gumb za plačilostran.
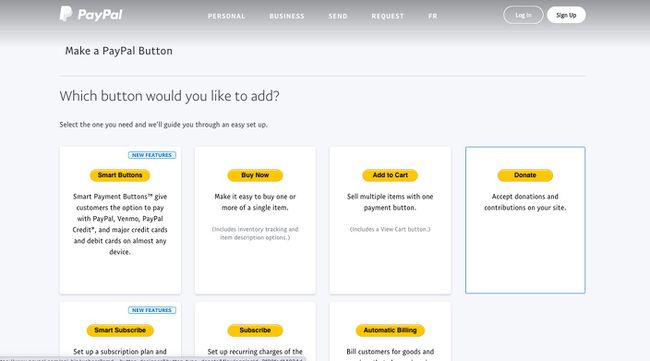
-
Izberite vrsto gumba, ki ga želite dodati. V tem primeru bomo izbrali Dodaj v voziček.
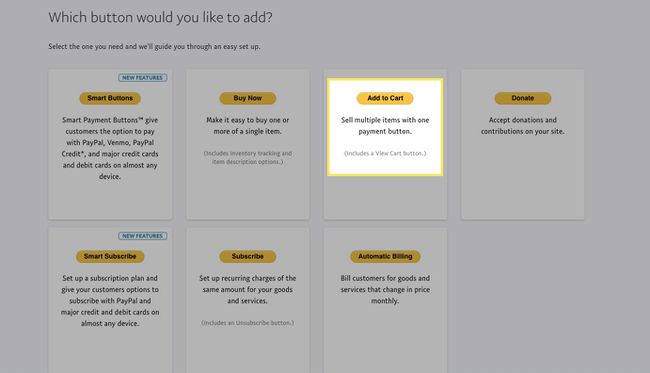
-
Vnesite ime artikla in ceno.
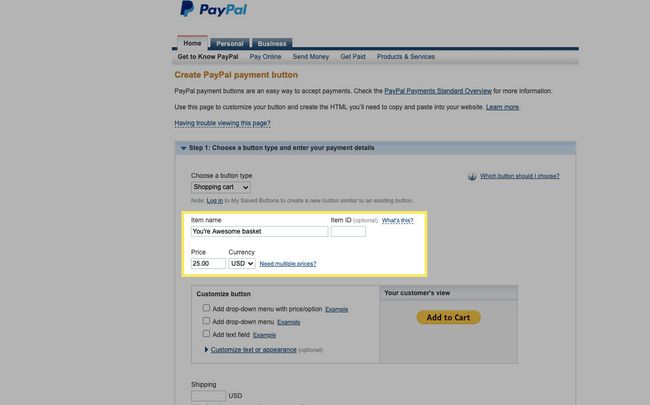
-
Spodaj Gumb za prilagajanje, izberite Dodajte spustni meni s ceno/možnostjo če imate različne cene za različne možnosti, na primer za velikost. Vnesite svoje različne možnosti in njihove cene.
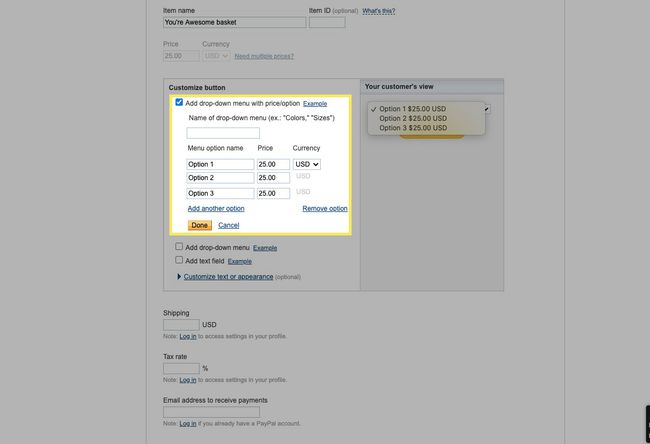
-
Izberite Dodaj spustni meni za prikaz različnih možnosti za vaš izdelek.
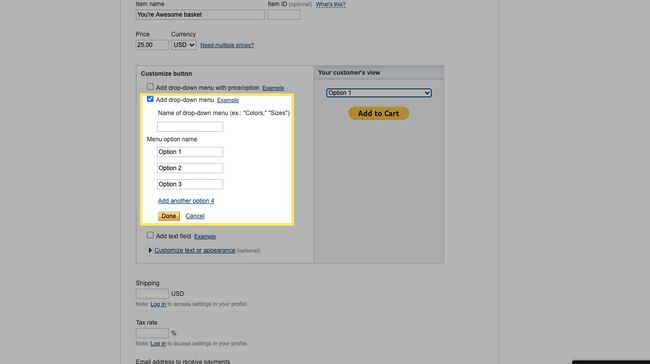
-
Izberite Dodajte besedilopolje če vaš izdelek potrebuje več informacij, na primer personalizacijo. Izberite Končano če vnesete podatke.
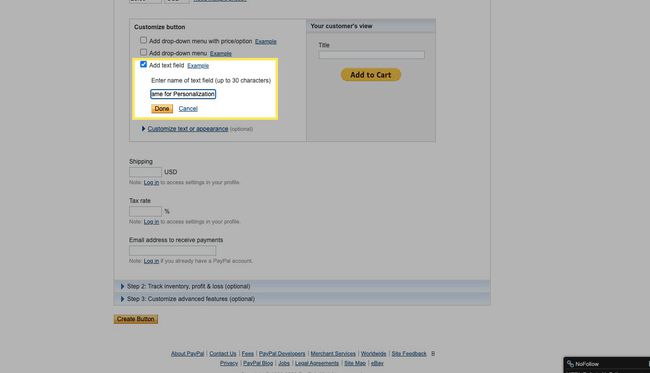
-
Izberite Prilagodite besedilo ali videz če želite uporabiti svojo sliko gumba ali spremeniti jezikovne nastavitve.
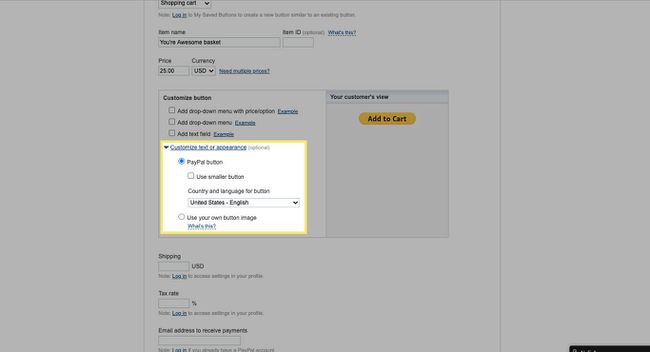
Uporabite različne kombinacije teh možnosti, da najbolje ustrezate vašim potrebam, ali pa ne čekirajte nobene za preprost gumb za plačilo.
-
Za naš primer bomo izbrali Dodajte spustni meni s ceno/možnostjo, pokličite naš meni Velikosti, in dodaj Majhna, srednje, in Velika možnosti z različnimi cenami in nato izberite Končano.
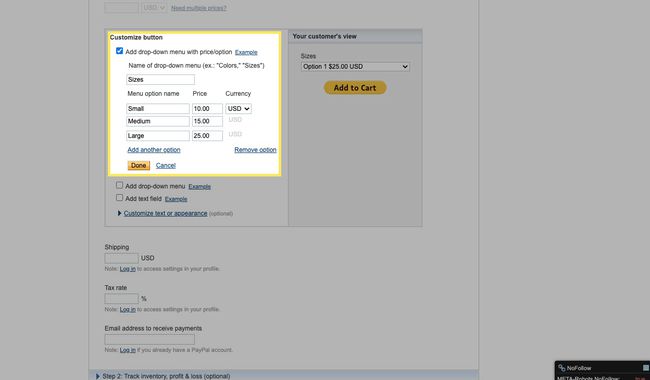
-
Vpišite Dostava napolniti, Davčna stopnja, in email naslov na vašem PayPal računu.
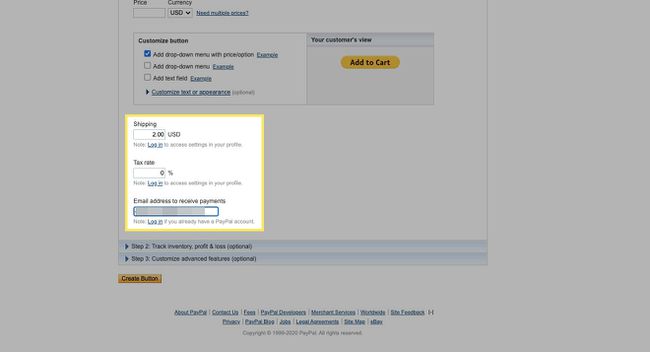
-
Izberite puščica navzdol zraven 2. korak in potrdite polje poleg Gumb Shrani na PayPal. To vam bo omogočilo, da pozneje uredite svoj gumb in preprosto ustvarite podobne gumbe.
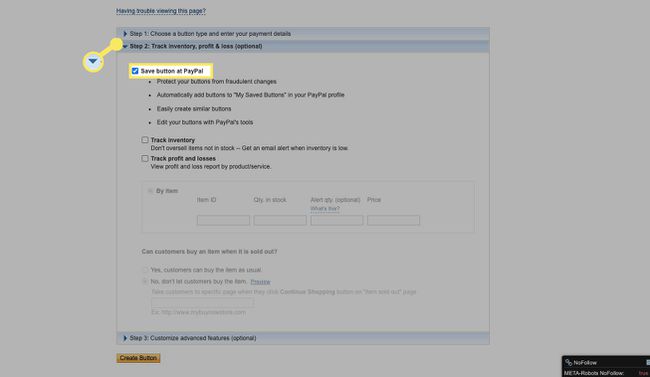
Izberite Sledite inventarju artiklov, če želite spremljati zalogo.
-
Izberite puščica navzdol za 3. korakin izberite da da omogočite kupcem, da vam pošljejo sporočilo, in da da prejmete naslov za dostavo vaše stranke.
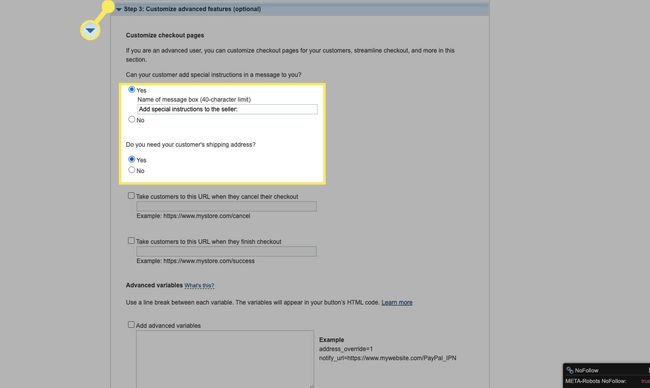
Obstajajo dodatna polja za napredno prilagajanje, vendar jih bomo v tem primeru pustili prazna.
-
Ko končate, izberite Ustvari gumb. Pripravljeni ste dodati kodo gumba na svojo spletno stran.
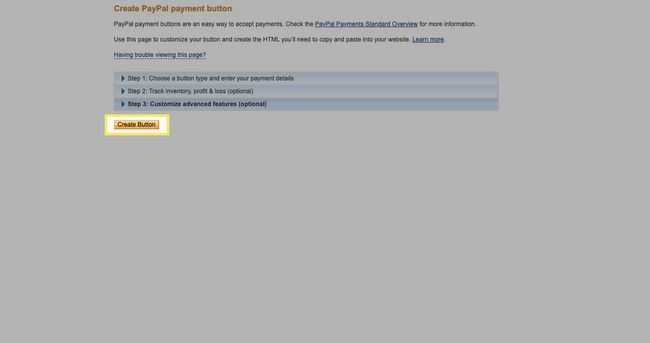
3. korak: Dodajte gumb za plačilo PayPal na svoje spletno mesto
Ko prilagodite in ustvarite gumb za plačilo PayPal, boste kodo prilepili na svoje spletno mesto ali jo po e-pošti poslali svojemu spletnemu razvijalcu.
-
Na svojem spletnem mestu se pomaknite do strani, kjer želite svoj gumb.
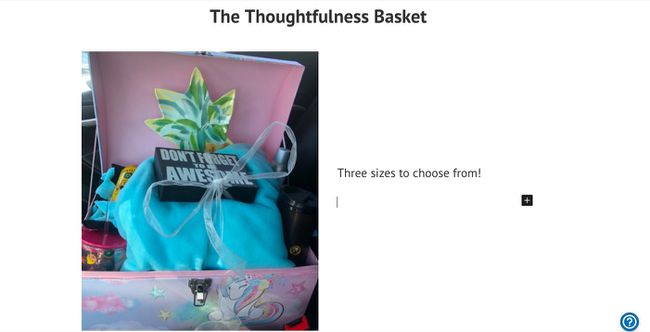
-
Poiščite in izberite možnost, kot je npr Urejevalnik kode oz Oglejte si ali uredite HTML.
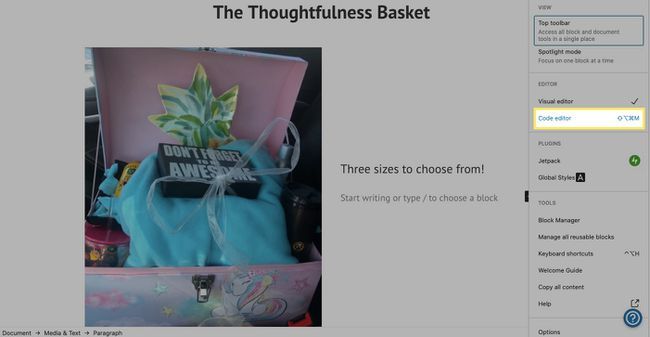
-
Pomaknite se do mesta, kjer želite, da se prikaže vaš gumb, in nato prilepite kodo.
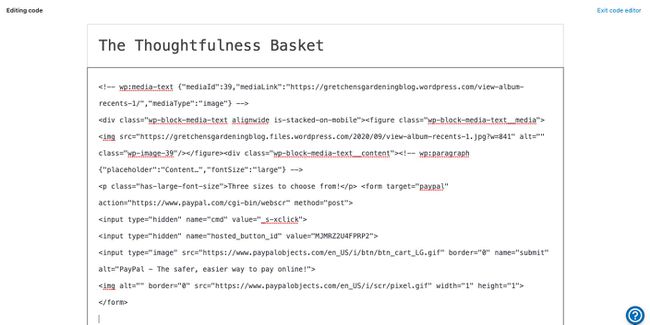
-
Prepričajte se, da ste zadovoljni z umestitvijo gumba.
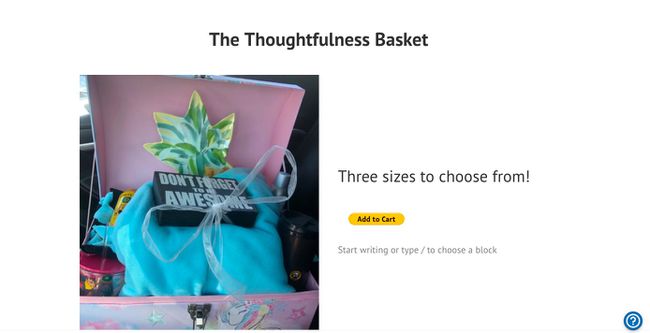
-
Shranite in objavite svojo spletno stran. Vaš gumb za plačilo PayPal je pripravljen za dejanje.
Preizkusite svoj gumb za plačilo. Vrnite se na PayPal, da uredite svoj gumb in naredite več plačilnih gumbov.
O nakupovalnih vozičkih in plačilnih gumbih PayPal
Nakupovalni voziček PayPal ustvarite na več načinov, odvisno od potreb vašega podjetja. PayPal partnerji kot npr Ecwid in Foxycart svojemu spletnemu mestu dodajte osnovno funkcionalnost nakupovalnega vozička, medtem ko komercialne rešitve, kot so BigCommerce, ZenCart in VirtueMart, ponujajo storitve za stranke, analitiko in še veliko več.
Če pa šele začenjate in želite preprost način sprejemanja plačil PayPal na svojem spletnem mestu, vam PayPal to olajša. Odpreti boste morali poslovni račun PayPal, ustvariti gumb ali gumbe PayPal PayPal in nato na svojo spletno stran dodati kodo gumba,
Spletna mesta, kot so Blogger, Facebook in WordPress, imajo posebna navodila za dodajanje nakupovalnih vozičkov PayPal in možnosti plačila. Pri gostitelju vašega spletnega mesta preverite, ali obstaja poseben postopek, ki ga morate upoštevati.
