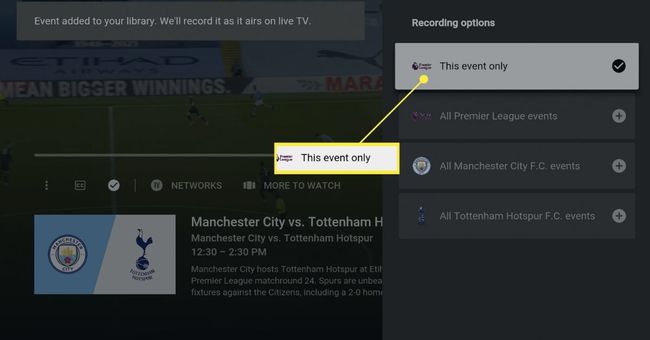Kako gledati YouTube TV na Apple TV
Kaj je treba vedeti
- Odprite Trgovina z aplikacijami aplikacijo, poiščite in izberite YouTube TV. Kliknite Pridobite in potem Pridobite ponovno.
- Ko je aplikacija prenesena in nameščena, kliknite Odprto > Prijaviti se in sledite navodilom na zaslonu.
- Moraš prijavite se za YouTube TV prek spletnega brskalnika; ne morete se naročiti na aplikacijo Apple TV.
Ta članek pojasnjuje, kako nastaviti in uporabljati YouTube TV na Apple TV. Navodila v tem članku so specifična za Apple TV, ki delujejo tvOS 14 in navzgor. Prejšnje različice tvOS podpirajo tudi YouTube TV, vendar se natančni koraki in imena menijev lahko nekoliko razlikujejo.
Kako nastaviti YouTube TV na Apple TV
Želite uporabiti YouTube TV na Apple TV? Najprej morate namestiti aplikacijo in jo povezati s svojo naročnino. Tukaj je, kaj morate storiti:
-
Na vašem Apple TV odprite Trgovina z aplikacijami app.
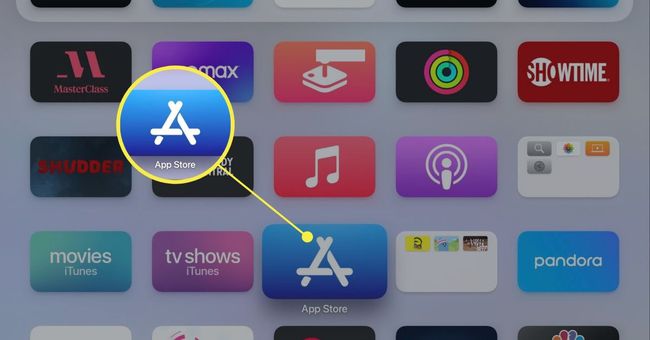
-
Išči YouTube TV in kliknite rezultat iskanja.
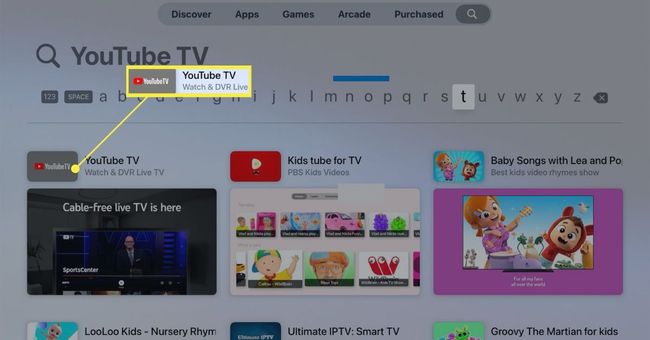
-
Kliknite Pridobite (in potem Pridobite ponovno), da prenesete in namestite aplikacijo YouTube TV na vaš Apple TV. Ko je aplikacija prenesena in nameščena, kliknite Odprto.
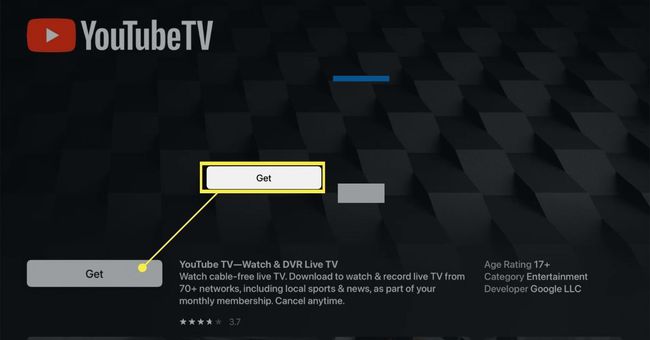
-
Ne morete se naročiti neposredno iz aplikacije. Naročite se na YouTube TV in kliknite Prijaviti se.
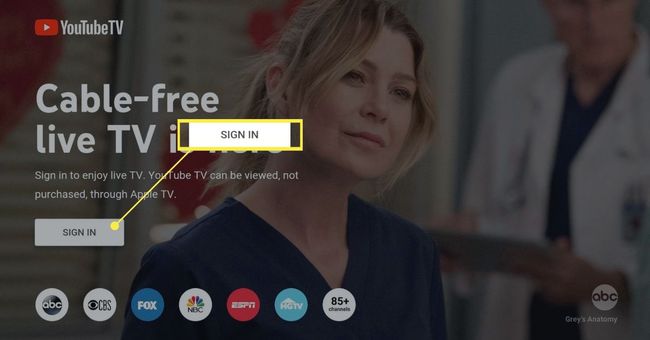
-
V spletnem brskalniku v računalniku, telefonu ali tabličnem računalniku odprite spletni brskalnik in sledite navodilom na zaslonu, da se prijavite v račun YouTube TV.
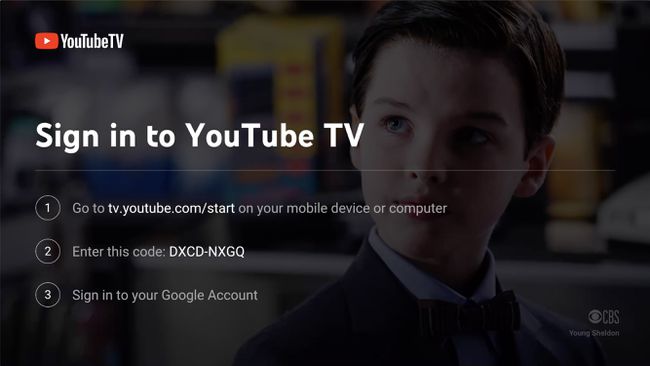
Ko se prijavite v svoj račun v računalniku ali napravi, je vaš račun povezan z aplikacijo Apple TV. Na tej točki vas bo aplikacija samodejno pripeljala na domačo stran in lahko začnete gledati televizijo.
Kako uporabljati YouTube TV na Apple TV
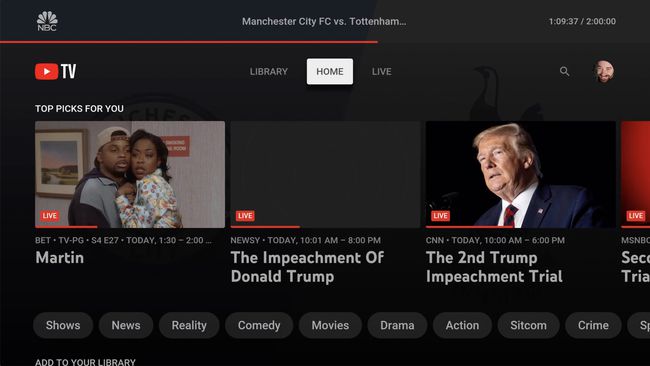
Ko imate nameščeno aplikacijo YouTube TV in ste prijavljeni v svoj račun, je čas, da začnete uporabljati aplikacijo. Tukaj je, kaj morate storiti.
Kako gledati TV v živo na YouTube TV
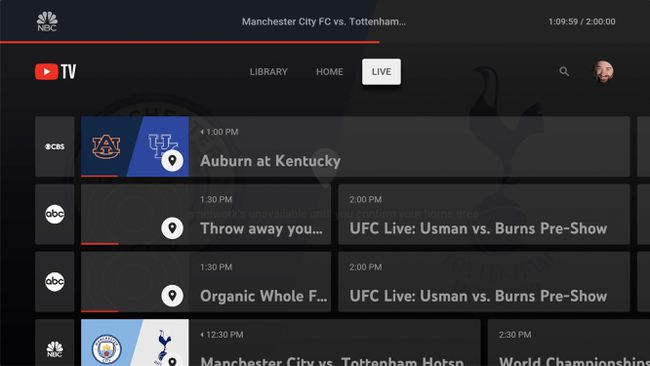
Gledanje televizije v živo z YouTube TV je hitro in enostavno. Začetni zaslon aplikacije ponuja niz predlogov za oddaje, ki se predvajajo v živo. Izberite enega in kliknite nanj, da začnete gledati.
Iskati a vodnik po kanalih na YouTube TV o tem, kar se predvaja na vseh vaših kanalih, kliknite na V živo in se nato pomikajte gor in dol ter levo in desno. Ko najdete oddajo, ki jo želite gledati, kliknite nanjo.
Iskanje za oddaje in filme kliknite ikono povečevalnega stekla in nato vnesite stvar, ki jo iščete za (za iskanje lahko uporabite tudi Siri tako, da pridržite mikrofon na daljinskem upravljalniku Apple TV in govorjenje).
Kako dodati TV-oddaje v svojo knjižnico na YouTube TV
Dodajanje oddaj in filmov v svojo knjižnico je v bistvu kot DVR: snema jih, tako da jih lahko gledate, ko želite, in doda nove epizode, ko se predvajajo v živo. Tukaj je, kaj morate storiti:
Izberite oddajo, ki jo želite dodati v svojo knjižnico.
-
Na plošči, ki se prikaže na desni, kliknite Dodaj v knjižnico. Kliknite Več informacij če si želite ogledati vse razpoložljive epizode oddaj, ko se predvajajo v živo, in priporočila za podobne oddaje.
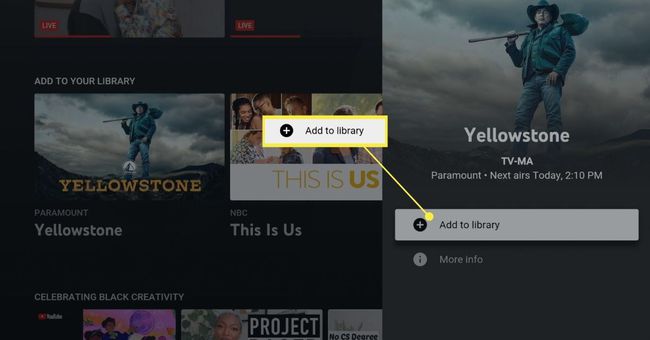
V nekaterih primerih bo morda morala aplikacija YouTube TV potrditi vašo geografsko lokacijo, da potrdi, ali jo lahko dodate za predvajanje v knjižnico. Če je tako, odprite aplikacijo YouTube TV v mobilni napravi in nato tapnite ikono > Nastavitve > Lokacija > Nadgradnja v Trenutno območje predvajanja.
-
Plošča se bo spremenila tako, da bo prikazala ikono plus in prebrala Dodano v knjižnico. Prihodnje epizode oddaje bodo samodejno dodane v vašo knjižnico.
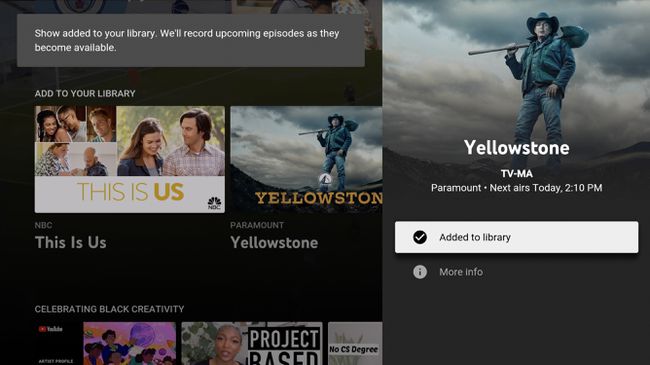
Kako uporabljati svojo knjižnico na YouTube TV
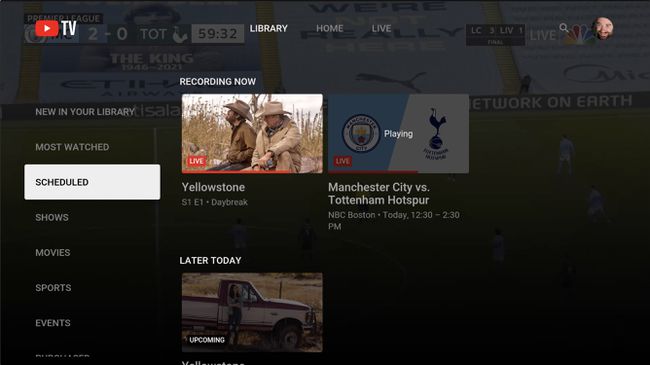
Ko v knjižnico dodate nekaj vsebine, boste morali dostopati do knjižnice in jo upravljati. Začnite s klikom Knjižnica. Na Knjižnica zaslon, nekatere najpogosteje uporabljene možnosti so:
- Novo v vaši knjižnici: Nedavno dodane oddaje so prikazane tukaj.
- Načrtovano: Tukaj so prikazane vse epizode oddaj, ki bodo načrtovane za snemanje v vaši knjižnici.
- Oddaje: Tukaj so prikazane vse oddaje, ki ste jih dodali v svojo knjižnico. Če si želite ogledati več informacij o oddaji, kliknite nanjo. Če želite oddajo odstraniti iz knjižnice in ustaviti snemanje novih epizod, kliknite na oddajo in nato na Dodano v knjižnico da ga izklopite.
- kupljeno: Če kupite ali izposodite TV-oddaje ali filme prek YouTuba, bodo prikazani tukaj.
Kako snemati oddaje v živo na YouTube TV
Če gledate oddajo na televiziji v živo in želite posnemite YouTube TV v svojo knjižnico, sledite tem korakom:
-
Tapnite sledilno ploščico na daljinskem upravljalniku Apple TV, da razkrijete kontrole predvajanja.
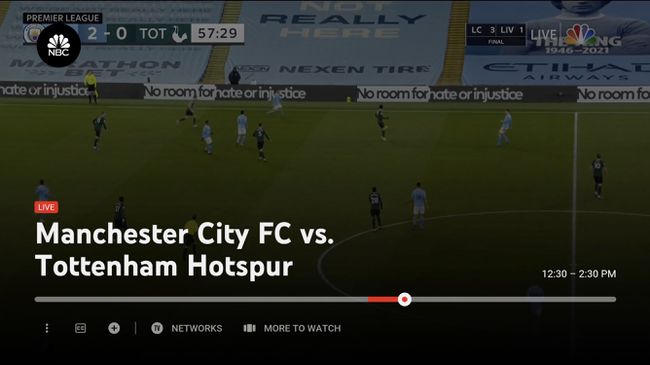
-
Povlecite navzdol in kliknite + ikona.
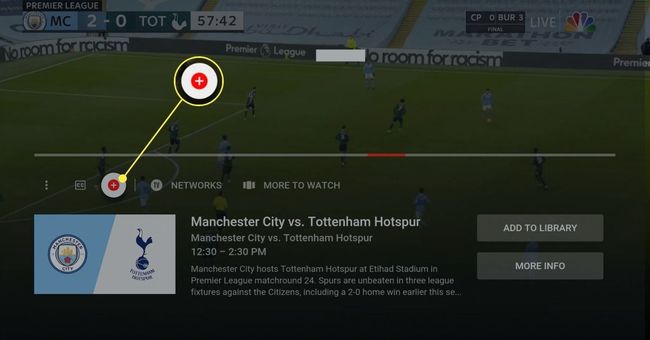
-
Na desni plošči se lahko odločite za dodajanje Samo ta dogodek ali ta in podobni dogodki. Če na primer dodate športni dogodek, boste dobili možnost, da dodate vse igre, ki vključujejo ekipo ali vse dogodke iz lige.