Kako deliti zaslon z namizjem drugega Maca
Kaj je treba vedeti
- V ciljnem Macu izberite Sistemske nastavitve > Skupna raba > Skupna raba zaslona da vklopite to funkcijo. Ponovite na drugem Macu.
- Uporaba Finder da se povežete s ciljnim naslovom Mac ali ga poiščete po imenu iz Stranska vrstica Finderja.
- Deljenje zaslona lahko tudi neposredno prek aplikacije Messages.
V tem članku je razloženo, kako nastaviti skupno rabo zaslona na vašem Macu in dostopati do namizja drugega Maca povezovanje z naslovom ciljnega Maca, iskanje po imenu v stranski vrstici Finderja ali z uporabo Aplikacija Messages. Informacije v tem članku veljajo za računalnike Mac z macOS Mojave (10.14) in novejšimi.
Nastavite skupno rabo zaslona Mac
Skupna raba zaslona je uporabna funkcija, vgrajena v računalnike Mac. To je enostavno nastavite Mac za skupno rabo zaslona, datoteke in storitve z drugimi uporabniki v vašem omrežju, dostopajte do dokumentov in aplikacij na daljavo, oz znova zaženite svoj Mac na daljavo.
Prvi korak je vklop skupne rabe zaslona na vašem Mac in Macu, do katerega želite dostopati.
-
Pojdite na Apple meni in izberite Sistemske nastavitve > Skupna raba.
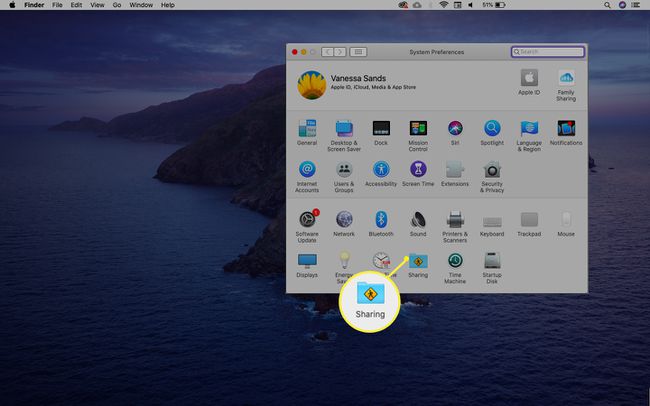
-
Izberite Skupna raba zaslona potrditveno polje, da omogočite to funkcijo.
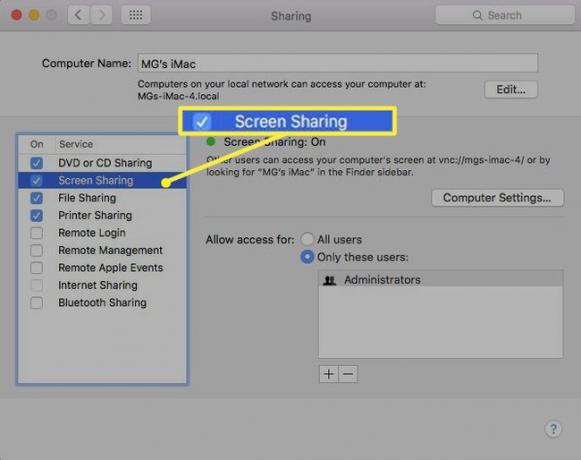
Če je izbrano Oddaljeno upravljanje, ga počistite. Skupna raba zaslona in oddaljeno upravljanje ne moreta delovati hkrati.
-
Določite, kdo lahko deli vaš zaslon. Izberite Vsi uporabniki za katerega koli uporabnika v vašem omrežju ali izberite Samo ti uporabniki da omejite, kdo lahko deli vaš zaslon.
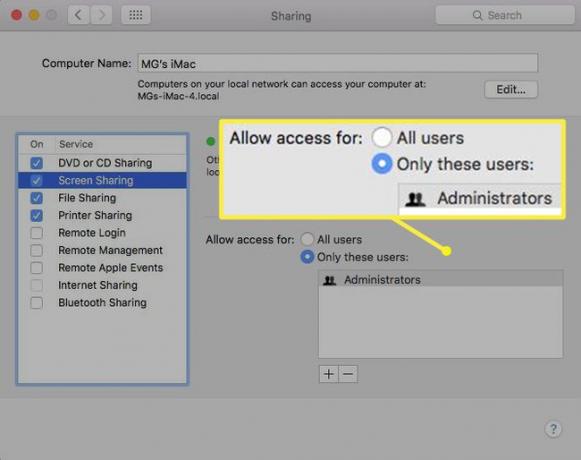
-
Če ste izbrali Samo ti uporabniki, izberite Dodaj gumb (znak plus), da dodate uporabnika Uporabniki in skupine oz Uporabniki omrežja.
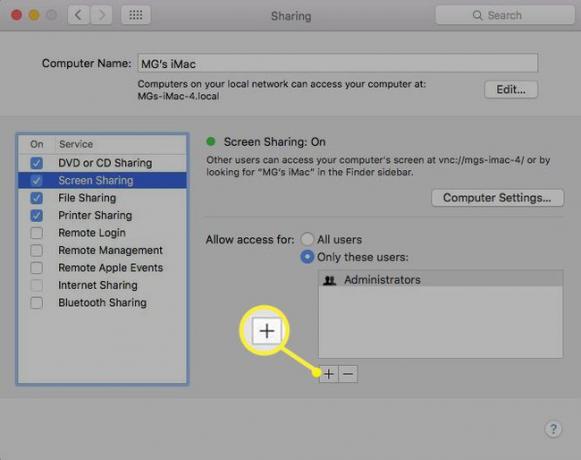
-
Po želji izberite Nastavitve računalnika in izberite Vsakdo lahko zahteva dovoljenje za nadzor zaslona potrditveno polje. Tako drugim uporabnikom ne bo treba vnašati uporabniškega imena in gesla, ko želijo dostopati do vašega zaslona.
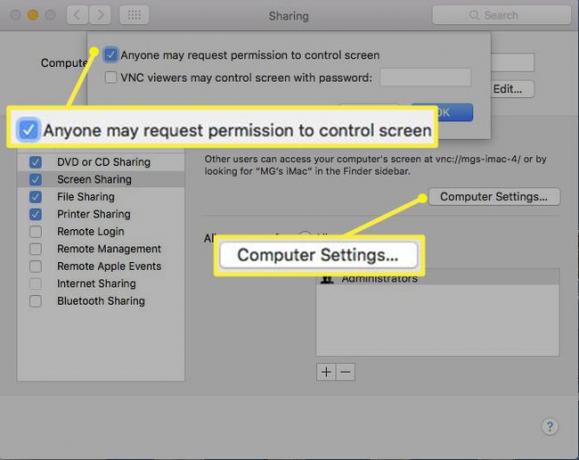
Ko končate s svojimi nastavitvami, zaprite Skupna raba pogovorno okno. Pripravljeni ste začeti sejo skupne rabe zaslona z drugim uporabnikom.
Začni skupno rabo zaslona z uporabo naslova ciljnega Maca
Ko omogočite skupno rabo zaslona na obeh napravah, se lahko druga stranka poveže z vašim računalnikom in začne sejo skupne rabe zaslona z uporabo naslova vašega Maca.
-
V meniju Apple pojdite na Sistemske nastavitve > Skupna raba > Skupna raba zaslona in zabeležite naslov Maca. Oblika bo videti kot vnc://[IP naslov] ali vnc://[ime. domena].
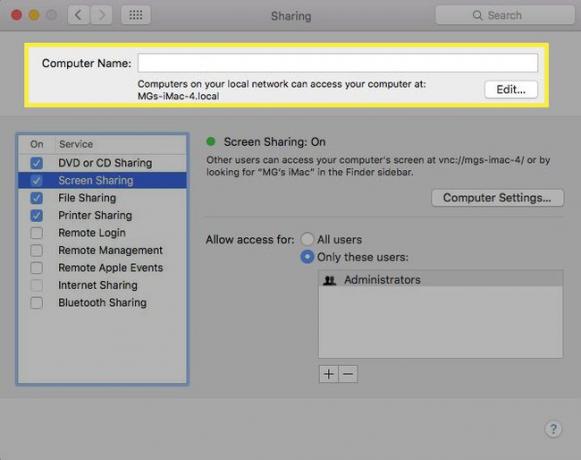
-
V računalniku Mac, ki zahteva dostop do zaslona, izberite Finder > Pojdi > Povežite se s strežnikom.
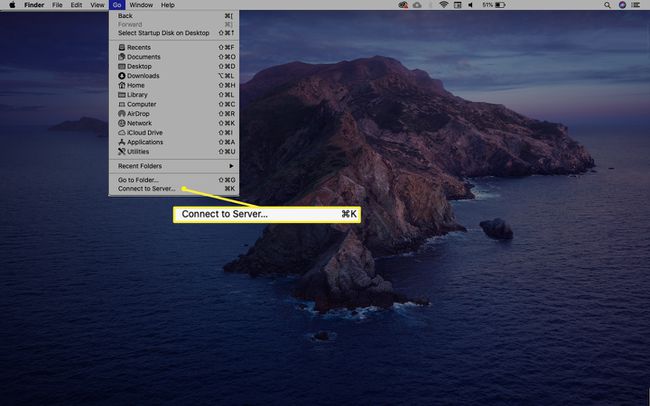
-
Vnesite naslov Mac, ki si ga želite ogledati, nato izberite Povežite se.
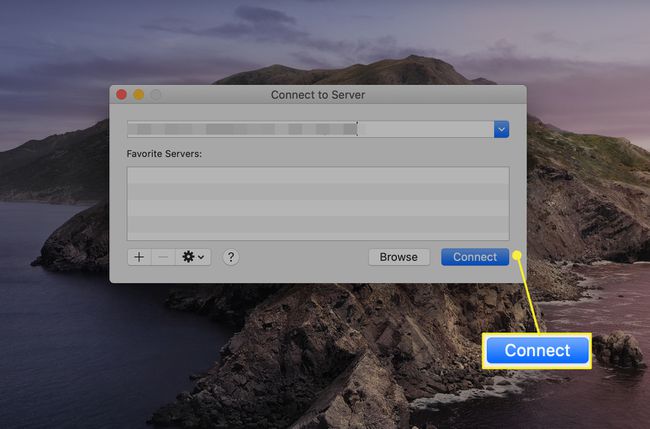
-
Če se morate prijaviti za dostop, vnesite uporabniško ime in geslo ter kliknite Prijaviti se.
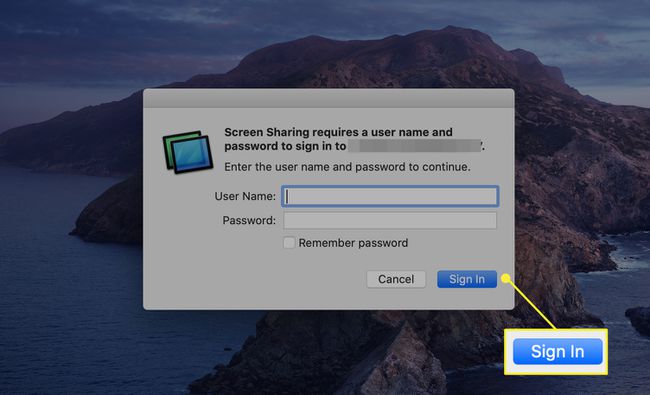
-
Če sta oba računalnika prijavljena z istim Apple ID-jem, se seja skupne rabe zaslona začne takoj, ko izberete Skupna raba zaslona. Odpre se novo okno, ki prikazuje namizje ciljnega Maca.
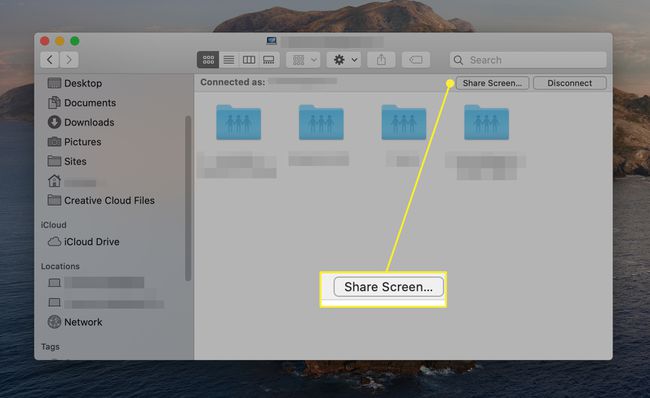
Če oba Maca nista prijavljena z istimi poverilnicami Apple ID ali možnost Gost ni omogočena na ciljnem Macu, boste pozvani, da vnesete uporabniško ime in geslo drugega uporabnika. Lahko pa zahtevate dovoljenje za skupno rabo zaslona, če računalnik to dovoljuje.
Zdaj lahko komunicirate z oddaljenim namizjem, kot če bi sedeli pred tem Macom. Prevzemite nadzor, zaženite aplikacije, manipulirajte z datotekami in še več.
Začnite sejo skupne rabe zaslona s stransko vrstico Finderja
Uporabljati Stranska vrstica Finderja je hitra metoda za iskanje ciljnega Maca po imenu za začetek skupne rabe zaslona.
-
Pojdi do Finder > mapa > Novo okno Finder.
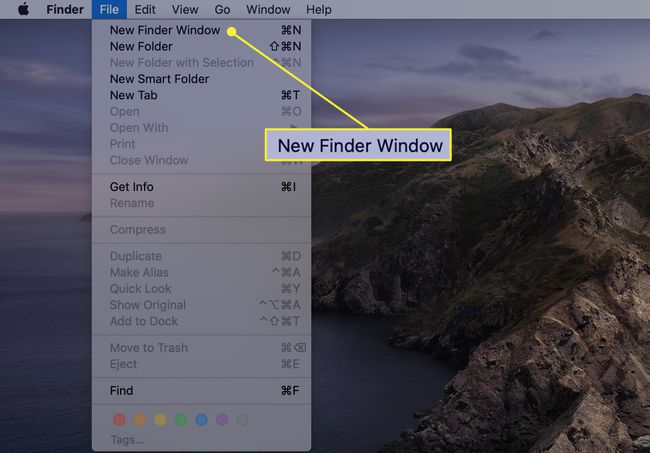
-
V FinderStranska vrstica, izberite Lokacije > omrežje. To prikaže seznam omrežnih virov v skupni rabi, vključno s ciljnim Macom.
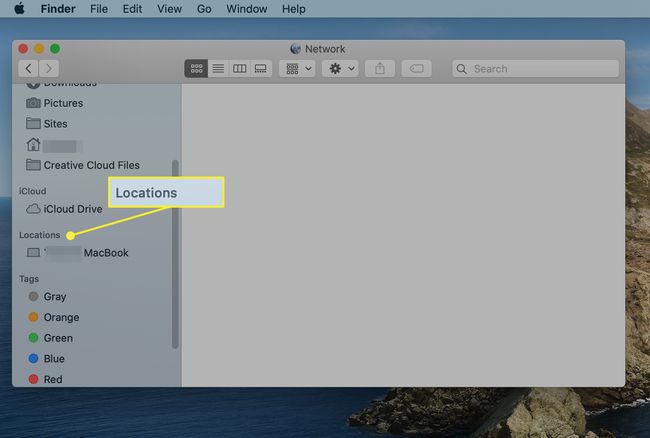
Če se v Lokacije razdelku stranske vrstice, držite kazalec nad besedo Lokacije in izberite Pokaži.
-
Izberite ciljni Mac iz omrežje seznam.
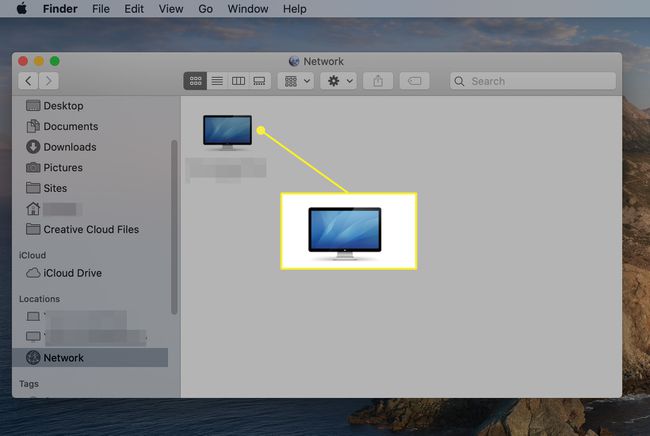
-
Kliknite Skupna raba zaslona za dostop do ciljnega Maca ali vnesite poverilnice in nato izberite Poveži, če ste pozvani, da se prijavite.
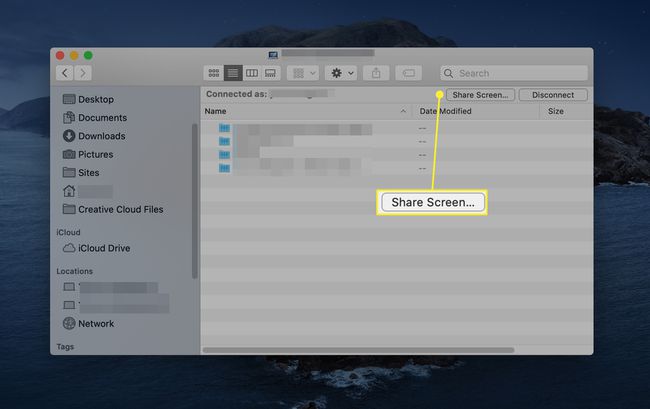
-
Namizje oddaljenega Maca se odpre v ločenem oknu na vašem Macu. Uporabite ga, kot da bi bil tik pred vami. V menijski vrstici boste videli kontrolnike za prilagajanje merila in ikono, ki vam sporoča, da delite zaslon.
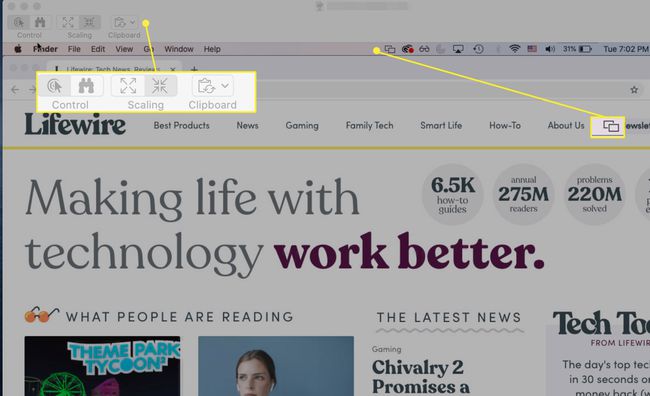
Začnite sejo skupne rabe zaslona iz sporočil
Uporaba aplikacije Messages na vašem Macu je še en preprost način za začetek seje skupne rabe zaslona.
Odprite Sporočila aplikacijo na vašem Macu.
Začnite pogovor s prijateljem ali izberite pogovor, ki je že v teku.
-
V izbranem pogovoru izberite Podrobnosti v zgornjem desnem kotu okna za pogovor.
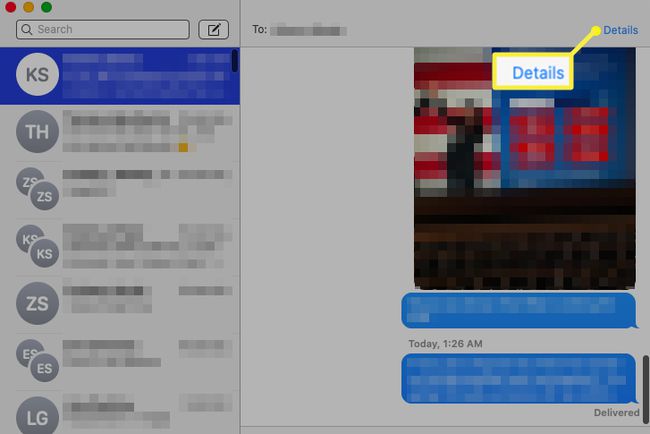
-
V pojavnem oknu, ki se odpre, izberite Skupna raba zaslona gumb. Izgleda kot dva majhna zaslona.
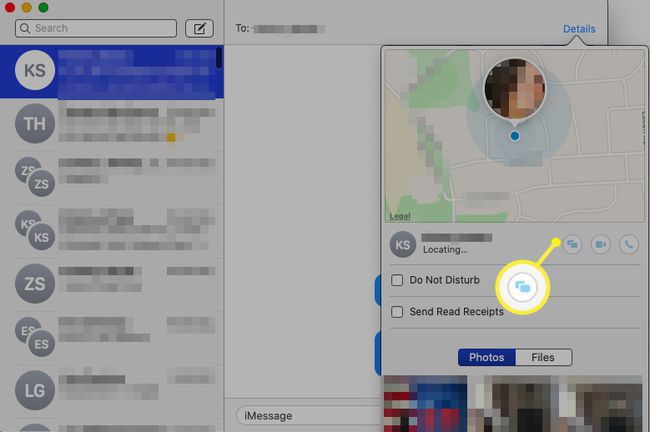
Prikaže se drugi pojavni meni. Izberite Povabi naSkupna raba Moj zaslon oz Prosite za skupno rabo zaslona.
-
Če prijatelj sprejme zahtevo, se začne deljenje zaslona.
Sprva si lahko prijatelj, ki ogleduje namizje vašega Maca, samo ogleduje in ne komunicira z vašim Macom. Lahko pa zahtevajo možnost nadzora vašega Mac-a z izbiro Nadzor možnost v Skupna raba zaslona okno.
