Kako spremeniti nastavitve zasebnosti v sistemu Windows 10
Kaj je treba vedeti
- Izberite Windows Začni ikono, nato izberite Nastavitve opremo in izberite Zasebnost.
- Izberite General v levem meniju. Preklopi Prižgi ugasni gumbov v vsaki kategoriji, da konfigurirate svoje splošne nastavitve zasebnosti.
- Ponovite postopek za govor, Črnilo in tipkanjePersonalizacija, Diagnostika in povratne informacije, in Aktivna zgodovina, ki se nahaja v levem meniju.
Ta članek pojasnjuje, kako spremeniti svoj Windows 10 nastavitve zasebnosti. Navodila se osredotočajo na prilagajanje petih glavnih kategorij nastavitev zasebnosti: Splošno, Govor, Prilagajanje črnila in tipkanja, Diagnostika in povratne informacije ter Aktivna zgodovina.
Kako prilagoditi nastavitve zasebnosti v sistemu Windows 10
Morda želite le omejiti količino vaših osebnih podatkov Windows 10 Računalnik pošilja ali pa morda preprosto ne želite, da se zbere veliko podatkov o vaših računalniških dejavnostih. Ne glede na to, zakaj, če želite prilagoditi, kako Windows 10 zbira vaše podatke in jih pošilja, morate spremeniti nastavitve zasebnosti v sistemu Windows 10.
Tukaj je opisano, kako lahko dostopate in prilagodite vsako od petih glavnih nastavitev zasebnosti sistema Windows 10: Splošno, Govor, Prilagajanje črnila in tipkanja, Diagnostika in povratne informacije ter Aktivna zgodovina.
Vklopite in izklopite splošne nastavitve
Kategorija Splošne nastavitve zasebnosti je niz štirih preklopnih možnosti. Vsako možnost preklopa lahko izklopite ali vklopite tako, da enkrat izberete preklop.
- Prva možnost (na vrhu) vas vpraša, ali želite, da vaše aplikacije uporabljajo oglaševalski ID za prikazovanje bolj zanimivih oglasov »na podlagi vaše dejavnosti v aplikaciji«.
- Druga možnost vpraša, ali želite spletnim mestom dovoliti dostop do vašega seznama jezikov, da bi zagotovili "lokalno relevantno vsebino".
- Tretja možnost vas vpraša, ali želite dovoliti, da vas Windows 10 spremlja, ko zaženete aplikacijo, tako da lahko Windows izboljša vaš Začni in rezultate iskanja.
- Četrta možnost vas vpraša, ali želite videti predlagano vsebino v aplikaciji Nastavitve.
Splošne nastavitve zasebnosti lahko prilagodite tako:
Izberite Windows meni Start ikono v spodnjem levem kotu zaslona. Ko to storite, bi se moral prikazati meni Start.
-
V spodnjem levem kotu meni Start, izberite Nastavitve ikona zobnika. To bo odprlo glavno Nastavitve meni za vašo napravo Windows 10.
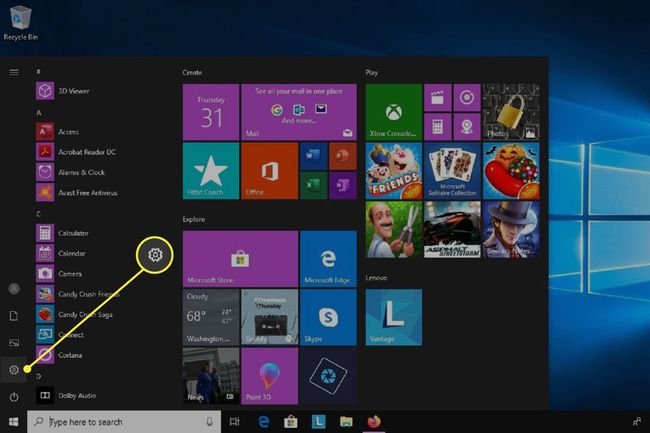
-
V glavnem Nastavitve v meniju izberite označeno možnost Zasebnost.
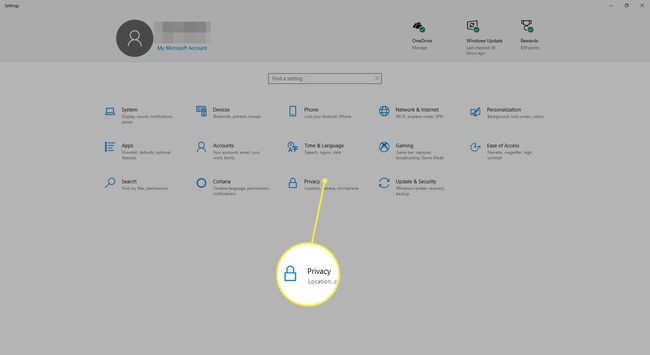
-
The Zasebnost meni se mora samodejno odpreti glavnemu General razdelek z nastavitvami zasebnosti. Če ni, izberite označeno možnost General v levem stranskem meniju glavnega menija Zasebnost zaslon z nastavitvami.
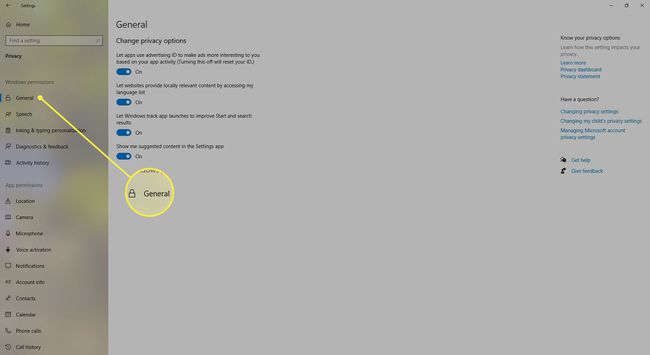
-
Enkrat v General nastavitve, prilagodite vsako od štirih možnosti tako, da se dotaknete ikone preklopni gumbi za vklop/izklop dokler ne dosežete želene nastavitve zasebnosti.

Uporabite prepoznavanje govora in Cortano
Kategorija Govor ima tudi preklop za vklop/izklop, vendar ima ta razdelek samo eno nastavitev za prilagoditev. Ta razdelek vas vpraša, ali želite vklopiti funkcijo, znano kot spletno prepoznavanje govora. Ta funkcija vam omogoča pogovor z Cortana (Microsoftov virtualni pomočnik), sprejemajte narek z glasom in dostopajte do drugih storitev, ki uporabljajo storitve v oblaku Windows.
Če vklopite to funkcijo, lahko naredite vse zgoraj. Če ga izklopite, izgubite dostop do Cortane in funkcije narekovanja, vendar jo lahko še vedno uporabljate Aplikacija za prepoznavanje govora Windows in druge storitve, ki niso odvisne od sistema Windows v oblaku storitve.
Po mnenju Microsofta, če pustite to nastavitev vklopljeno, omogoča Microsoftu zbiranje in uporabo vaših glasovnih podatkov za "pomaganje izboljšati naše govorne storitve".
Do nastavitev zasebnosti govora lahko dostopate tako:
Sledite korakom 1-3 General nastavitve kategorije navodila za dostop do glavnega Zasebnost meni z nastavitvami v sistemu Windows 10.
-
Ko si enkrat v glavnem Zasebnost meni z nastavitvami, izberite govor možnost v meniju na levi strani Zasebnost zaslon menija z nastavitvami.
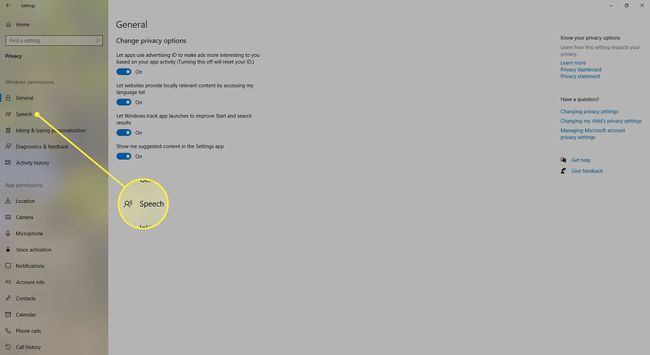
-
Dotaknite se preklopni gumb do the Vklopljeno oz Izklopljeno položaj, da izberete svojo nastavitev za Spletno prepoznavanje govora možnost. Izberite Vklopljeno če nameravate uporabljati Cortano ali funkcijo narekovanja. Izberite Izklopljeno če ne želite, da Microsoft zbira in uporablja vaše glasovne podatke.
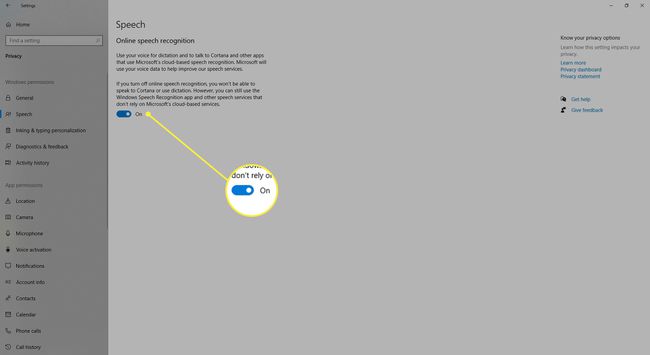
Dostopajte do nastavitev prilagajanja črnila in tipkanja
Tako kot kategorija nastavitev govora ima tudi kategorija Prilagajanje črnila in tipkanja samo eno možnost prilagajanja in jo je mogoče prilagoditi tako, da se dotaknete stikala za vklop/izklop. Ta možnost vas vpraša, ali želite dovoliti, da Windows zbere vaše tipkanje podatke o zgodovini in vzorcih rokopisa, da za vas razvijejo "lokalni uporabniški slovar".
Če se odločite izklopiti to možnost, se osebni slovar, ki ga je Windows izdelal za vas, izbriše, vendar Windows še vedno ponuja druge storitve, kot so prepoznavanje rokopisa in predlogi tipkanja, ki temeljijo na sistemu slovar.
Do nastavitev zasebnosti personalizacije črnila in tipkanja dostopate tako:
Sledite korakom 1-3 General nastavitve kategorije navodila za dostop do glavnega Zasebnost meni z nastavitvami v sistemu Windows 10.
-
Znotraj Zasebnost meni z nastavitvami, izberite Personalizacija črnila in tipkanja možnost iz menija, ki se nahaja na levi strani glavnega Zasebnost meni z nastavitvami.

-
Izberite Preklopni gumb za vklop/izklop pod Spoznavam te možnost, dokler ne dosežete želene nastavitve zasebnosti.
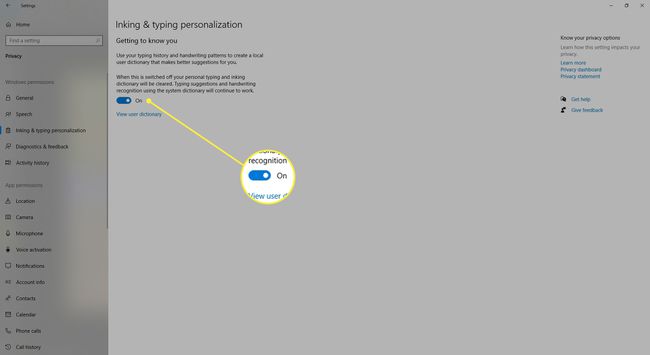
Izvedite diagnostiko in pridobite povratne informacije
Kategorija nastavitev Diagnostika in povratne informacije ima šest različnih možnosti nastavitev, ki jih lahko prilagodite.
- Prva možnost vam omogoča, da izberete, koliko diagnostičnih podatkov o vašem računalniku želite poslati Microsoftu. Izbirate lahko med osnovnimi ali polnimi možnostmi. Osnovna možnost pošlje samo informacije o vaši napravi, medtem ko možnost Polno pošlje informacije o vašo napravo in nekatere vaše osebne podatke, ki se nanašajo na vašo uporabo naprave (npr. brskanje po spletu zgodovina).
- Druga možnost je nastavljiva le, če ste v prvem razdelku izbrali možnost Full. Ta možnost omogoča operacijskemu sistemu Windows 10, da vaše podatke za črnilo in tipkanje pošlje Microsoftu. Če ste prej izbrali Polno, lahko še vedno izklopite možnost črnila in tipkanja podatkov.
- Tretja možnost se imenuje Tailored Experiences in vam omogoča, da izberete, ali bo Microsoft zagotovil prilagojene nasvete ali oglase na podlagi vaših nastavitev diagnostičnih podatkov.
- Četrta možnost vpraša, ali si želite ogledati svoje diagnostične podatke v pregledovalniku diagnostičnih podatkov. Če vklopite to možnost, bo Windows porabil do 1 GB prostora na trdem disku na vaši napravi, da bi jih namenil tem podatkom.
- Peta možnost vam omogoča, da izbrišete vse diagnostične podatke, ki jih je Microsoft že zbral o vaši napravi.
- Nazadnje, šesta možnost se imenuje Frekvenca povratnih informacij in ta možnost vam omogoča, da izberete, kako pogosto Windows zahteva vaše povratne informacije.
Do nastavitev zasebnosti diagnostike in povratnih informacij dostopate tako:
Sledite korakom 1-3 General nastavitve kategorije navodila za dostop do glavnega Zasebnost meni z nastavitvami v sistemu Windows 10.
-
Znotraj glavnega Zasebnost meni z nastavitvami, izberite Diagnostika in povratne informacije možnost v meniju na levi strani Zasebnost meni z nastavitvami.
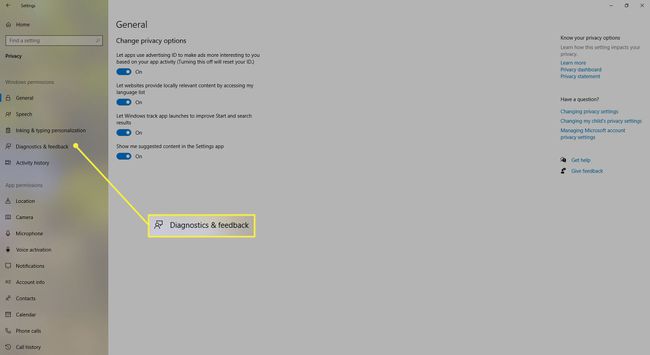
-
V Diagnostika in povratne informacije razdelka, obstaja šest možnosti, ki jih lahko prilagodite. Prva možnost je navedena kot Diagnostični podatki. Pod naslovom Diagnostični podatki, lahko izbirate med Obvezno oz Neobvezno možnosti, tako da izberete enega od krogov poleg katere koli možnosti.
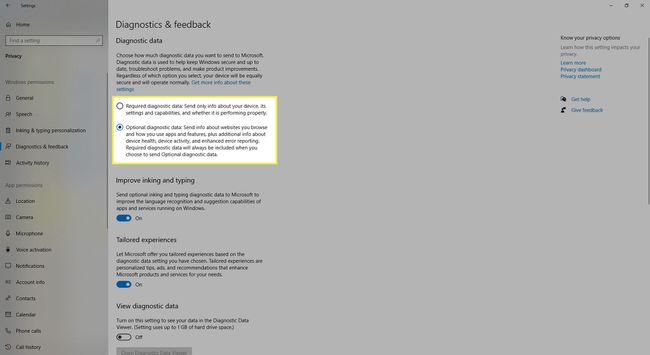
-
Če ste izbrali Neobvezno možnost v prejšnjem koraku, lahko prilagodite možnost pod naslovom, ki se imenuje Izboljšajte črnilo in tipkanje. Če želite to možnost vklopiti ali izklopiti, tapnite njen ustrezen preklopni gumb. Če ste izbrali Obvezno v prejšnjem koraku ne boste imeli dostopa do te možnosti.
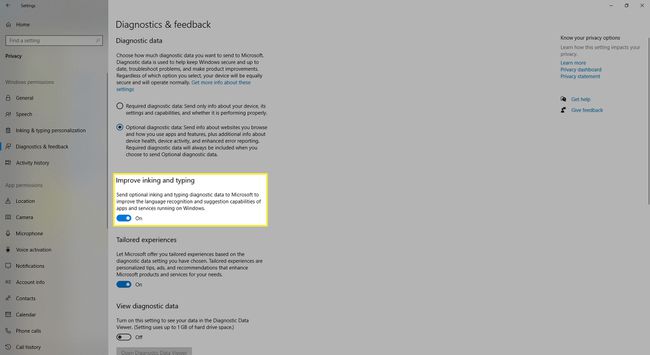
-
Lahko vklopite ali izklopite Prilagojene izkušnje možnost, tako da tapnete preklopni gumb, ki ga najdete pod Prilagojen naslov izkušenj.
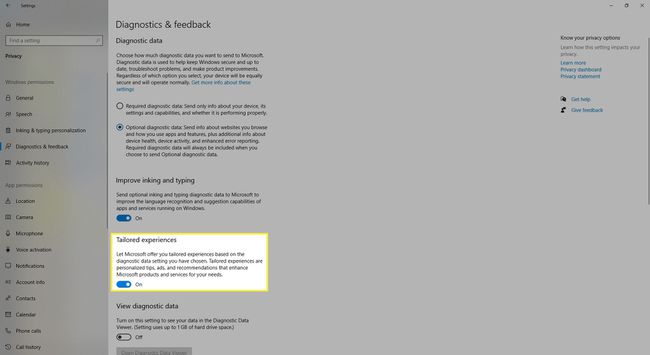
-
The Oglejte si diagnostične podatke možnost vklopite ali izklopite s pritiskom na preklopni gumb pod Oglejte si naslov diagnostičnih podatkov. Če vklopite to možnost, boste lahko kliknili na Odprite gumb Diagnostic Data Viewer da si ogledate svoje diagnostične podatke.
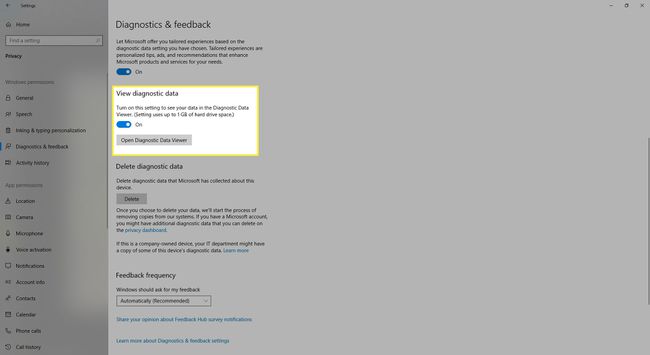
-
Svoje diagnostične podatke lahko izbrišete tudi s klikom na Gumb za brisanje ki se nahaja pod Izbrišite naslov diagnostičnih podatkov.
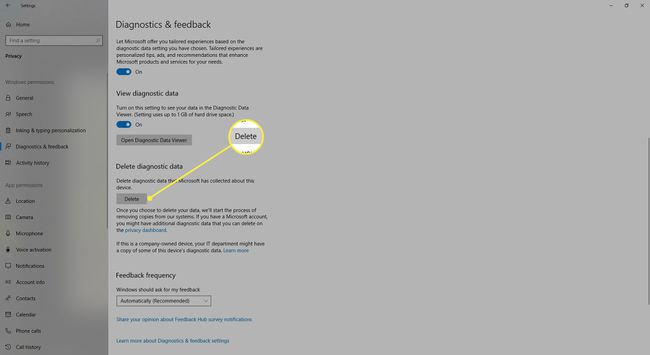
-
Izberete lahko tudi, kako pogosto vas Windows prosi za povratne informacije, tako da izberete možnost pogostosti spustni meni ki se nahaja spodaj Naslov frekvence povratnih informacij.

Zaščitite svojo zgodovino dejavnosti
Kategorija nastavitev zasebnosti zgodovine dejavnosti ima štiri možnosti, ki jih lahko prilagodite, saj se nanašajo na zbiranje in pošiljanje zgodovine vaše dejavnosti z vašo napravo Windows 10. V tem kontekstu je zgodovina vaše dejavnosti osebni podatki, zbrani o tem, kako uporabljate aplikacije in storitve, ter informacije o spletnih mestih, ki jih obiščete.
- Prva možnost v tej kategoriji vam omogoča, da izberete, ali želite to zgodovino shraniti v svojo napravo ali ne.
- Druga možnost vas vpraša, ali želite svojo zgodovino poslati Microsoftu. Navedena prednost tega, da omogočite vaši napravi, da obdrži vašo zgodovino, in omogočite operacijskemu sistemu Windows, da pošlje vašo zgodovino Microsoftu, je ta verjetno vam omogoča, da hitro nadaljujete z dejavnostmi, tudi če naredite nekaj, kot je zamenjava naprav (ta funkcija je znana kot Časovna os).
- Če ste svoje različne Microsoftove račune povezali z napravo Windows 10, se boste lahko prilagodili tretja možnost, ki vam omogoča, da skrijete zgodovino dejavnosti teh računov na časovnici funkcija.
- Četrta in zadnja možnost vam omogoča brisanje zgodovine dejavnosti.
Do nastavitev zasebnosti zgodovine dejavnosti dostopate tako:
Sledite korakom 1-3 General nastavitve kategorije navodila za dostop do glavnega Zasebnost meni z nastavitvami v sistemu Windows 10.
-
Ko ste v glavnem meniju z nastavitvami zasebnosti, izberite Zgodovina dejavnosti možnost iz menija, ki se nahaja na levi strani glavnega Zasebnost meni z nastavitvami.
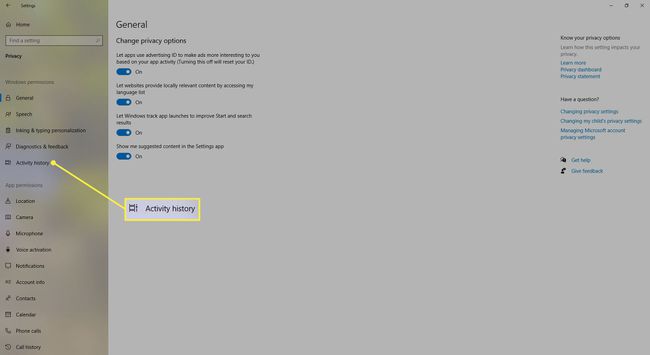
-
Obstajajo štiri možnosti, ki jih lahko prilagodite znotraj Zgodovina dejavnosti oddelek. Prva možnost vas vpraša, ali želite svojo zgodovino dejavnosti shraniti v napravo Windows 10. Če to storite, izberite polje poleg besedne zveze Shrani mojo zgodovino dejavnosti v to napravo.

-
Druga možnost vas vpraša, ali želite svojo zgodovino dejavnosti poslati Microsoftu. Če želite svojo zgodovino dejavnosti poslati Microsoftu, izberite polje poleg fraze Pošlji mojo zgodovino dejavnosti Microsoftu.
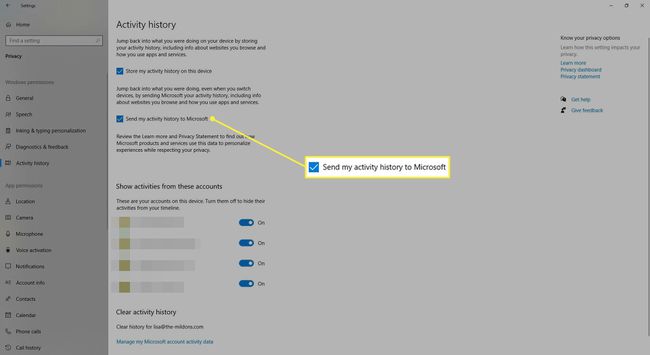
-
Tretja možnost je na voljo samo tistim, ki so svoje Microsoftove račune povezali z napravo Windows 10. Če imate račune, povezane s to napravo, in želite prikazati ali skriti svojo zgodovino dejavnosti iz teh računov na vaši časovnici, tapnite preklopne gumbe poleg vsakega navedenega računa dokler ne dosežete želene nastavitve.
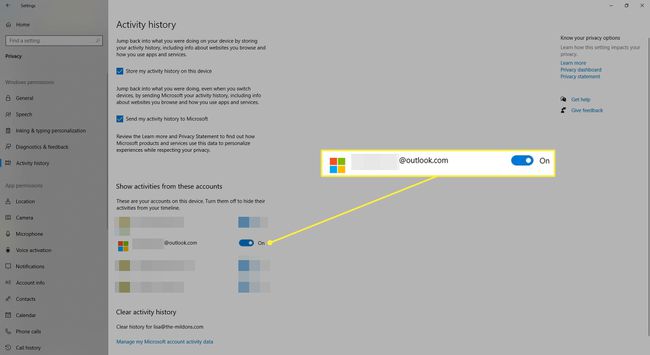
-
Četrta in zadnja možnost vam omogoča, da počistite zgodovino dejavnosti s klikom na Upravljaj podatke o dejavnosti mojega Microsoftovega računa pod Počisti naslov zgodovine dejavnosti.

