Kako predvajati Blu-ray v sistemu Windows 10
Pravi pogon Blu-ray lahko opravlja trikratne naloge kot zapisovalnik Blu-ray, DVD zapisovalnik in celo predvajalnik filmov Blu-ray. Ker je Blu-ray edini fizični medij, ki je sposoben obdelati visoko ločljivost in ultra visoka ločljivost video, vas morda celo mika, da nadgradite svoj računalnik, namesto da kupite nov predvajalnik Blu-ray.
Težava je v tem, da če želite predvajati Blu-ray v sistemu Windows 10, boste morali najprej malo delati. (Proces je lažji za predvajanje DVD-jev v sistemu Windows 10.)
Zakaj Blu-ray ne deluje v sistemu Windows 10?
Windows 10 ne vključuje vgrajene možnosti predvajanja diskov Blu-ray, ker bi moral Microsoft plačati licenčnino za vključitev te funkcije. Ta možnost bi zvišala stroške vsake posamezne kopije sistema Windows 10. Ker večina računalnikov nima niti predvajalnikov Blu-ray, Microsoft te funkcije ne ponuja.
Z Xbox ena in Xbox Series X|S, Microsoft ponuja brezplačno licenco za gledanje filmov Blu-ray na vaši konzoli. Ta možnost ni na voljo uporabnikom sistema Windows 10, zato morate iskati drugje, če želite gledati diske Blu-ray v računalniku.
Dve najboljši možnosti sta uporaba medijskega predvajalnika drugega proizvajalca, kot je VLC, ali pretvorba vaših Blu-ray s programom, kot je MakeMV.
Kako gledati Blu-ray v sistemu Windows 10 z VLC
VLC obdeluje večino formatov glasbenih in video datotek. Po funkcionalnosti je podoben Windows Media Playerju. Kljub temu ima veliko dodatnih funkcij. Ne morete ga dobiti iz uradne trgovine Microsoft Store, vendar je na voljo brezplačno na spletnem mestu razvijalca.
Ulov je v tem, da ko prvič namestite VLC, ne more predvajati diskov Blu-ray. Ko ga namestite, morate prenesti dve dodatni datoteki in ju postaviti v določene mape. In tudi potem, ko ste ga nastavili, VLC ne more prikazati nekaterih menijev Blu-ray.
Takole lahko gledate Blu-ray v sistemu Windows 10 z VLC Media Playerjem:
-
Dostop do uradno spletno mesto za prenos Videolan za VLCin izberite Prenesite VLC.
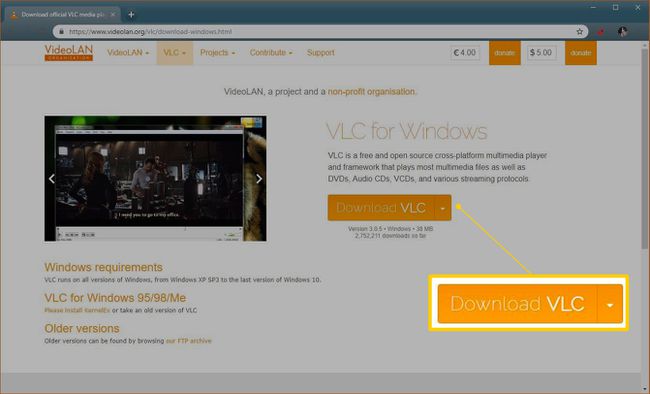
-
Prenesite in namestite VLC na svoj računalnik.
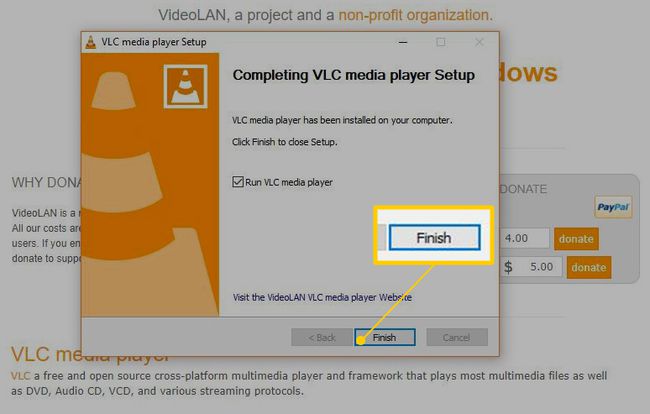
-
Odprite File Explorer in se pomaknite do C:\ProgramData.
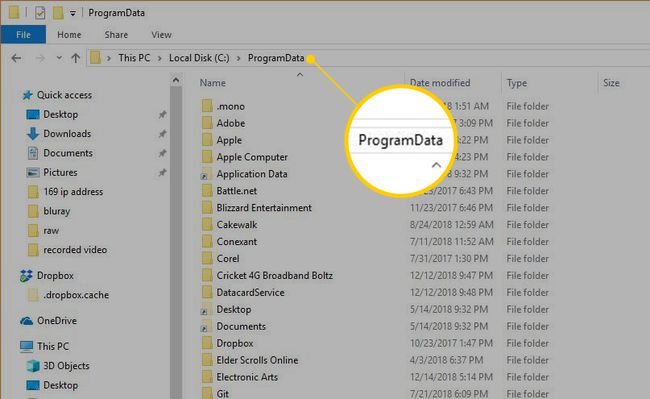
Zamenjati C:\ s pogonom, kjer imate nameščen Windows, če ni nameščen na pogonu C.
-
Pritisnite Shift + CTRL + N ustvarite novo mapo in jo poimenujte aacs.
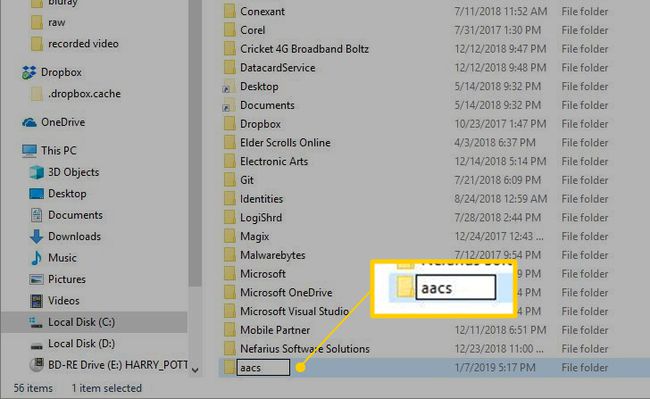
-
Prenesi KEYDB.cfg s spletnega mesta vlc-bluray.whoknowsmy.name neposredno na C:\ProgramData\aacs mapo, ki ste jo pravkar ustvarili.
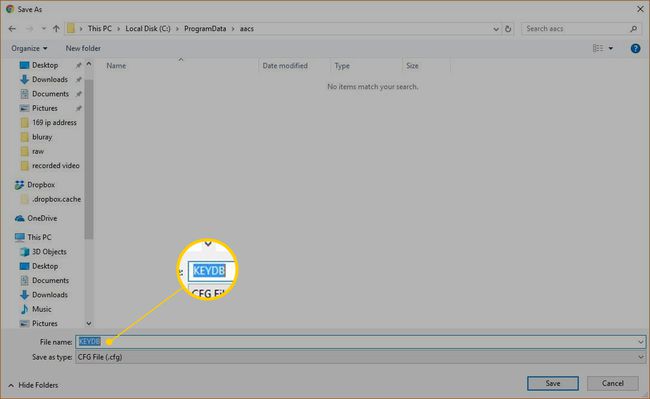
-
Prenesi libaacs.dll s spletnega mesta vlc-bluray.whoknowsmy.name neposredno v vašo mapo VLC.
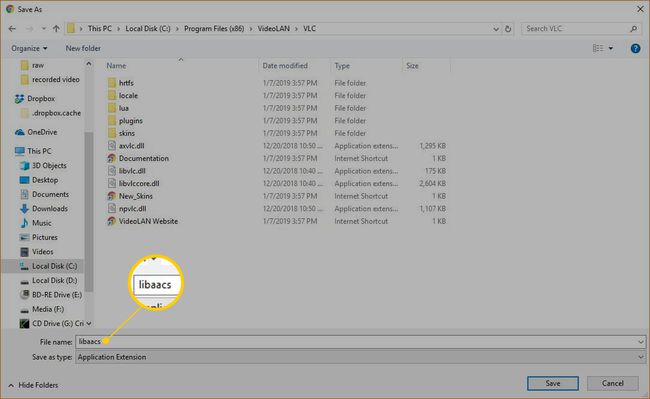
Če vam Windows ne dovoli prenosa neposredno v imenik VLC, prenesite datoteko drugam in jo nato povlecite v imenik VLC.
Vstavite Blu-ray disk v pogon Blu-ray in zaženite VLC.
-
Izberite mediji > Odprite Drive.
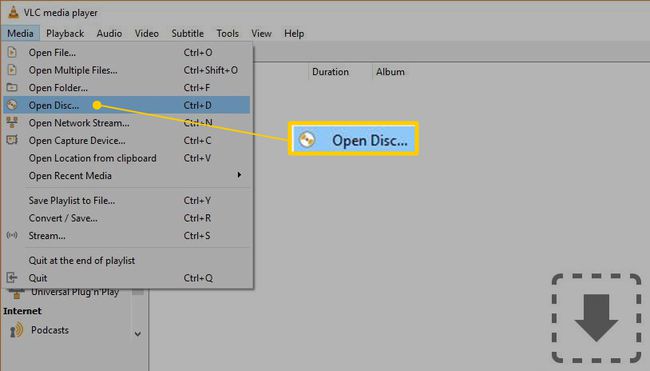
-
Izberite Blu-ray radialno, potrdite polje poleg brez diskovnih menijevin preverite, ali je vaš Blu-ray izbran v polju disk naprave. Nato izberite Igraj.
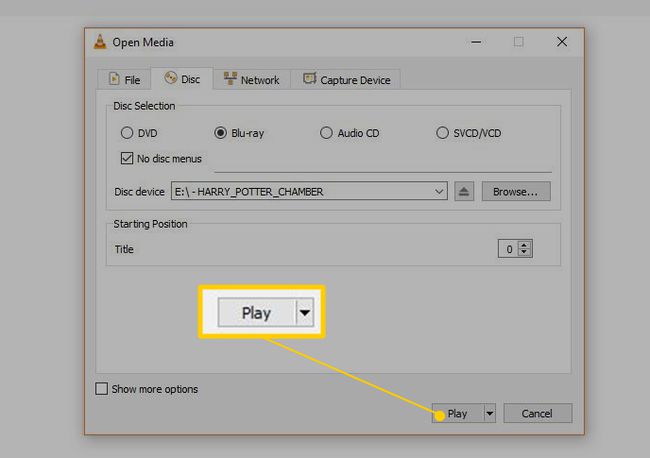
-
Vaš video se začne.
Če želite v prihodnosti gledati diske Blu-ray, ponovite korake 8-11.
Kako kopirati in pretvoriti diske Blu-ray za gledanje v sistemu Windows 10
Drugi način za gledanje diskov Blu-ray v računalniku z operacijskim sistemom Windows 10 je pretvorba datotek na disku v datoteke, ki jih lahko predvaja kateri koli predvajalnik. Postopek je znan kot kopiranje in kodiranje.
Ko kopirate in kodirate disk Blu-ray, kopirate podatke o disku v računalnik in jih nato pretvorite v priročno format medijske datoteke. Kljub imenu ta proces ni uničujoč. Ko kopirate in kodirate disk Blu-ray, lahko disk še vedno uporabljate kot običajno.
Izdelava osebnih kopij medijev, kot so diski Blu-ray, je v nekaterih jurisdikcijah zakonita, v drugih pa nezakonita. Kopije, kot so te, so samo za osebno uporabo, ne pa za distribucijo ali kakršno koli prikazovanje, in če niste prepričani, morate pridobiti pravni nasvet od kvalificiranega vira.
Nekateri programi, kot je MakeMKV, izvajajo dele tega postopka za kopiranje in kodiranje. Ker je postopek avtomatiziran, je to najlažji način za gledanje filma Blu-ray v sistemu Windows 10.
Postopek pretvorbe lahko traja dolgo, če imate počasen računalnik, pretvorjeni diski Blu-ray pa vzamejo tudi veliko prostor na trdem disku.
Dodatna prednost te metode je, da ko pretvorite disk Blu-ray, lahko uporabite program, kot je Plex do glejte na drugih računalnikih ali celo vaš telefon.
Kaj nam je všeč
Z enim gumbom je to najlažji način za gledanje Blu-ray v sistemu Windows 10.
Ko naredite kopije svojih filmov, jih lahko gledate kjer koli s Plexom.
Ima dodatno prednost pri izdelavi varnostnih kopij vaših filmov v primeru, da so fizični diski uničeni ali ukradeni.
Kaj nam ni všeč
Ne morete kar vstaviti filma in ga začeti gledati.
Postopek pretvorbe lahko na počasnih računalnikih traja dolgo.
Pretvorjeni filmi zavzamejo veliko prostora.
Tukaj je opisano, kako kopirati in pretvoriti disk Blu-ray za gledanje v sistemu Windows 10:
-
Odprite uradno spletno mesto MakeMKV in izberite MakeMKV 1.14.5 za Windows.

-
Prenesite in namestite MakeMKV na svoj računalnik.
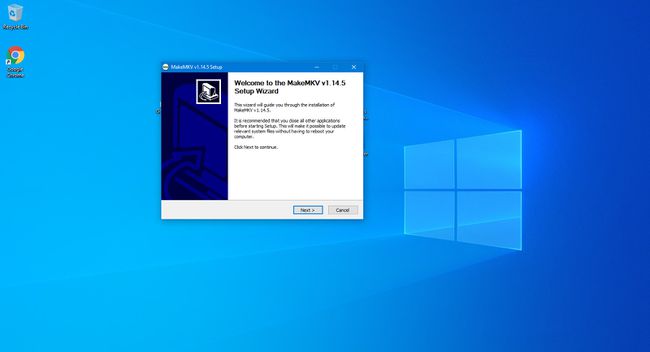
-
Zaženite MakeMKV.
-
Izberite mapa > Odprite diskin izberite svoj Blu-ray.
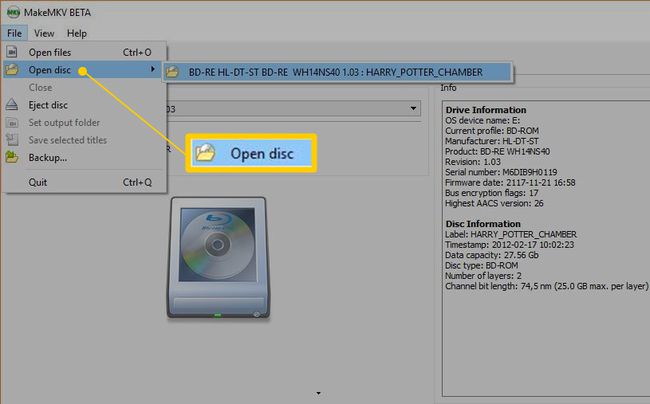
-
Izberite da.
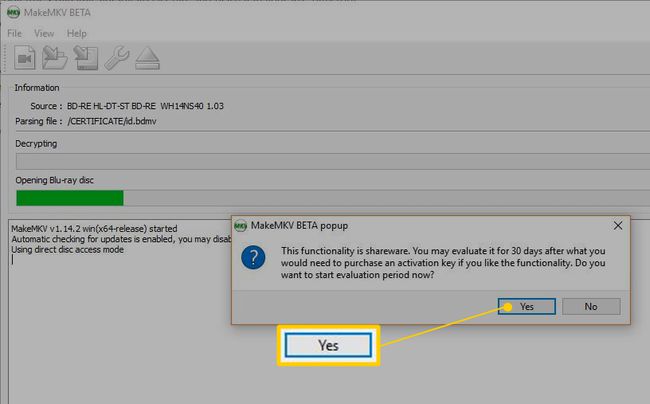
-
V Naredite MKV izberite ikono, ki je videti kot zelena puščica, ki kaže na diskovni pogon.
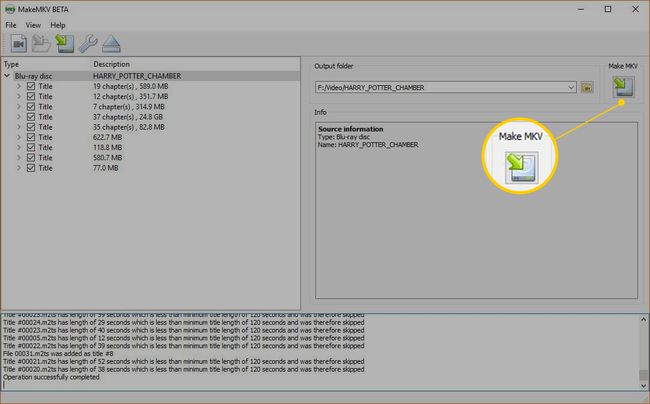
-
Izberite da.
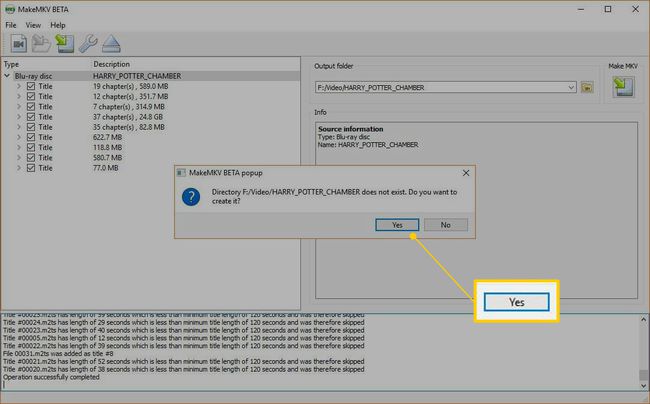
-
Počakajte, da se postopek pretvorbe zaključi.
Predvajajte datoteko MKV, ki ste jo ustvarili v združljivem medijski predvajalnik, kot je VLC ali Plex.
