Kako prenesti GOG Galaxy na Linux
GOG Galaxy je postal glavna sila v računalniških igrah. Trgovina GOG (prvotno znana kot Good Old Games) je postala uspešna s ponudbo računalniških iger brez DRM. Čeprav knjižnica GOG vsebuje precej naslovov Linuxa, odjemalec Galaxy še vedno ni našel poti do odprtokodnega operacijskega sistema, vsaj ne uradno. Uporaba programske opreme za emulacijo, kot je vino in Lutris, lahko namestite GOG Galaxy na Linux in dostopate do svojih najljubših naslovov.
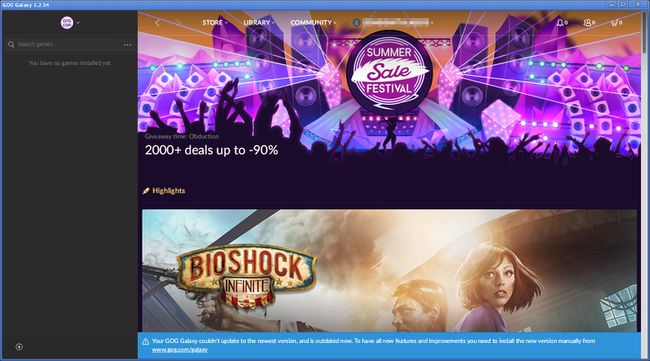
Preden začnete s tem vodnikom, namestite najnovejše gonilnike NVIDIA ali AMD v svoj sistem.
Namestite Wine Staging
vino je priljubljen sloj združljivosti, ki prevaja aplikacije Windows za sisteme Linux in Mac. Pogonska veja Wine vsebuje najnovejše popravke in funkcije, ki niso prišle v glavno različico Wine. Lutris, ki ga uporabljate za namestitev GOG Galaxy, za zagon zahteva Wine Staging. Zato je prvi korak namestitev Staginga.
Ubuntu Linux
Odprite okno terminala.
-
Omogočite podporo za 32-bitne aplikacije v vašem sistemu z naslednjim ukazom.
$ sudo dpkg --add-architecture i386
-
Spremenite imenike v Prenosi mapo.
$ cd ~/Prenosi
-
Prenesite podpisni ključ za skladišče Wine.
$ wget -nc https://dl.winehq.org/wine-builds/winehq.key
-
Ta ključ uvozite z upraviteljem paketov Apt.
$ sudo apt-key dodaj winehq.key
-
Dodajte skladišče Wine v svoj sistem. Zamenjati žarišče z različico Ubuntuja, ki jo uporabljate.
$ sudo apt-add-repository 'deb https://dl.winehq.org/wine-builds/ubuntu/ osrednja glavna'
-
Posodobite skladišča, da bo na voljo novo Wine.
$ sudo apt posodobitev
-
Namestite Wine Staging skupaj s priporočenimi paketi.
$ sudo apt install --install-priporoča winehq-staging
Nameščenih je nekaj dodatnih paketov. Vino jih potrebuje. Sprejmite in počakajte nekaj sekund, da se paketi namestijo.
Debian Linux
Odprite okno terminala.
-
Omogočite podporo za 32-bitno programsko opremo v vašem sistemu.
$ sudo dpkg --add-architecture i386
-
Spremenite imenike v Prenosi mapo.
$ cd ~/Prenosi
-
Prenesite podpisni ključ za skladišče Wine.
$ wget -nc https://dl.winehq.org/wine-builds/winehq.key
-
Uvozite nov ključ v upravitelj paketov Apt.
$ sudo apt-key dodaj winehq.key
-
Dodajte novo datoteko repozitorija za skladišče Wine. Odprite urejevalnik besedil z sudo in ustvarite datoteko na /etc/apt/sources.list.d/wine.list.
$ sudo vim /etc/apt/sources.list.d/wine.list
-
Postavite konfiguracijo za skladišče Wine v datoteko. Izgleda nekako takole:
deb https://dl.winehq.org/wine-builds/debian/ buster main
Zamenjati buster z različico Debian, ki jo imate. Shranite datoteko in zapustite.
-
Posodobite repozitorije, da bo na voljo novo.
$ sudo apt posodobitev
-
Namestite Wine Staging skupaj s priporočenimi paketi. Ta namestitev lahko traja nekaj minut, ker ima Wine več odvisnosti.
$ sudo apt install --install-priporoča winehq-staging
Ko je namestitev končana, je Wine pripravljen za uporabo v vašem sistemu.
Fedora Linux
Odprite okno terminala.
-
Dodajte skladišče Wine v Fedoro prek upravitelja paketov DNF. Zaženite naslednji ukaz. Zamenjajte številko različice 32 v tem primeru z različico Fedore, ki jo uporabljate.
$ sudo dnf config-manager –add-repo https://dl.winehq.org/wine-builds/fedora/32/winehq.repo
-
Namestite Wine Staging.
$ sudo dnf namestite winehq-staging
Arch Linux
Odprite terminal.
-
Wine Staging je v glavnih skladiščih Arch Linux. Namestite ga s Pacmanom.
# pacman -S uprizoritev vina
Različica Wine v skladiščih Arch se redno posodablja.
Namesti Lutris
Lutris je naslednji kos te sestavljanke. Lutris je odprtokodni upravitelj iger za Linux, ki omogoča enostavno namestitev in upravljanje iger. Največja prodajna točka za Lutris je njegova sposobnost preprostega in učinkovitega namestitve iger Windows z Wine. Ni konfiguracije, prilagajanja ali nesmiselnih nastavitev. Ponuja grafične namestitvene programe, ki jih lahko uporablja vsak.
Ubuntu Linux
Odprite terminal.
-
Vnesite spodnji ukaz, da dodate Lurtris PPA v svoj sistem.
$ sudo add-apt-repository ppa: lutris-team/lutris
-
Posodobite repozitorije, da dodate novo Lutris.
$ sudo apt posodobitev
-
Namesti Lutris.
$ sudo apt install lutris
Lutris je nameščen in dodan v vaš sistem. Od razvijalcev boste prejemali redne posodobitve.
Debian Linux
Odprite okno terminala.
-
Spremenite imenike v Prenosi mapo.
$ cd ~/Prenosi
-
Prenesite podpisni ključ za skladišče Lutris.
$ wget https://download.opensuse.org/repositories/home:/strycore/Debian_10.0/Release.key
-
Ta ključ uvozite v svoj sistem.
$ sudo apt-key dodajte Release.key
-
Ustvarite datoteko za skladišče Lutris. Uporaba sudo in urejevalnik besedil za ustvarjanje datoteke /etc/apt/sources.list.d/lutris.list.
$ sudo vim /etc/apt/sources.list.d/lutris.list
-
V datoteko vstavite naslednjo vrstico, da dodate repozitorij.
deb http://download.opensuse.org/repositories/home:/strycore/Debian_10.0/ ./
Shranite in zaprite datoteko.
-
Posodobite Apt, da dodate novo skladišče.
$ sudo apt posodobitev
-
Namesti Lutris.
$ sudo apt install lutris
S skladiščem Lutris v vašem sistemu boste prejemali posodobitve, ko bodo posodobitve izdane.
Fedora Linux
Odprite okno terminala.
-
Lutris je na voljo v privzetih repozitorijih Fedora. Namestite ga z DNF.
$ sudo dnf namestite lutris
Dokler Lutris ostane v rednih Fedorinih repozitorijih, boste še naprej prejemali redne posodobitve.
Arch Linux
Odprite nov terminal.
-
Lutris je v skladiščih Arch Linux. Namestite ga s Pacmanom.
# pacman -S lutris
Pri Archu lahko vedno pričakujete, da boste imeli najnovejšo različico Lutrisa.
Namestite GOG Galaxy
Zdaj imate vse kose. Morda se zdi, da je treba opraviti veliko dela, da bi dobili GOG Galaxy, vendar ste z nastavitvijo Wine and Lutris odprli vrata za več možnosti. S to kombinacijo lahko namestite in zaženete na tone iger Windows na vašem računalniku z Linuxom brez dodatne nastavitve ali konfiguracije.
Odprite brskalnik in pojdite na Lutris stran za GOG Galaxy.
-
Izberite Namesti v spodnjem desnem kotu diaprojekcije slike na strani.
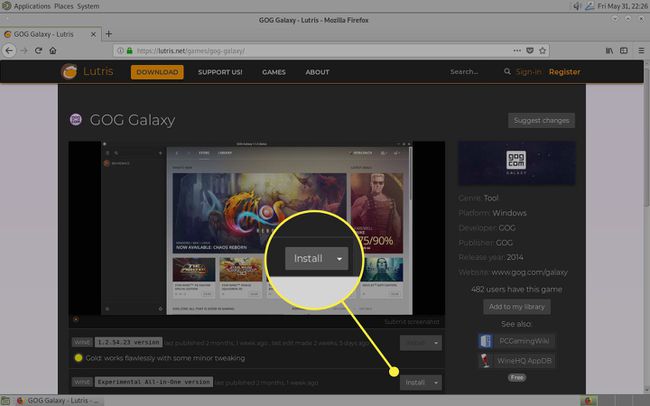
Brskalnik vpraša, kateri program želite uporabiti za odpiranje datoteke. Izberite Lutris.
Lutris odpre okno z vprašanjem, ali želite nadaljevati z namestitvijo. Izberite strinjam se.
-
Lutris vpraša, kam želite namestiti GOG Galaxy. Privzeto je običajno najboljša izbira. Izberite Namesti.

Namestitveni program se zažene in nastavi GOG Galaxy.
-
Ko je namestitev končana, vas vpraša, ali želite ustvariti bližnjice zaganjalnika.
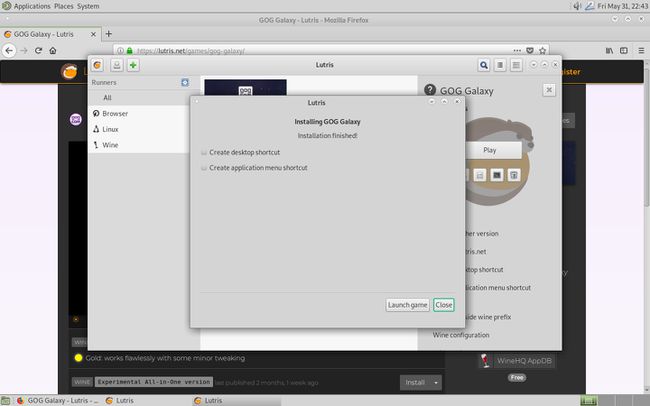
-
Na začetnem zaslonu Lutrisa izberite GOG Galaxy ploščico, da jo odprete.

-
Odpre se GOG Galaxy in lahko se prijavite ali ustvarite račun.
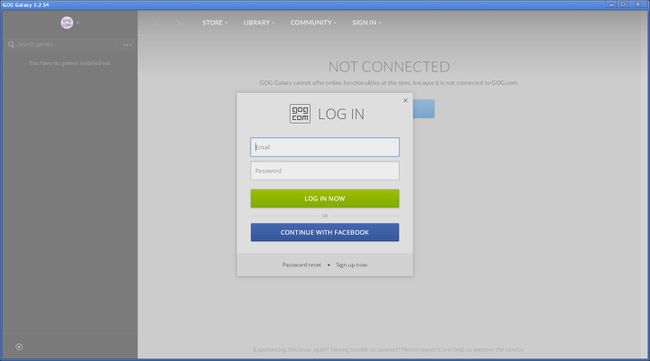
Pazi na prihodnje posodobitve. Skripte Lutris se redno posodabljajo, prav tako različice Wine.
