Kako najti svoj IP naslov v sistemu Windows 10
Kaj je treba vedeti
- Ethernet: izberite Ethernet v meniju Nastavitve in poiščite naslov IPv4 v razdelku Lastnosti.
- Wi-Fi: izberite Wifi v nastavitvah in si lahko ogledate naslov IPv4 v razdelku Lastnosti tam.
- Poiščite svoj zunanji internetni naslov IP: Preverite konfiguracijo internetnih vrat vašega usmerjevalnika ali uporabite spletno mesto, kot je WhatIsMyIP.com.
Ta članek pokriva več načinov za iskanje naslova IP (internetnega protokola) v računalniku z operacijskim sistemom Windows 10 z in brez uporabe ukaznega poziva.
Poiščite svoj IP naslov v nastavitvah sistema Windows
IP naslov vašega računalnika z operacijskim sistemom Windows 10 je identiteta vašega računalnika v omrežju, na katerega je povezan. Včasih boste morda potrebovali svoj naslov IP za uporabo določenih programov. Na srečo je postopek iskanja vašega naslova IP v računalniku z operacijskim sistemom Windows 10 preprost.
Iskanje vašega naslova IP v območju nastavitev sistema Windows 10 je odvisno od tega, ali za povezavo z omrežjem uporabljate omrežni vmesnik Wi-Fi ali vmesnik ethernet.
-
Izberite Start in vnesite Nastavitve. Izberite aplikacijo Nastavitve.
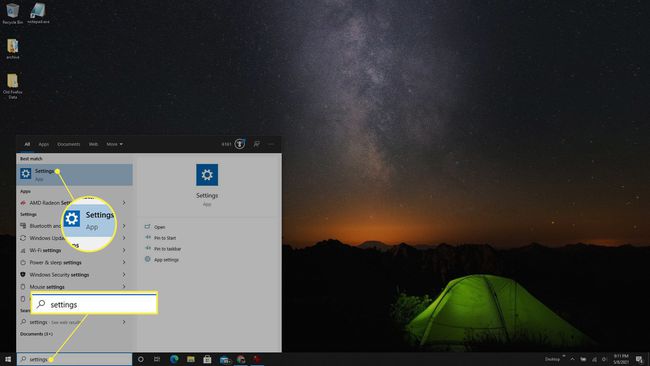
-
V oknu z nastavitvami izberite Omrežje in internet.
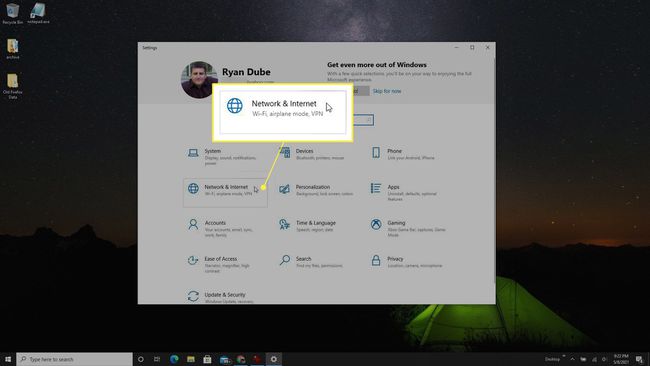
-
Če ste povezani z omrežjem prek etherneta, izberite Ethernet iz levega menija. Nato izberite Ethernet povezan ikona.
Odvisno od sistema, ki ga uporabljate, ima lahko vaše omrežje drugačno ime. Če je tako, samo izberite tistega, ki ustreza vašemu omrežju.

-
Pomaknite se navzdol po strani do razdelka Lastnosti in poiščite IPv4naslov. To je naslov IP vašega računalnika v omrežju, s katerim je povezan.

-
Če uporabljate Wi-Fi, izberite Wifi iz levega menija v oknu z nastavitvami. Izberite Wi-Fi povezan ikono na vrhu okna.
Vaša ikona ima lahko drugačno ime ali oznako. Izberite tistega, ki ustreza vašemu omrežju.
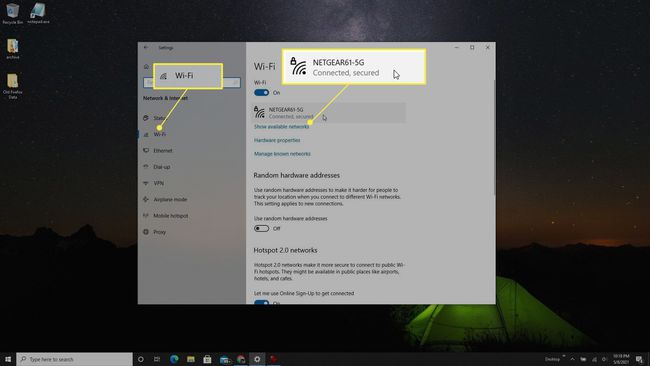
-
V oknu z nastavitvami Wi-Fi se pomaknite navzdol do razdelka Lastnosti in poiščite naslov IPv4 na tej strani.
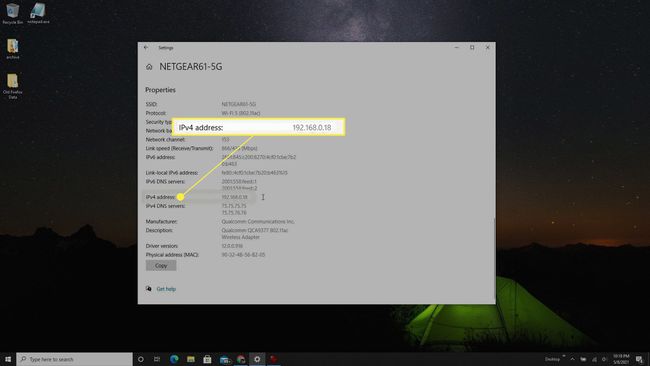
Poiščite svoj naslov IP z ukaznim pozivom
Prav tako lahko preverite naslov IP, ki ga vaš računalnik z operacijskim sistemom Windows 10 uporablja za povezavo s trenutnim omrežjem s preprostim ipconfig ukaz z orodjem za ukazni poziv.
-
Izberite Start in vnesite "ukazni poziv", z desno tipko miške kliknite aplikacijo Ukazni poziv in izberite Zaženi kot skrbnik.

-
Vnesite "ipconfig" in pritisnite Vnesite. Pomaknite se navzdol do adapterja Ethernet ali Wi-Fi, s katerim ste povezani v omrežje, in poiščite Naslov IPv4. To bo prikazalo naslov IP vašega računalnika z operacijskim sistemom Windows 10.

Poiščite svoj zunanji internetni naslov IP
Zgornje metode vam bodo pokazale "lokalni" IP naslov vašega računalnika, kar pomeni naslov IP, ki ga je vašemu računalniku dodelil usmerjevalnik v vašem lokalnem domačem omrežju. Vendar to ni naslov IP, ki ga uporabljate, ko ste v internetu.
Vaš internetni naslov IP je tisti, ki ga vašemu usmerjevalniku dodeli vaš ponudnik internetnih storitev (ISP). Ta "zunanji" naslov IP lahko pridobite na dva načina, tako da preverite na vašem usmerjevalniku ali uporabite spletno storitev, ki vam lahko pokaže vaš internetni naslov IP.
-
Povežite se z domačim usmerjevalnikom kot skrbnik, in ko ste prijavljeni, poiščite razdelek, ki ponuja informacije o kablu in informacije o internetnih vratih. Tukaj bi moral videti IP naslov/maska, ki prikazuje vaš internetni naslov IP.

-
Druga možnost je, da uporabite eno od več spletnih mest, ki vam lahko poročajo, kakšen je vaš IP naslov. Med njimi sta dve najbolj priljubljeni WhatIsMyIP.com in MyIP.com.
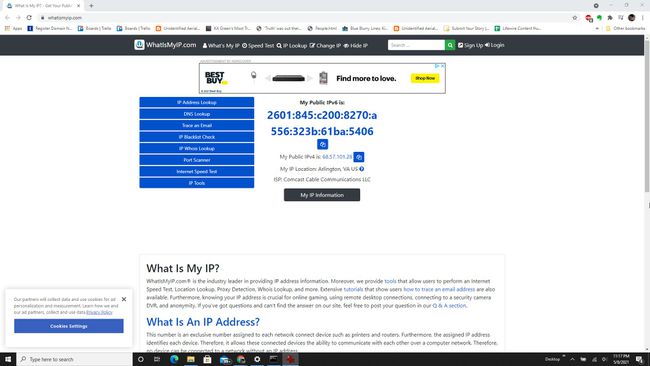
Katera koli od teh možnosti vam bo dala vaš internetni naslov IP.
Pogosta vprašanja
-
Kako najdem svoj lokalni IP naslov v sistemu Windows 10?
Poiščite svoj lokalni IP naslov v sistemu Windows 10 Omrežje in internet nastavitve. Izberite bodisi Ikona Ethernet Connected oz Ikona Wi-Fi Connected. Nato se pomaknite do Lastnosti in poiščite svoj naslov IPv4.
-
Kako najdem svoj statični naslov IP v sistemu Windows 10?
Če ste konfigurirali a statični naslov IP, znan tudi kot a fiksni IP naslov, v računalniku z operacijskim sistemom Windows 10 poiščite in izberite Center za omrežje in skupno rabo. Izberite Spremenite nastavitve adapterja. Z desno miškino tipko kliknite na ikona povezave in izberite Lastnosti, nato se pomaknite navzdol, da si ogledate svoj naslov IPv4.
-
Kako najdem naslov IP svojega usmerjevalnika v sistemu Windows 10?
Če želite najti naslov IP vašega usmerjevalnika, odprite ukazni poziv in vnesite ipconfig. Pritisnite Vnesite. Zraven poiščite naslov IP vašega usmerjevalnika Privzeti prehod. Ali pa pojdite na Nadzorna plošča > Omrežje in internet in izberite Oglejte si stanje omrežja in opravila. Izberite svoje ikona povezave > Podrobnosti. Zraven poiščite naslov IP vašega usmerjevalnika Privzeti prehod IPv4.
