Kako izbrisati začasne datoteke v sistemu Windows
Kaj je treba vedeti
- Odprite Iskanje/teci pogovorno okno v sistemu Windows in vnesite %temp%. Izberite datoteke, ki jih želite izbrisati, nato pritisnite Izbriši ključ. Izpraznite koš.
- Lahko pa uporabite ukaz ukazne vrstice. Odprite urejevalnik besedil, vnesite rd %temp% /s /q, in shranite datoteko s pripono .BAT.
Eden od načinov za sprostitev prostora na disku v operacijskih sistemih Windows 10, 8, 7, Vista in XP je brisanje začasnih datotek, včasih imenovanih začasne datoteke. Začasne datoteke so datoteke, ki jih je vaš operacijski sistem med uporabo potreboval le za začasno obstoj, zdaj pa samo zapravljajo prostor.
Večina začasnih datotek je shranjenih v sistemu Windows Temp mapo, katere lokacija se od računalnika do računalnika razlikuje. Ročno čiščenje mape Temp v sistemu Windows običajno traja manj kot minuto, vendar lahko traja dlje, odvisno od tega, kako velika je zbirka začasnih datotek.
1:05
Kako izbrisati začasne datoteke v sistemu Windows
Sledite tem preprostim korakom, da izbrišete začasne datoteke Windows:
-
Windows 10: Izberite iskalno polje Cortana desno od Gumb za zagon v opravilni vrstici.
Windows 8.1: Z desno tipko miške kliknite ali tapnite in pridržite gumb Start in nato izberite teci.
Windows 8.0: Najlažji način za dostop do Zaženi je z zaslona z aplikacijami.
V starejših različicah sistema Windows izberite Začni da prikličete iskalno polje ali poiščete Zaženi.
Drug način za odpiranje pogovornega okna Zaženi je vnos ZMAGA+R bližnjico na tipkovnici.
-
V oknu Zaženi ali iskalnem polju natančno vnesite naslednji ukaz:
%temp%Ta ukaz, ki je tehnično eden od mnogih spremenljivke okolja v sistemu Windows, bo odprl mapo, ki jo je Windows označil za vašo Temp mapo, verjetno C:\Users\[uporabniško ime]\AppData\Local\Temp.
-
Izberite vse datoteke in mape znotraj Temp mapo, ki jo želite izbrisati. Če nimate razloga za drugače, izberite vse.
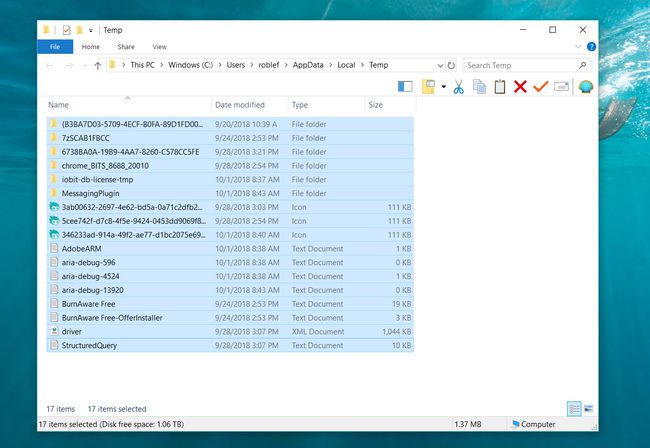
Če uporabljate tipkovnico ali miško, kliknite en element in nato uporabite Ctrl+A bližnjico na tipkovnici, da izberete vsak element v mapi. Če uporabljate vmesnik samo na dotik, izberite Izberi vse Iz Domov meni na vrhu mape.
Ni vam treba vedeti, čemu služi vsaka začasna datoteka, ki jo boste izbrisali, ali kaj ali koliko datotek je vključenih v poljubne podmape, ki jih izberete. Windows vam ne bo dovolil brisanja datotek ali map, ki so še vedno v uporabi. Več o tem v malo.
-
Izbrišite vse začasne datoteke in mape, ki ste jih izbrali, bodisi z uporabo Izbriši tipko na tipkovnici ali Izbriši gumb iz Domov meni.
Glede na vašo različico sistema Windows in kako je vaš računalnik konfiguriran, boste morda morali potrditi, da želite Izbriši več elementov. Morda boste morali celo izbrati da na posebnem Potrdite brisanje več datotek okno, ki se prikaže. Sporočila o skritih datotekah v tej mapi ravnajte na enak način – prav tako je dobro, da jih izbrišete.
-
Izberite Preskoči če se vam prikaže a Datoteka v uporabi ali a Mapa v uporabi opozorilo med postopkom začasnega brisanja datoteke.

To je Windows, ki vam sporoča, da je datoteka ali mapa, ki jo poskušate izbrisati, zaklenjena in jo še vedno uporablja program ali morda celo sam Windows. Če jih preskočite, se lahko nadaljuje brisanje s preostalimi podatki.
Če prejemate veliko teh sporočil, preverite To storite za vse trenutne predmete potrditveno polje in nato izberite Preskoči ponovno. To boste morali narediti enkrat za mapa sporočil in še enkrat za mapo enih, toda opozorila bi se morala po tem ustaviti.
Redko boste videli sporočilo, kot je Napaka pri brisanju datoteke ali mape to bo popolnoma ustavilo postopek brisanja začasne datoteke. če se to zgodi, znova zaženite računalnik in poskusite znova. Če tudi to ne deluje, poskusite zagon sistema Windows v varnem načinu in ponovite zgornje korake.
-
Počakajte, da se izbrišejo vse začasne datoteke, kar lahko traja od nekaj sekund, če imate v tej mapi le nekaj datotek, in do nekaj minut, če jih imate veliko in so velike.
Ko bo postopek končan, ne boste pozvani. Namesto tega bo indikator napredka izginil in na zaslonu boste videli svojo prazno ali skoraj prazno začasno mapo. Zaprite to okno.
Če slučajno izbrišete toliko podatkov, da jih ni mogoče vseh poslati v koš, vam bodo sporočili, da bodo trajno odstranjeni.
-
Končno poiščite Koš za smeti na namizju z desno tipko miške kliknite ali tapnite in pridržite ikono, nato pa izberite Prazen koš.
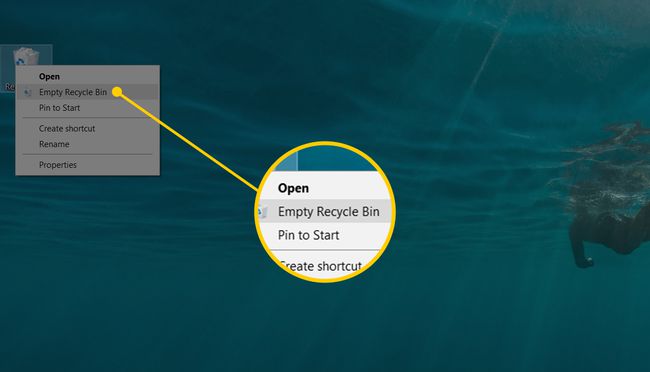
Potrdite, da želite izbrisati elemente, kar bo trajno odstranilo te začasne datoteke iz vašega računalnika.
Ko boste naslednjič izbrisali začasne datoteke v sistemu Windows, držite pritisnjeno Shift ko izbrišete datoteke. To je trik, ki bo preskočil njihovo shranjevanje v koš, v bistvu jih bo "trajno" izbrisal in vam prihranil ta zadnji korak.
Zdaj imate kratkoročno prazen razdelek začasnih datotek.
Uporaba ukaza ukazne vrstice
Zgoraj prikazani koraki veljajo za običajen način za brisanje začasnih datotek, vendar morate to storiti ročno. Če želite, lahko ustvarite svoj mini program, ki lahko samodejno izbriše te začasne datoteke s preprostim dvoklikom/dotikom datoteka BAT.
To lahko storite z uporabo rd (odstrani imenik) Ukaz ukaznega poziva za brisanje celotne mape in vseh podmap.
V beležnico ali drug urejevalnik besedil vnesite naslednji ukaz in ga shranite s pripono datoteke .BAT:
rd %temp% /s /qThe q parameter zavira potrditvene pozive za brisanje datotek in map, in s je za brisanje vse podmape in datoteke v začasni mapi.
Če %temp% spremenljivka okolja iz nekega razloga ne deluje, jo lahko zamenjate v dejanski lokaciji mape, omenjenem v 2. koraku zgoraj, vendar se prepričajte, da ste vnesli pravilno pot do mape, in da boste varni, obkrožite pot v narekovajih, kot je ta:
rd "C:\Users\jonfi\AppData\Local\Temp" /s /q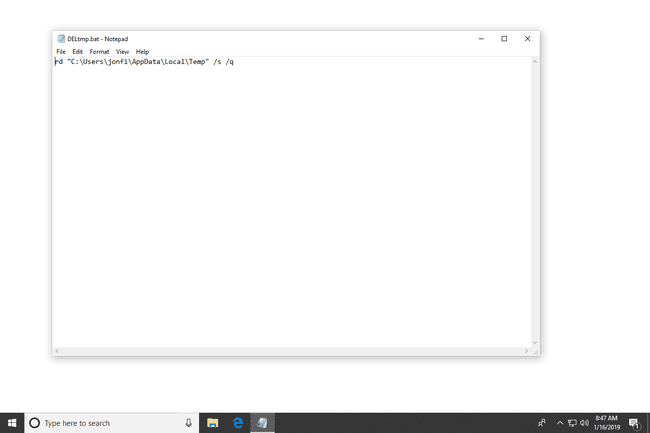
Druge vrste začasnih datotek v sistemu Windows
Okna Temp mapa ni edino mesto, kjer so začasne datoteke in druge skupine datotek, ki niso več potrebne, shranjene v računalnikih z operacijskim sistemom Windows.
The Temp mapa, ki ste jo našli v 2. koraku zgoraj, je tam, kjer boste našli nekaj začasnih datotek, ustvarjenih z operacijskim sistemom v sistemu Windows, vendar C:\Windows\Temp\ mapa vsebuje številne dodatne datoteke, ki vam jih ni več treba hraniti.
Odprite to Temp mapo in izbrišite vse, kar najdete tam.
Preverite predpomnilnik brskalnika
Vaš brskalnik hrani tudi začasne datoteke, običajno zato, da bi pospešil vaše brskanje z nalaganjem predpomnjenih različic spletnih strani, ko jih znova obiščete. Pregled Kako počistiti predpomnilnik brskalnikae za pomoč pri brisanju teh vrst začasnih datotek.
Tudi druge, težje najdene lokacije vsebujejo začasne datoteke. Čiščenje diska, pripomoček, vključen v vse različice sistema Windows, vam lahko pomaga samodejno odstraniti vsebino nekaterih drugih začasnih map. To lahko odprete v pogovornem oknu Zaženi (WIN + R) prek cleanmgr ukaz.
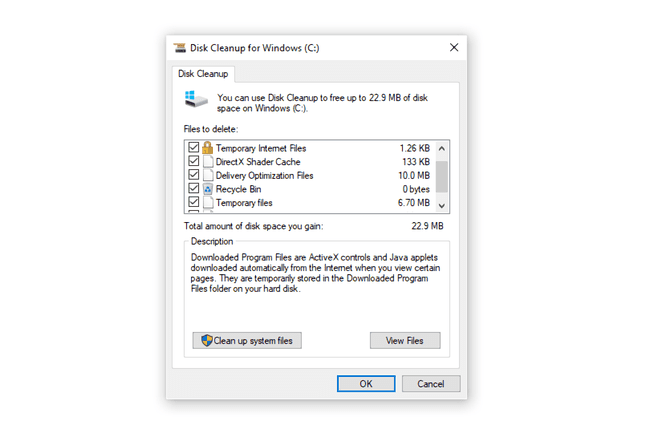
Priročna orodja za enostavno odstranjevanje
Namenski "čistilci sistema", kot so brezplačni Program CCleaner lahko to in podobna dela zelo olajša. veliko brezplačni programi za čiščenje računalnika obstajajo tudi na izbiro, vključno z Wise Disk Cleaner.
Preverite, koliko prostega prostora ima vaš trdi disk, pred in po izbrisu začasnih datotek, da vidite, koliko prostora ste obnovili.
