Kako namestiti in nastaviti Microsoft Teams za Mac
Kaj je treba vedeti
- Na Microsoftovem spletnem mestu izberite Prenesite Teams > Prenesite za namizje > Prenesite Teams. Izberite Nadaljuj na pozdravnem zaslonu.
- Izberite Namesti. Vnesite an skrbniško geslo in izberite Namestite programsko opremo. Ko je namestitev končana, izberite Zapri.
- Zaženite Ekipe aplikacijo in se prijavite z Microsoftovim računom. Prilagodite ekipe na zaslonu z nastavitvami za obvestila, zasebnost in druge možnosti.
V tem članku je razloženo, kako prenesti, namestiti in nastaviti Microsoft Teams v računalniku Mac. Te informacije veljajo za računalnike Mac z OS X El Capitan (10.11) ali novejšim.
Prenesite Microsoft Teams za Mac
Aplikacija Microsoft Teams združuje besedilni, glasovni in video klepet z drugimi funkcijami sodelovanja. Zanjo se lahko prijavite samostojno ali pa jo uporabite kot del večje zbirke aplikacij Office 365. Tukaj je opisano, kako prenesti, namestiti in nastaviti Microsoft Teams za Mac. Microsoft ponuja namestitveni program za Teams v formatu .PKG, ki vas vodi skozi namestitev prek čarovnika.
-
Najprej pojdite na Microsoftovo spletno mesto in izberite PrenesiEkipe povezava iz glavne navigacije.
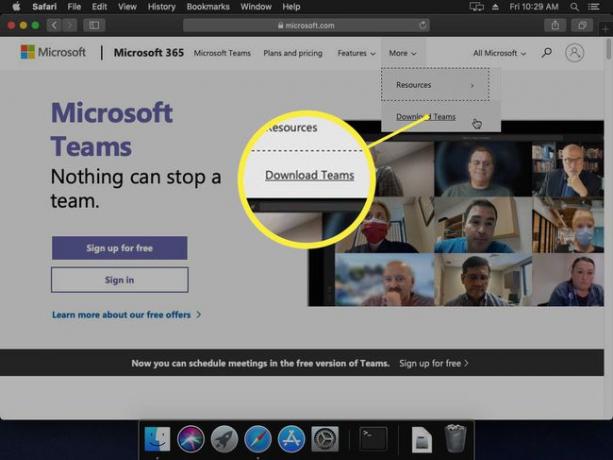
-
Nato kliknite na Prenesite za namizje gumb.
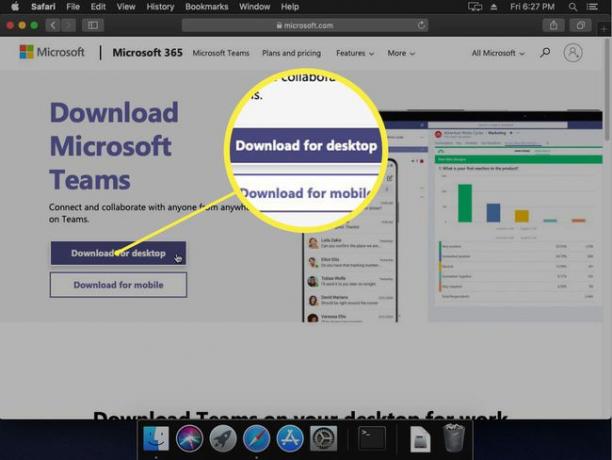
-
Na koncu kliknite na Prenesite Teams gumb.
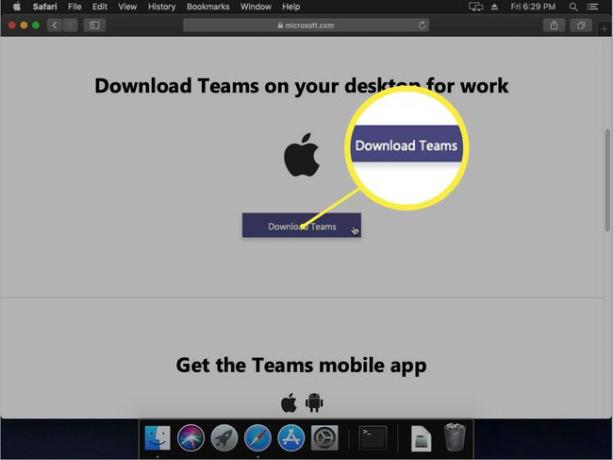
Vaša možnost prenosa se bo ujemala z operacijskim sistemom naprave, na kateri jo prenesete. Prepričajte se, da za prenos namestitvenega programa uporabljate Mac, tudi če to ni naprava, na katero boste na koncu namestili Teams.
Namestitev Microsoft Teams na macOS
Namestitveni program zelo enostavno zažene in zažene Teams na vašem Macu. Dvokliknite datoteko .PKG, bo samodejno začela namestitev.
-
Prvi zaslon namestitvenega programa prikaže preprosto uvodno sporočilo. Kliknite Nadaljuj premakniti naprej.
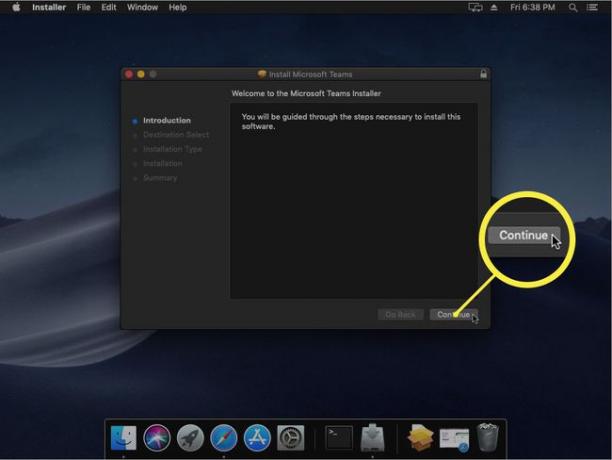
-
Naslednji zaslon vam sporoča, koliko prostora na disku bo porabil, in zahteva potrditev, kam ga namestiti. Če uporabljate standardno postavitev pogona (npr. MacBook Air s samo enim pogonom), bi moral ponuditi namestitev na vaš glavni disk. Če imate več pogonov, lahko kliknete Spremenite lokacijo namestitve da izberete želeno destinacijo. V nasprotnem primeru kliknite Namesti za začetek postopka.
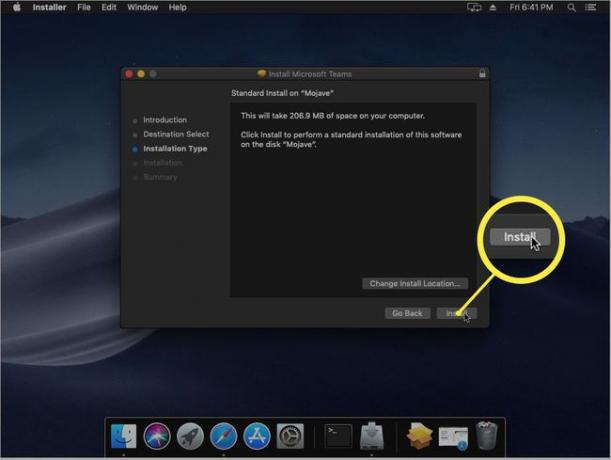
-
Preden je karkoli nameščeno, boste morali vnesti skrbniško geslo. Vnesite eno, nato pritisnite Namestite programsko opremo.
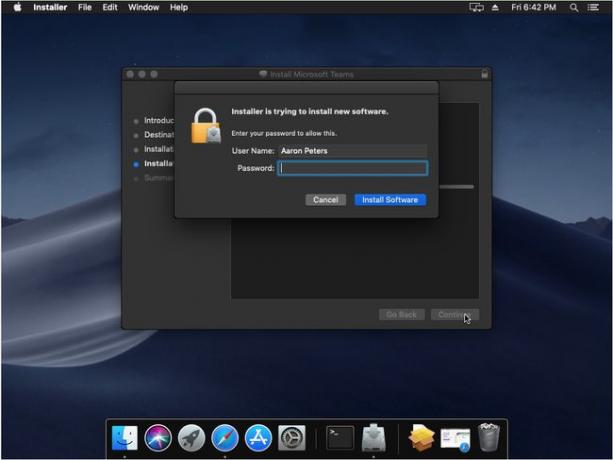
-
Namestitveni program bo na tej točki začel kopirati datoteke in vam pokazal napredek.
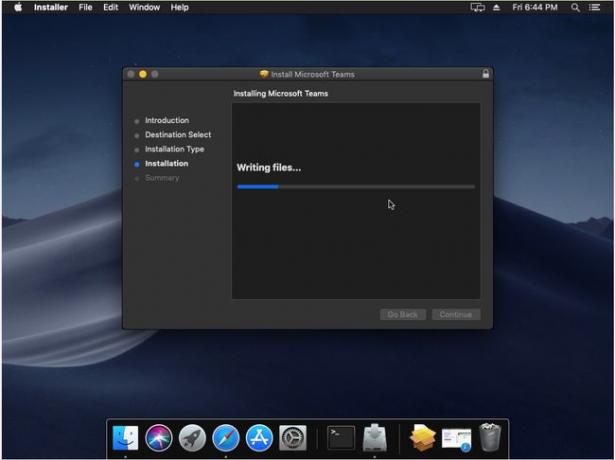
-
Ko končate, bi morali dobiti sporočilo o uspehu. Lahko kliknete Zapri da zaprete namestitveni program.
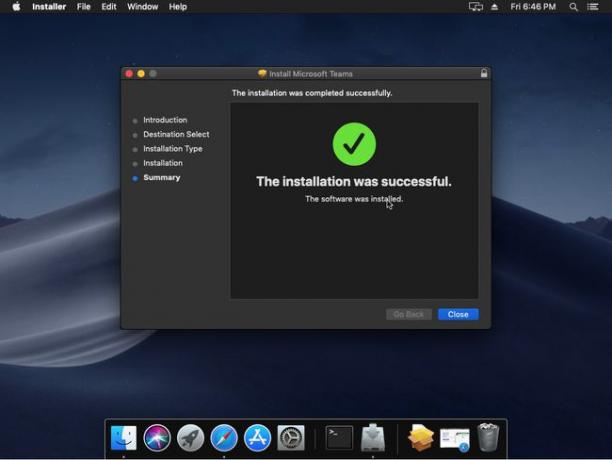
Ko je namestitev končana, lahko zaženete Teams iz mape Aplikacije.
Kako nastaviti Microsoft Teams na macOS
Ko prvič zaženete Teams, se boste morali prijaviti z Microsoftovim računom. To je lahko osebni račun ali račun, ki ga zagotovi vaše podjetje (na primer Office 365).
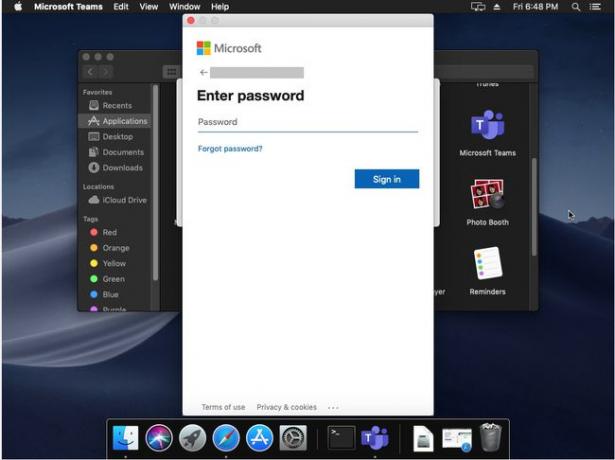
Ko končate, lahko aplikacijo nastavite po svojih željah, tako da kliknete zgornji desni kot in nato kliknete Nastavitve.
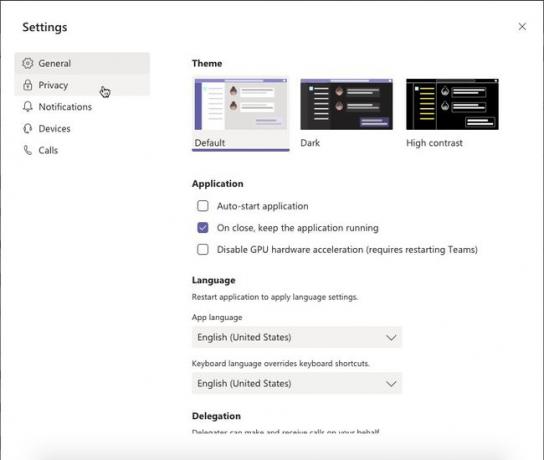
To bo odprlo pogovorno okno, kjer lahko prilagodite naslednje:
- General: Možnosti na visoki ravni, kot so tema, vedenje ob zagonu in jezik.
- Zasebnost: omogočanje anket ali stikov določenih ljudi tudi v načinu Ne moti.
- Obvestila: Omogočite ali onemogočite obvestila, ki vam jih Teams prikaže po okusu.
- Naprave: Konfigurirajte in preizkusite naprave, kot so zvočniki, mikrofon in kamera.
- klici: na tem zaslonu nastavite možnosti, kot sta glasovna pošta in posredovanje klicev.
Teams deluje na popolnoma enak način, ne glede na vaš operacijski sistem.
