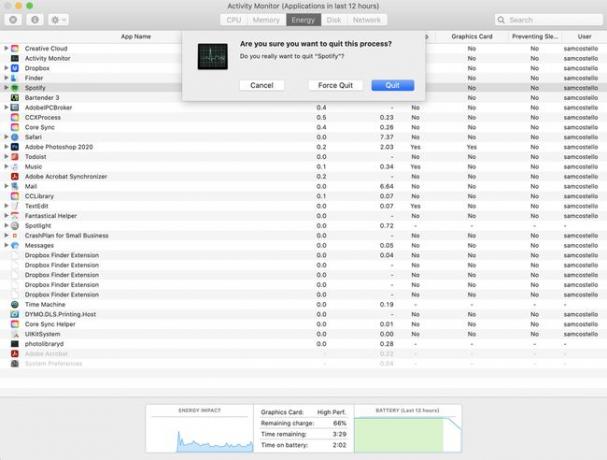Kako končati opravila na Macu
Kaj je treba vedeti
- V Docku z desno tipko miške kliknite program > kliknite Prenehati.
- Prikličite meni Force Quit (možnost + ukaz + Esc tipke hkrati) > Kliknite program, ki ga želite zapreti > kliknite Prisilno prenehajte > kliknite Prisilno prenehajte ponovno.
- Odprto Monitor aktivnosti > brskajte ali iščite, da poiščete nalogo, ki jo želite zapustiti > kliknite opravilo > kliknite X ikona > kliknite Prisilno prenehajte.
Ko aplikacije na vašem Macu zamrznejo, je to lahko manjša motnja ali velika težava. Včasih se lahko zaradi tega celoten Mac ne odziva. Ta članek ponuja tri načine za prisilno zapiranje aplikacij, zaustavitev zamrznjenih aplikacij in zaustavitev opravil v ozadju v računalniku Mac.
Vsa navodila v tem članku so bila napisana z uporabo macOS Catalina (10.15), vendar osnovni koncepti veljajo tudi za vse poznejše različice macOS-a.
Kako ubijete nalogo na Macu?
Morda najlažji in najhitrejši način za uničenje opravila na Macu – še en način za sklicevanje na zapiranje programa – je uporaba macOS Dock. Tukaj je, kaj morate storiti:
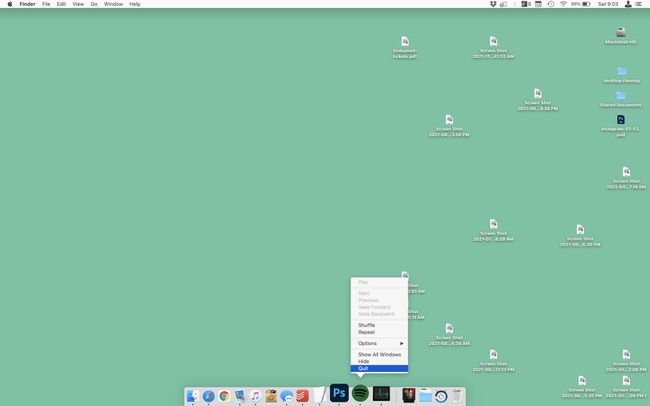
-
V Docku z desno tipko miške kliknite aplikacijo, ki jo želite zapreti.
Če nimate miške ali sledilne ploščice in zato ne morete klikniti z desno tipko miške, pridržite tipko Nadzor tipko in nato kliknite aplikacijo.
-
Kliknite Prenehati in aplikacija in vsa njena okna bodo zaprta.
S klikom na rdečo X Gumb v zgornjem levem kotu okna ne zapre aplikacije. To okno samo zapre, a aplikacija še vedno deluje.
Kako prisilno zapreti aplikacijo na Macu?
Če je aplikacija, ki jo želite zapreti, zamrznjena ali se ne odziva na druge ukaze, poskusite uporabiti v macOS-u vgrajen meni Force Quit. Force Quit je prav tako, kot se sliši – zmogljivejša različica ukaza Quit, ki jo lahko uporabite, ko Quit ne deluje. Tukaj je, kaj morate storiti:
-
Odprite meni Force Quit. Obstajata dva načina za odpiranje Force Quit:
- Apple meni > Prisilno prenehajte.
- Pritisnite na možnost + ukaz + Esc tipke hkrati.
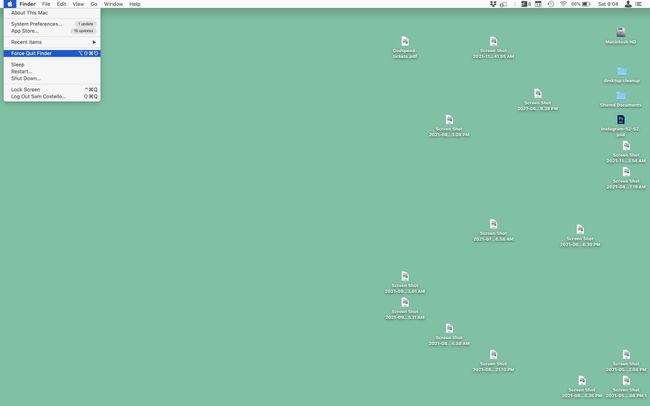
-
V Prisilno prenehajte v meniju kliknite program, ki ga želite zapreti.
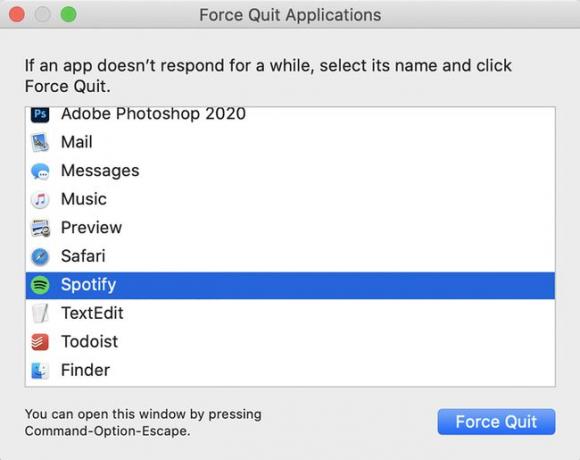
Kliknite Prisilno prenehajte.
-
V potrditvenem pogovornem oknu kliknite Prisilno prenehajte ponovno zapreti program.
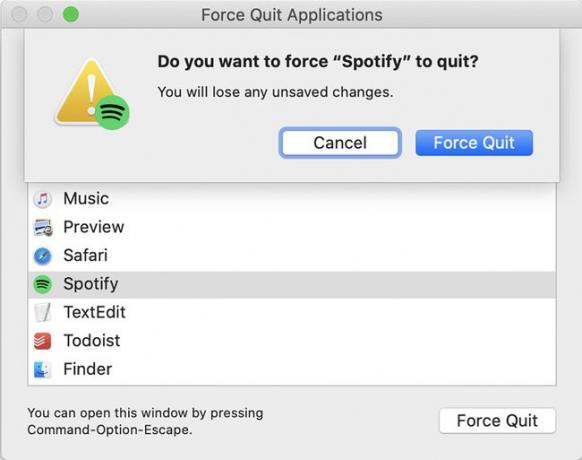
Kako preprečim, da se aplikacije izvajajo v ozadju na mojem Macu?
Končni način za zapiranje programa, zlasti zamrznjenega programa, je tudi enak način, kako preprečite izvajanje aplikacij v ozadju. Številni programi lahko izvajajo opravila v ozadju, kar jim omogoča, da opravljajo koristna opravila namesto vas, medtem ko nekaj počnete drugače (na primer pošta, ki preverja vašo e-pošto, medtem ko brskate po spletu, ali glasba, ki predvaja skladbo, medtem ko delate na preglednici).
Opravila v ozadju so običajno koristna, vendar se včasih lahko pokvarijo, uporabijo pomnilnik ali izpraznijo baterijo. V teh primerih boste želeli preprečiti, da bi se aplikacija izvajala v ozadju, tako da sledite tem korakom:
-
Odprto Monitor aktivnosti.
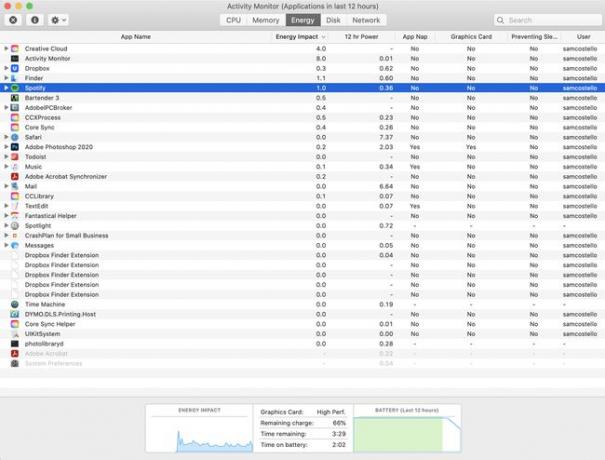
Ta program je vnaprej nameščen na vseh računalnikih Mac in ga je mogoče najti v Aplikacije > Pripomočki.
Nadzornik dejavnosti prikazuje vse programe, storitve in opravila, ki se v tistem trenutku izvajajo na vašem Macu. Zamrznjene aplikacije bodo rdeče in reči Se ne odziva poleg njih. Prebrskajte ali poiščite Nadzornik dejavnosti, da poiščete nalogo, ki jo želite zapreti, in jo kliknite.
Ko je izbran program, ki ga želite zapreti, kliknite na X gumb v zgornjem levem kotu.
-
Pogovorno okno za potrditev ponuja dve možnosti za izhod:
- Prisilno prenehanje: Kliknite to, ko želite program takoj zapreti. To je najboljše za aplikacije, ki so zamrznjene.
-
Prenehati: Kliknite to, da zaprete program, ko to ne povzroči izgube podatkov ali motenj v drugih programih.