Kaj je drugega v pomnilniku Mac in kako ga očistiti
Med fotografijami, videoposnetki, dokumenti in vsem drugim, tudi največjim Mac trdi diski se običajno polnijo varljivo hitro. Nekatere stvari lahko premešate iCloud, kaj pa skrivnostne kategorije Other Storage in "drugi nosilci v vsebniku"? Tukaj je, kaj je Drugi pomnilnik na Macu in kako ga očistiti.
Kaj je drugo v pomnilniku Mac?
Vaš Mac priročno kategorizira datoteke v številne široke vsebnike, vključno z aplikacijami, fotografijami, filmi, zvokom in varnostnimi kopijami. Te kategorije je enostavno razumeti. Na primer, datoteke, vključene v razdelek Fotografije, so očitno datoteke s fotografijami JPEG in PNG, in tvoj iTunes knjižnica verjetno zaseda levji delež kategorije Audio.
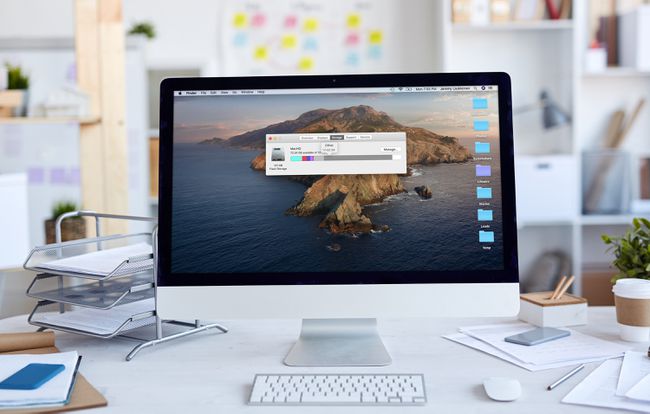
Z vključitvijo kategorije Drugo lahko Apple poenostavi svoje poročilo o shranjevanju in naredi vse videti lepo in urejeno. Težava je kategorija Drugo, ki se imenuje tudi "druge količine v vsebniku", odvisno od vašega različica macOS, dobesedno vsebuje vse vrste datotek, ki ne sodijo v nobeno drugo kategorije.
Nekatere najpogostejše datoteke, vključene v razdelek Drugo, vključujejo:
- dokumenti: Dokumenti urejevalnika besedil, lastniške slikovne datoteke, kot so .psd, datoteke Adobe Acrobat in različni drugi dokumenti, sodijo v kategorijo Drugo. Nekatere od teh, kot so lastniške slikovne datoteke, lahko zavzamejo veliko prostora.
- Sistemske in začasne datoteke: Vse vaše sistemske datoteke macOS so združene v to kategorijo, skupaj z začasnimi datotekami, ki jih ustvari sistem ali prenesene in uporabljene v sistemskih posodobitvah. Začenši s Catalina, je večina teh datotek združenih v kategorijo sistema, ki je samoumevna.
- Predpomnilnik datotek: Ko aplikacija, kot je spletni brskalnik ali sam macOS, ustvari datoteko predpomnilnika, se ta razvrsti v kategorijo Drugo.
- Arhivi: Če je datoteka ali niz datotek arhiviran, na primer datoteke .zip in .dmg, so združeni v to kategorijo. Če datoteke odstranite iz arhiva, se bodo prikazale v ustreznih kategorijah.
- Vtičniki za aplikacije: Če prenesete in namestite vtičnik ali razširitev za aplikacijo, kot je vtičnik za brskalnik, bo ta razvrščen v to kategorijo namesto v kategorijo Aplikacije.
- In vse ostalo ne sodi čisto v ostalih pet kategorij.
Kako očistiti drugo pomnilnik v računalniku Mac
Zdaj, ko poznate vrste datotek, ki so združene v kategorijo Drugo v vašem pomnilniku Mac, bi moralo biti jasno, da čiščenje tega prostora ni tako preprosto kot preklop stikala. Lahko pa ciljate na posamezne vrste datotek, pri čemer posebno pozornost posvetite velikim in nepotrebnim datotekam, da sprostite veliko prostora.
Tukaj je opisano, kako sprostite nekaj prostora na vašem Macu tako, da izbrišete iz kategorije Drugo:
Zaprite vsa odprta okna in se vrnite na namizje.
-
Pritisnite Ukaz + F.
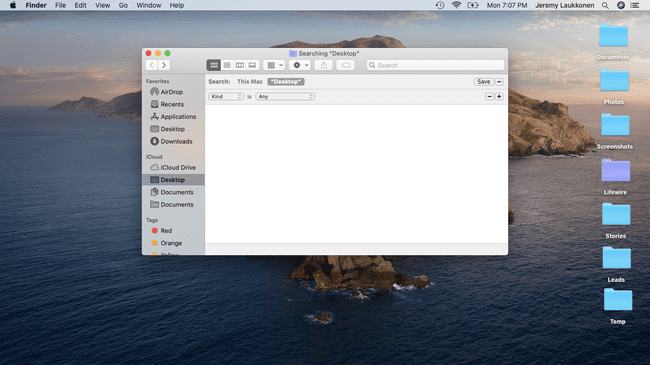
-
Kliknite Ta Mac če še ni izbrano.
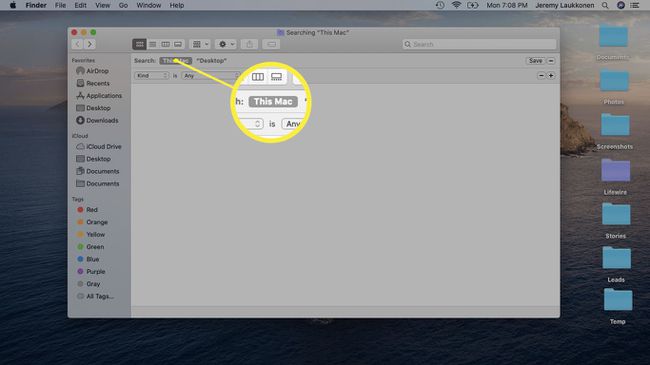
-
Kliknite prvo polje spustnega menija in izberite Drugo.
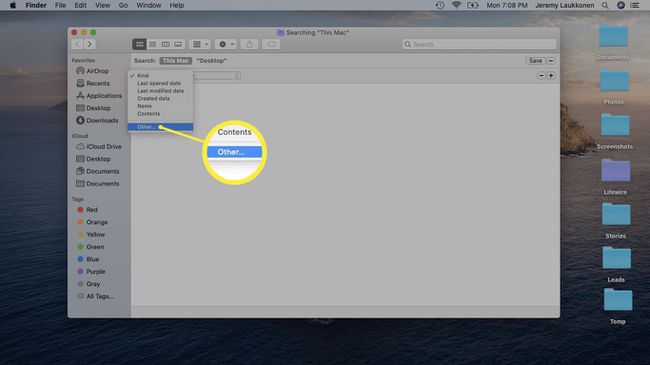
-
V oknu Search Attributes izberite Velikost datoteke in Razširitev datoteke.
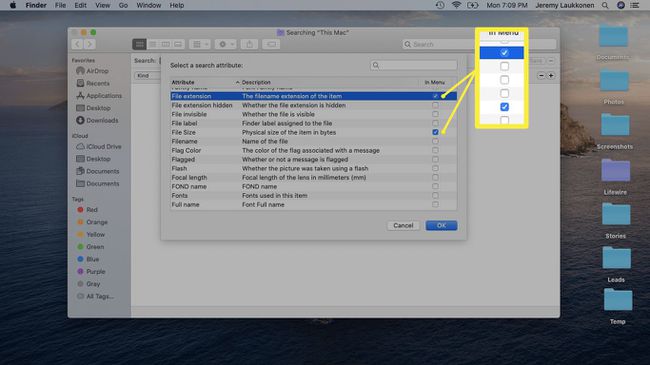
-
Vnesite vrsto dokumenta, kot so .pdf, .csv, .pages itd. Iščete lahko tudi slike diska in arhive, kot sta .dmg in .zip.
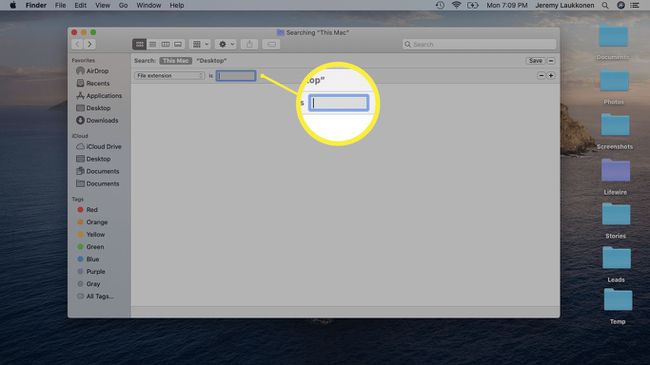
-
Preglejte seznam predmetov.
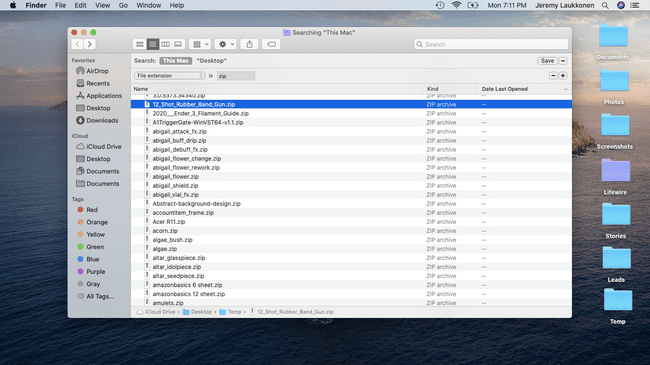
Izbrišite vse predmete, ki jih ne potrebujete več, ali varnostno kopirajte elemente, za katere pričakujete, da jih v bližnji prihodnosti ne boste potrebovali.
-
Iščete lahko tudi datoteke, ki so večje od določene velikosti, da prepoznate kandidate za brisanje.
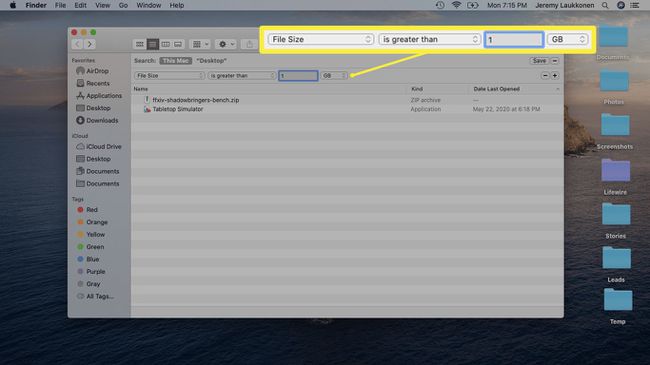
Pritisnite na + gumb na desni strani okna, da dodate drug pogoj iskanja, ki vam omogoča istočasno iskanje po vrsti in velikosti datoteke.
Ta postopek nadaljujte za različne vrste datotek, dokler ne sprostite zadovoljive količine prostora.
Kako počistiti predpomnilnik na Macu
Datoteke predpomnilnika lahko zavzamejo velik del vaše kategorije Drugo in se ne bodo prikazale, ko boste iskali stare in neželene datoteke, kot ste se naučili v prejšnjem razdelku. Če želite počistiti datoteke predpomnilnika, se morate pomakniti do mesta, kjer so shranjene, in jih izbrisati.
Datoteke predpomnilnika se ustvarjajo ves čas med normalnim delovanjem macOS. Takoj, ko izbrišete datoteke predpomnilnika, boste takoj videli, da bodo v enkrat prazen prostor začeli zapolnjevati nove.
-
Odprto Finder.
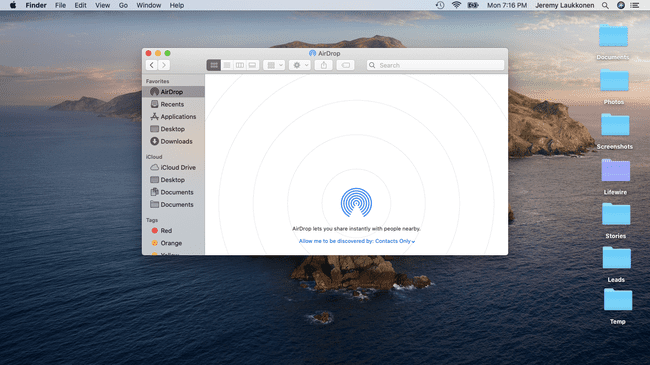
-
Pomaknite se do Pojdi > Pojdi v mapo.
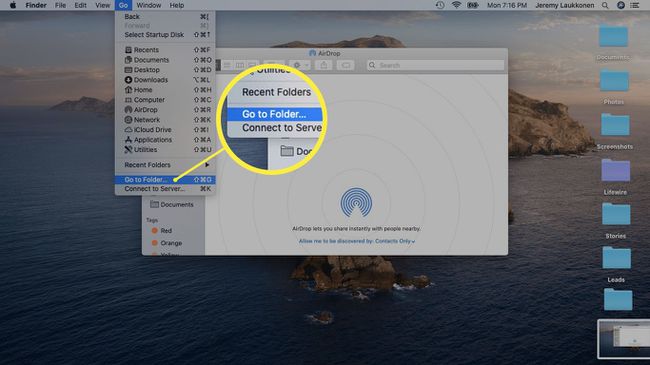
-
Vrsta ~/Library/Cachesin kliknite Pojdi.
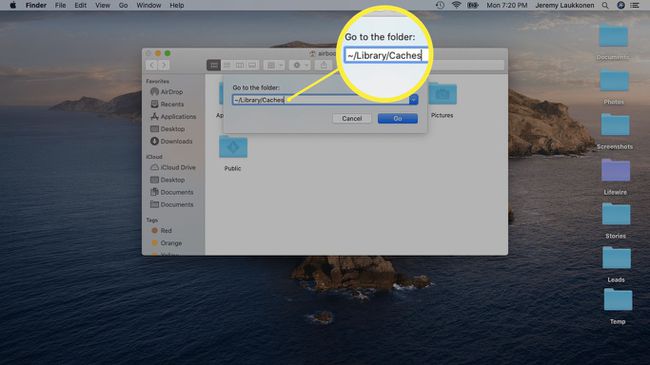
-
Če želite preprečiti morebitne težave, povlecite Mapa predpomnilnikov začasno na namizje, preden karkoli izbrišete. Če imate težave, ga lahko preprosto povlečete nazaj in izbrišete eno stvar naenkrat.
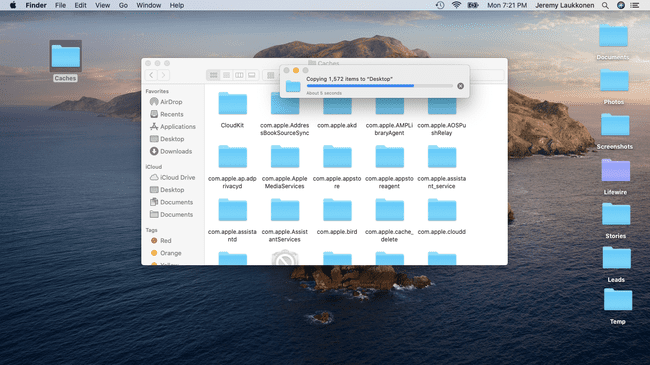
-
Izberite vse v mapi Caches in jo premaknite na smeti.
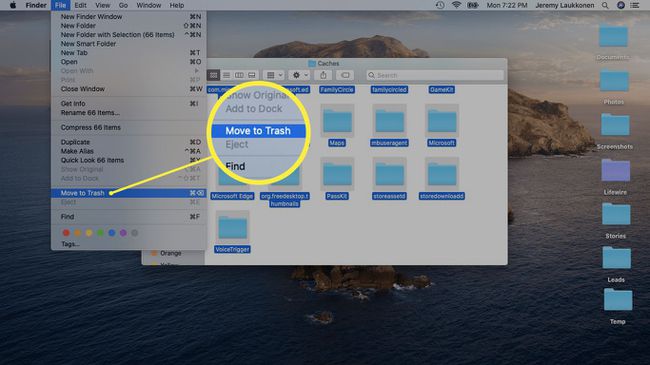
-
Vsi elementi iz vaše datoteke predpomnilnika bodo premaknjeni v koš in datoteko lahko zaprete.
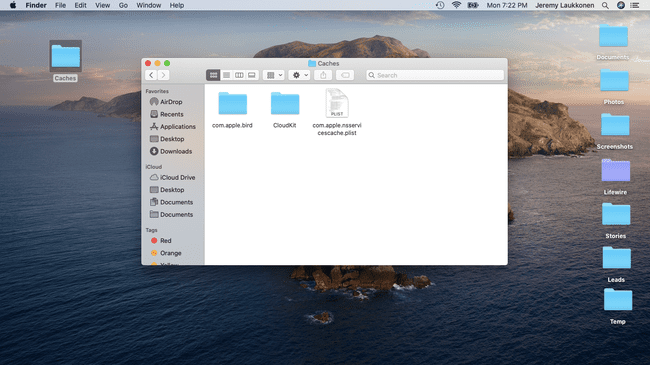
Odstranjevanje razširitev aplikacij v računalniku Mac
Večino prostora, ki ga zaseda kategorija Drugo, zavzemajo nekategorizirane datoteke in datoteke predpomnilnika, ki ste se jih že naučili očistiti. Če želite iztisniti malo več prostora, razmislite o odstranitvi vseh razširitev aplikacije, ki jih ne uporabljate več.
S tem lahko sprostite veliko več prostora odstranitev starih aplikacij ne uporabljate več, vendar se podatki aplikacije ustrezno hranijo v kategoriji Aplikacije. Razširitve in vtičniki pa so majhni dodatki, ki so združeni v Drugo, saj niso polne aplikacije.
Če uporabljate Safari, lahko si oglejte in odstranite vse vtičnike Safari vam ni več treba sprostiti nekaj prostora. Druge aplikacije, ki uporabljajo razširitve in vtičnike, imajo podobne postopke, ki vam omogočajo, da odstranite dodatke, ne da bi odstranili osnovno aplikacijo. Uporabniki Chroma se lahko na primer pomaknejo do Več > Več orodij > Razširitve, kliknite razširitev in kliknite Odstrani.
