Kaj je oko GNOME in zakaj bi ga uporabljali
Privzeti pregledovalnik slik za namizje GNOME je poklican Oko GNOME. Tukaj je opisano, kako namestiti Eye of GNOME, zagnati program, odpreti slike in se poučiti po uporabniškem vmesniku.
Start Eye GNOME
Za zagon Eye of GNOME iz GNOME, odprite nadzorno ploščo GNOME in jo poiščite v pogledu aplikacij. Poiščete ga lahko tudi s tipkanjem Pregledovalnik slik.
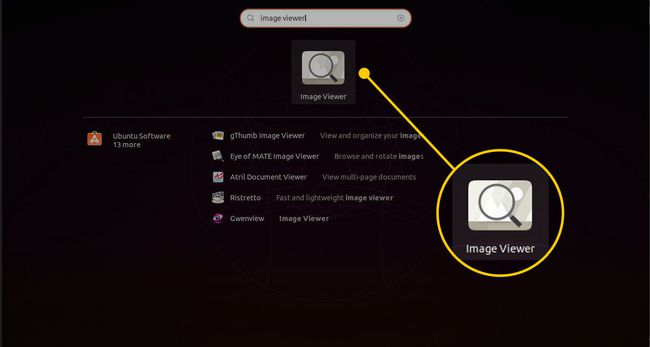
Če želite odpreti Eye of GNOME v kateri koli distribuciji, odprite terminalsko okno in vnesite naslednje:
eog &
The & na koncu vrstice omogoča, da se ukaz izvaja kot proces v ozadju. To vrne nadzor nazaj v terminal, tako da lahko po potrebi izvajate več ukazov.
Namestite Eye GNOME
Če Eye of GNOME ni nameščen, ga poiščite v upravitelju paketov za svojo distribucijo, kot je npr Programska oprema Ubuntu, Synaptic, oz Yum Extender.
Če želite namestiti Eye of GNOME na a Debian distribucijo, odprite terminal in uporabite apt tako, da vnesete naslednje:
sudo apt install eog
Za Fedora, uporabite dnf in ukaz je naslednji:
dnf namestite eog
Za openSUSE, ukaz je:
zypper namestite eog
Vmesnik Eye of GNOME
Vmesnik za pregledovalnik slik Eye of GNOME je osnovni. Obstaja prazen zaslon z orodno vrstico, ki vsebuje dve ikoni. Prvi je simbol plus, drugi, ki je poravnan desno od orodne vrstice, pa ima na njem dve puščici. Orodna vrstica je privzeto neaktivna, dokler ne odprete slike.

Eye of GNOME ima tudi meni. V Ubuntuju je meni na vrhu zaslona in ne v oknu aplikacije.
Odprite sliko v Eye GNOME
Če želite odpreti sliko, kliknite sliko v brskalniku datotek. Nautilus v GNOME ga bo najverjetneje privzeto odprl v Eye of GNOME.
Če želite odpreti sliko iz Eye of GNOME, izberite meni ikona, označena s tremi naloženimi črtami. Izberite Odprto v nastalem meniju. Prikaže se brskalnik datotek in lahko izberete sliko, ki si jo želite ogledati.

Drug način za odpiranje slike je, da sliko povlečete iz upravitelja datotek v Eye Of Gnome.
Orodna vrstica
Kot pri mnogih aplikacijah GNOME je tudi Eye of GNOME zasnova čista in minimalna. Orodna vrstica je popoln odraz te filozofije.
Na levi strani boste našli kontrolnike za povečavo. Eye of GNOME privzeto prilagodi vašo sliko, da se najbolje prilega zaslonu. Če želite to ročno preglasiti, uporabite bodisi približaj oz pomanjšanje ikono za prikaz slike, kot želite. Prostor med ikonami je spustni meni, kjer lahko ročno izberete odstotek povečave za prikaz slike.
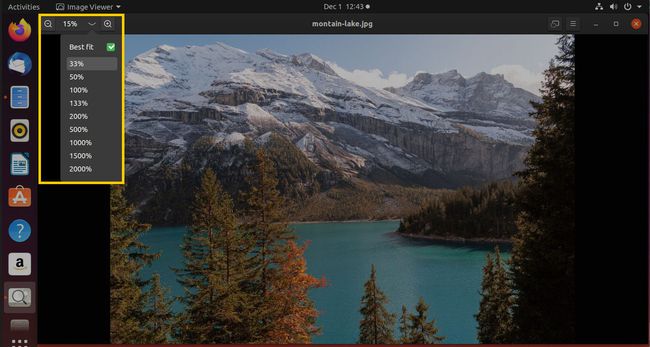
Na nasprotni strani orodne vrstice sta dve ikoni. Na levi strani je celozaslonski način ikona. Preklopi Eye of GNOME v celozaslonski način. Zraven je Slika meni. Vsebuje večino kontrolnikov in možnosti Eye of GNOME.
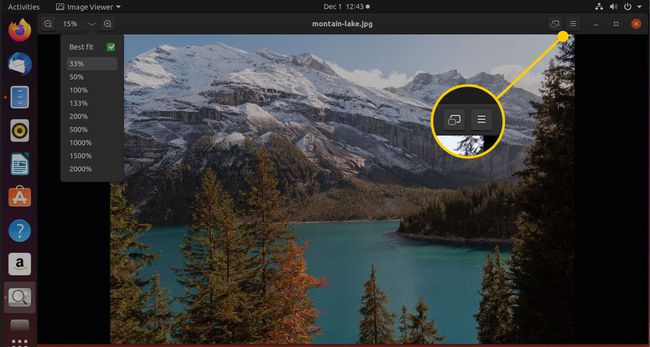
Druge funkcije v okenskem načinu
Ko je slika odprta, so na voljo še štiri ikone. Ko premaknete miškin kazalec nad sliko, se levo od slike prikaže puščica, na desni strani slike pa se prikaže druga puščica približno na polovici zaslona.
Izberite levo puščico, da prikažete prejšnjo sliko v mapi, kjer se nahaja trenutna slika. Desna puščica prikazuje naslednjo sliko.
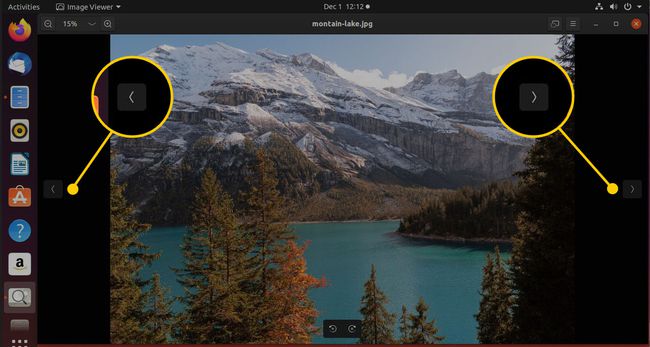
Na dnu zaslona sta še dve puščici. Ena kaže na levo, druga pa na desno. Pritisnite levi gumb, da zavrtite zaslon za 90 stopinj v levo. Desni gumb obrne sliko za 90 stopinj v desno.
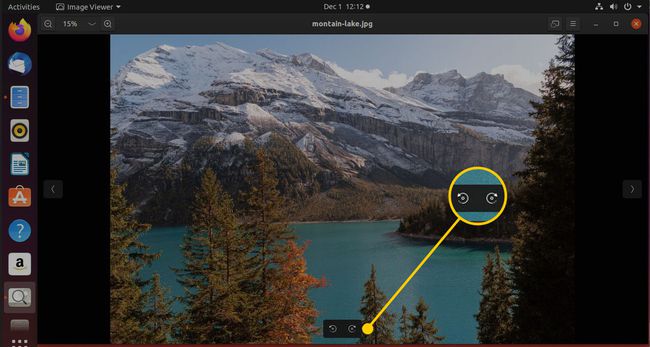
Druge funkcije v celozaslonskem načinu
Medtem ko je slika prikazana na celotnem zaslonu, si lahko ogledate drugo orodno vrstico tako, da premaknete miško na vrh zaslona. Ikone so naslednje:
- Pokaži prvo sliko v mapi.
- Pokaži prejšnjo sliko.
- Pokaži naslednjo sliko.
- Pokaži zadnjo sliko v mapi.
- Povečaj sliko.
- Zmanjšajte sliko.
- Zmanjšajte sliko na izvirno velikost.
- Zavrtite sliko za 90 stopinj v levo.
- Zavrtite sliko za 90 stopinj v desno.
- Prikaži podokno galerije slik.
- Začasno ustavi/nadaljuj diaprojekcijo.
Prve štiri ikone vam omogočajo, da izberete, katero sliko želite prikazati. Sliko lahko tudi povečate in pomanjšate tako, da jo povečate ali pomanjšate. Tako kot pri okenskem načinu lahko tudi slike zasukate.
Ikona podokna galerije prikazuje seznam slik na dnu zaslona. To območje prikazuje predogled slik v določeni mapi.
Gumb za diaprojekcijo preleti vsako sliko vsakih nekaj sekund.
Celozaslonski pogled ima enake ikone puščic za premikanje na naslednjo in prejšnjo sliko ter za vrtenje slik kot okenski način.
Meni Slika
Naslovi menija Slika so naslednji:
- Odprto
- Odpri z
- Shrani
- Shrani kot
- Natisni
- Nastavi za ozadje
- Lastnosti slike
- Diaprojekcija
- Pokaži
- Nastavitve
- Bližnjice na tipkovnici
- Pomagaj
- O pregledovalniku slik
Uporabite meni Slika, da odprete slike, shranite slike, shranite sliko kot drugo vrsto ali z drugim imenom, natisnete slike, nastavite sliko kot ozadje namizja, pokažite mapo, ki vsebuje slike, in si oglejte sliko lastnosti.
Lastnosti slike so naslednje:
- ime
- Premer
- Višina
- Vrsta
- Velikost v bajtih
- mapa
V meniju Slika lahko pridete do nekaj dodatnih možnosti v podmenijih, ki vam pomagajo nadzorovati, kako se Eye of GNOME obnaša.
Meni Prikaži vsebuje možnosti za spreminjanje kontrolnikov in informacij, ki jih prikaže Eye of GNOME. Omogoča vam dostop, da omogočite ali onemogočite stransko podokno, galerijo slik in vrstico stanja.
Meni Pomoč ima datoteko s pomočjo in okno z informacijami.
Eye of GNOME Preferences
Okno z nastavitvami ima tri zavihke: Pogled slik, Diaprojekcija in Vtičniki.
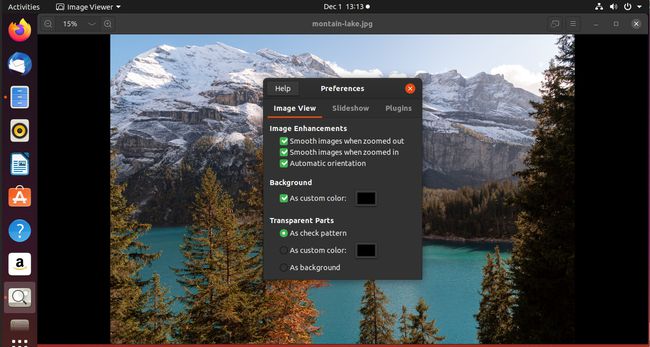
Zavihek Pogled slike je razdeljen na tri dele: Izboljšave slike, Ozadje in Prozorni deli.
- Razdelek za izboljšave vam omogoča, da izberete, ali želite gladke slike, ko jih povečate in pomanjšate, in ali je samodejna orientacija vklopljena ali izklopljena.
- Ozadje vam omogoča izbiro barve za ozadje, ko je slika manjša od okna.
- Prozorni deli vam omogočajo, da se odločite, kako prikazati prosojne dele slike. Možnosti so kot kontrolni vzorec (privzeta možnost), kot barva po meri in kot ozadje.
Razdelek diaprojekcije ima dva razdelka: Povečava slike in Zaporedje. Razdelek za povečavo vam omogoča, da se odločite, ali želite razširiti slike, da se prilegajo zaslonu ali ne. Razdelek zaporedja vam omogoča, da določite, kako dolgo je prikazana posamezna slika, in lahko izberete, ali želite zanko obkrožiti.

Zavihek vtičnikov prikazuje seznam razpoložljivih vtičnikov za Eye of GNOME.
