Kako preveriti shrambo na Macu
Kaj je treba vedeti
- Najlažje: kliknite ikono Apple v zgornjem levem kotu zaslona > O tem Macu > Skladiščenje.
- Finder. Kliknite svoj trdi disk ali uporabniško ime Mac > z desno tipko miške kliknite Macintosh HD > Pridobite informacije.
- Spotlight: Vnesite Disk Utility in nato dvokliknite Pripomoček za disk.
Ta članek vas nauči, kako preveriti ravni pomnilnika v Macu in kako preveriti prostor na Macu. Ponuja tri različne metode po težavnosti.
Kako si ogledate shrambo na Macu
Vas skrbi, da vam zmanjkuje prostora na vašem Macu? Pomnilnik in pomnilnik se morda zdita zamenljiva, vendar se to nanaša na preverjanje prostora za shranjevanje in ne na pomnilnik v Macu. Tukaj je pogled, kako preveriti, koliko prostora za shranjevanje je ostalo na trdem disku vašega Maca.
Ti koraki bodo delovali na katerem koli sistemu, ki temelji na MacOS, s posnetki zaslona, ki so narejeni v MacOS Catalina.
-
Kliknite ikono Apple v zgornjem levem kotu zaslona.
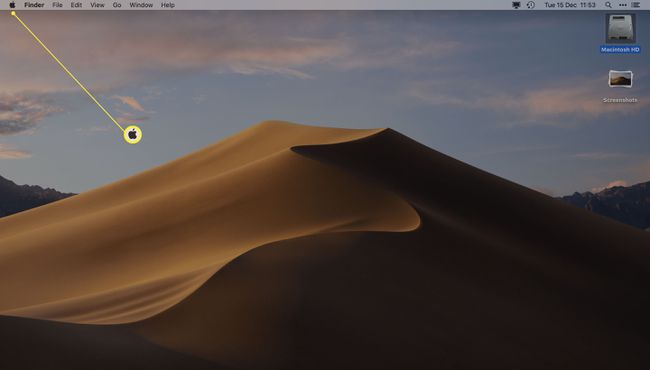
-
Kliknite O tem Macu.
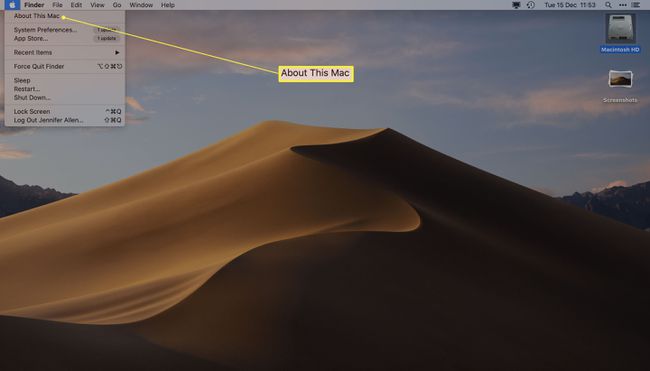
-
Kliknite Skladiščenje.
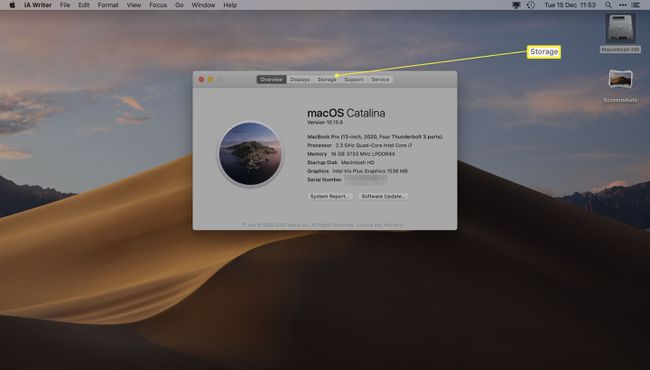
-
Zdaj si lahko ogledate preostali prostor ali počakate trenutek na razčlenitev, katere vrste datotek so shranjene na vašem Macu.
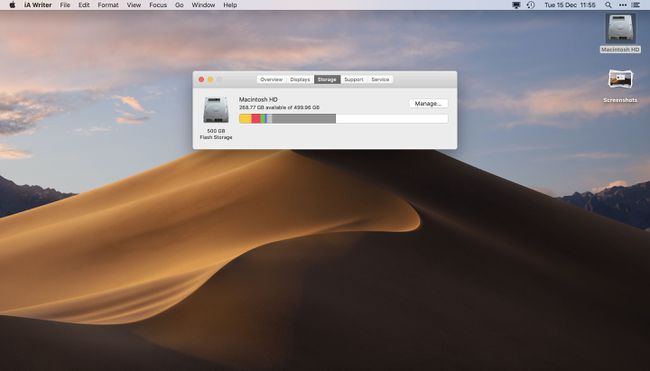
Premaknite miškin kazalec nad barvne vrstice, da vidite, katere vrste datotek so na vašem trdem disku.
Kliknite Upravljaj dobite priporočila za datoteke, ki jih je mogoče izbrisati ali premakniti v oblak, da shranite prostor za shranjevanje na vašem Macu.
Kako si ogledate shrambo na Macu prek Finderja
Drug način, da si ogledate, koliko prostora za shranjevanje ste porabili, je prek Finderja. Tukaj je opisano, kako preverite kapaciteto vašega diska z Finderjem.
Odprto Finder.
-
Kliknite na svoj trdi disk ali uporabniško ime Mac.
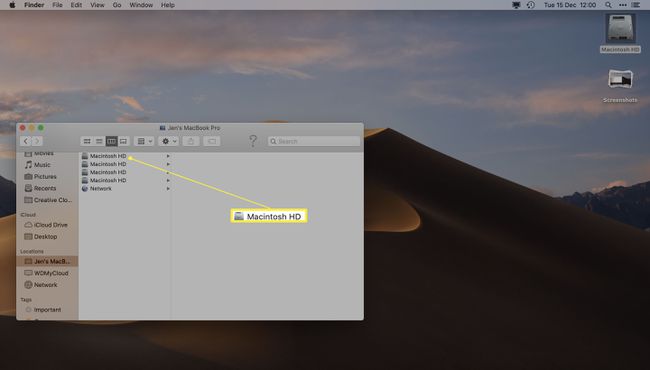
To je lahko navedeno kot Macintosh HD ali MacBook uporabniškega imena ali podobno.
-
Desni klik Macintosh HD.
Prav tako lahko tapnete prostor na Macintosh HD, da si ogledate preostanek prostora za shranjevanje.
-
Kliknite Pridobite informacije.
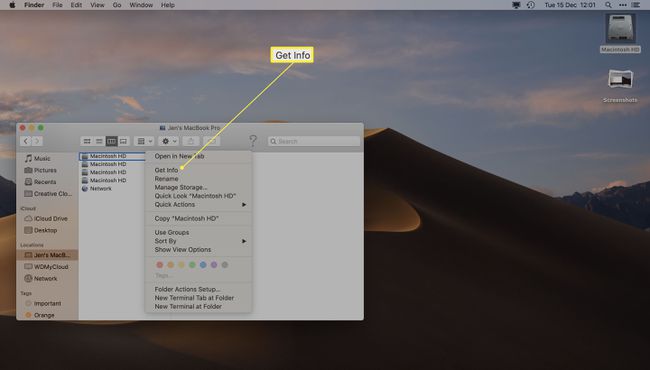
-
Oglejte si razpoložljivo zmogljivost trdega diska pod Razpoložljivo.
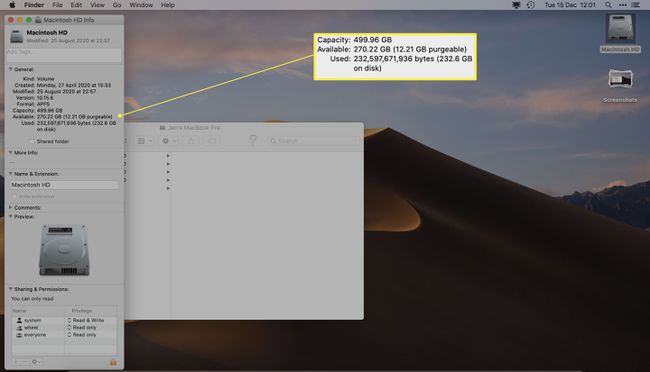
Kako si ogledate shrambo na Macu z uporabo pripomočka za disk
Disk Utility je uporabna aplikacija za Mac, ki olajša učenje o trdem disku vašega Maca. Priložen je vsem računalnikom Mac, zato ga je enostavno najti. Tukaj je, kaj morate storiti.
Odprto Ospredje tako, da vnesete Command + preslednico. Prav tako lahko kliknete povečevalno steklo na desni strani menijske vrstice, da odprete Spotlight.
Vnesite Disk Utility.
-
Dvojni klik Pripomoček za disk.
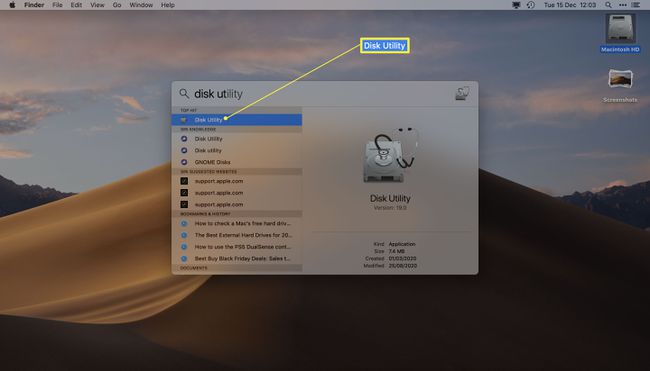
-
Oglejte si razpoložljivi prostor na trdem disku.
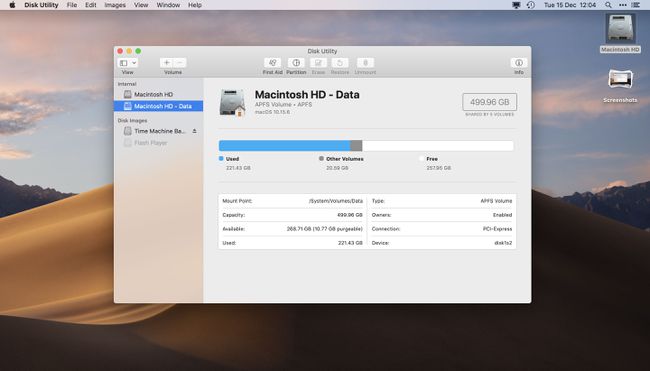
Ogledate si lahko tudi prostor na drugih trdih diskih, kot so zunanje naprave ali slike diskov Time Machine.
Kako sprostiti prostor na Macu
Če ste preverili svoj prostor za shranjevanje v Macu in vas skrbi, da vam zmanjkuje prostora, obstaja veliko načini za sprostitev prostora na vašem Macu. Tukaj je kratek pogled na nekaj najpreprostejših metod.
- Izpraznite koš. Vsakič, ko izbrišete datoteko, gre v vaš koš za smeti. Če ga želite trajno izbrisati, ga morate izprazniti. Poskrbite, da ga pogosto čistite.
- Odstranite neželene aplikacije. Če imate aplikacije, ki jih redko uporabljate, jih povlecite in spustite v koš, da jih odstranite in sprostite prostor.
- Premaknite nekaj datotek v oblak. Preko O mojem Macu > Shramba, lahko upravljate svoje datoteke in jih veliko premaknete v iCloud. To vključuje fotografije, ki lahko zavzamejo veliko prostora na vašem trdem disku.
- Preverite velike datoteke. Preverite, ali ste prenesli velike glasbene ali filmske datoteke, in jih izbrišite, če jih le redko uporabljate.
