Kako ponovno preslikati tipkovnico v operacijskem sistemu Windows 10
Kaj je treba vedeti
- Prenesite Microsoft Power Toys, ga odprite in pojdite na Upravitelj tipkovnic > Ponovno preslikajte ključ oz Ponovno preslikajte bližnjico.
- Če želite tipke in bližnjice ponastaviti na privzete, izberite Koš za smeti ikono poleg vnosa.
- Če imate zunanjo tipkovnico in miško, uporabite orodje Windows Mouse and Keyboard Center, da prilagodite oboje.
V tem članku je razloženo, kako znova preslikati tipkovnico v sistemu Windows 10. Navodila veljajo za zunanje tipkovnice in vgrajene tipkovnice prenosnih računalnikov z operacijskim sistemom Windows.
Kako spremeniti postavitev tipkovnice v sistemu Windows 10
Najlažji način za prilagoditev tipkovnice je uporaba brezplačnega programa PowerToys, ki ga je izdelal Microsoft. Omogoča vam prerazporeditev tipk in spreminjanje bližnjic na tipkovnici s preprostim vmesnikom. PowerToys vam omogoča tudi prilagoditev postavitve in videza operacijskega sistema.
Ali lahko prerazporedite tipke na tipkovnici?
Sledite tem korakom za prerazporeditev tipk v sistemu Windows 10:
Prenesite Microsoft Power Toys in ga namestite na svoj računalnik.
-
Odprite Power Toys in izberite Upravitelj tipkovnic v levi stranski vrstici.
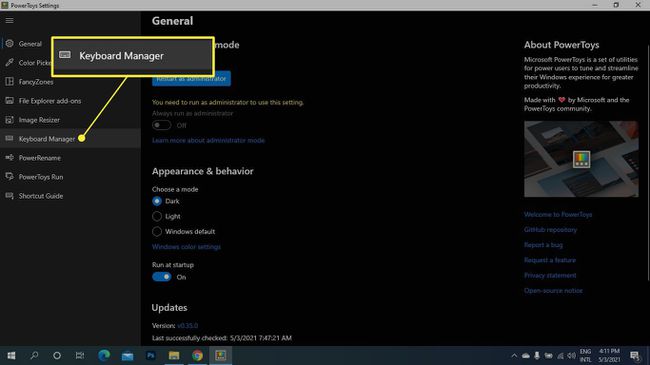
-
Izberite Ponovno preslikajte ključ.
Če so možnosti tipkovnice zatemnjene, izberite Omogoči upravitelja tipkovnic stikalo.
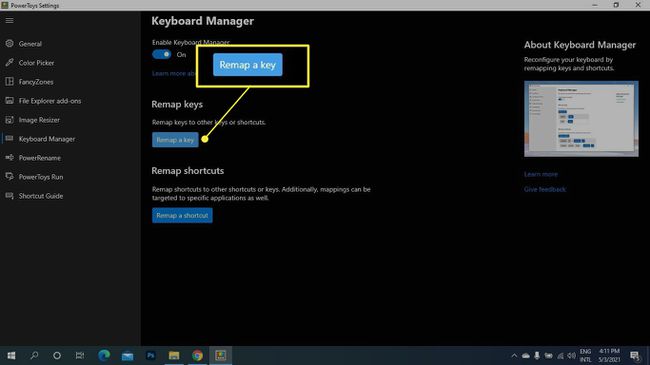
-
Izberite Plus (+) Spodaj Ključ.
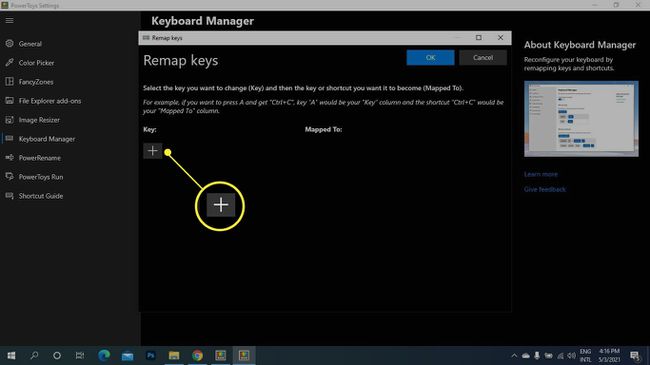
-
Spodaj Ključ, v spustnem meniju izberite tipko, ki jo želite ponovno dodeliti, ali izberite Vrsta in vnesite ključ.
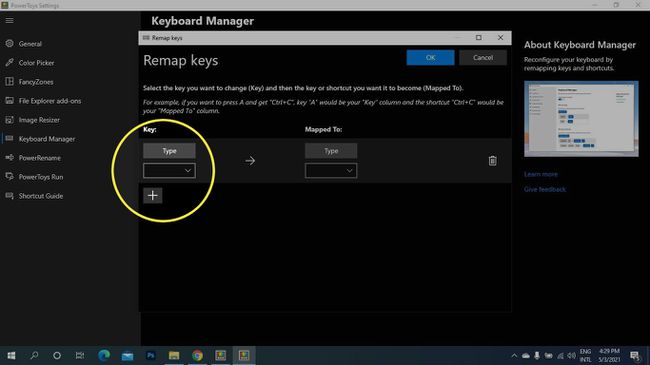
-
Spodaj Preslikano na, izberite nov ključ. Če želite zamenjati dve tipki, ponovite koraka 5 in 6, da ustvarite še en vnos, pri čemer obrnete tipke.
Če želite ključ ponastaviti na privzeto, se vrnite na ta zaslon in izberite Koš za smeti ikono poleg vnosa.
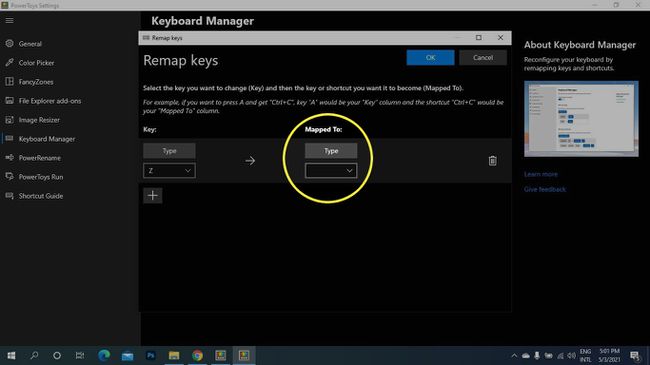
-
Izberite v redu.
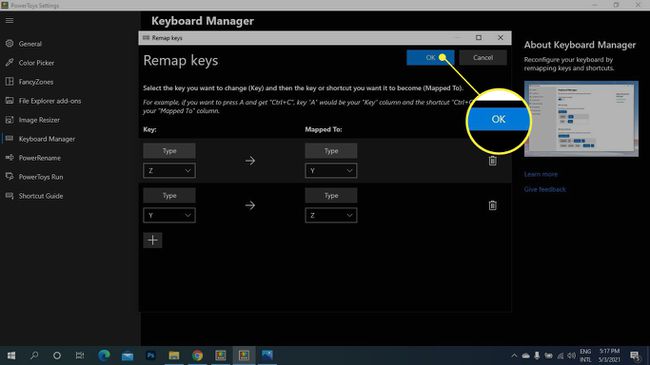
Izberite Vseeno nadaljuj, če vidite obvestilo, da ne boste mogli več uporabljati ključev za njihov prvotni namen.
Kako ponovno preslikati bližnjice v sistemu Windows 10
Spremenite lahko bližnjice na tipkovnici za določene aplikacije ali celoten sistem:
-
Odprite Microsoft Power Toys in izberite Upravitelj tipkovnic v levi stranski vrstici, nato izberite Ponovno preslikajte bližnjico.
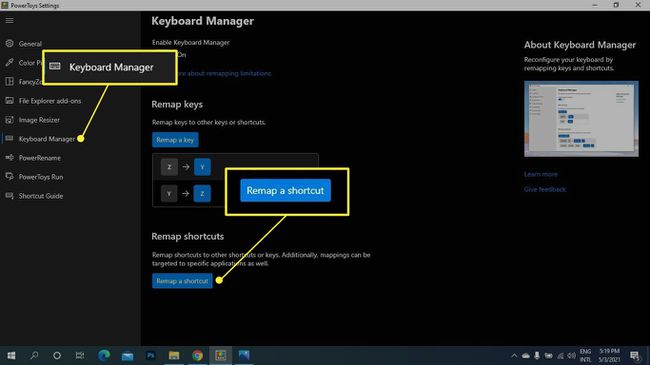
-
Izberite Plus (+) Spodaj Bližnjica.
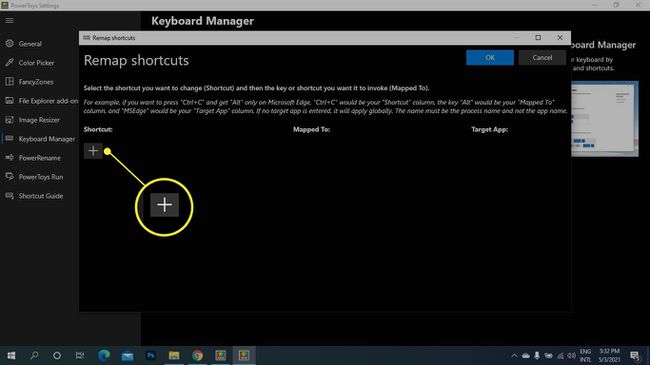
-
V spustnem meniju pod možnostjo izberite ključ, ki ga želite ponovno dodeliti Bližnjica ali izberite Vrsta in vnesite bližnjico na tipkovnici.
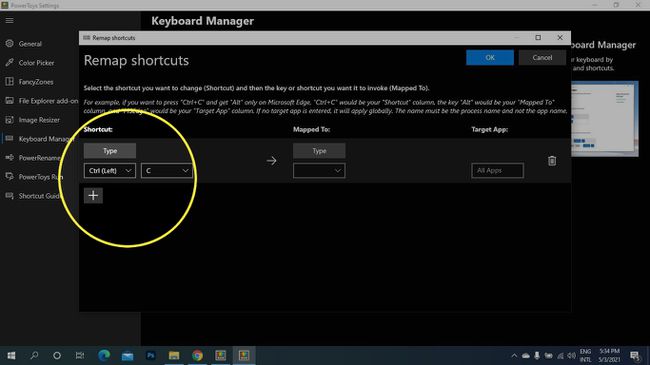
-
Spodaj Preslikano na, izberite novo tipko ali bližnjico.
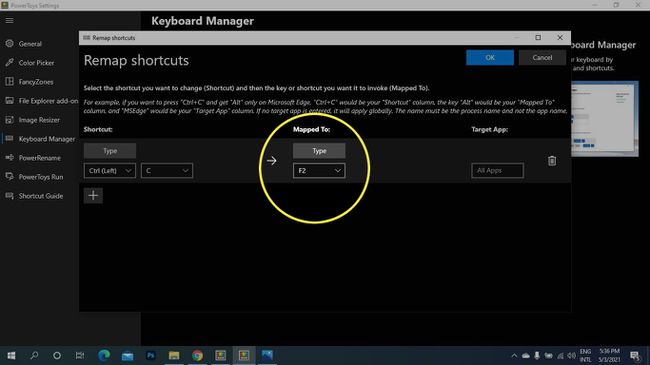
-
Spodaj Ciljne aplikacije, vnesite ime aplikacije (če ta razdelek pustite prazen, se sprememba uporabi za celoten sistem).
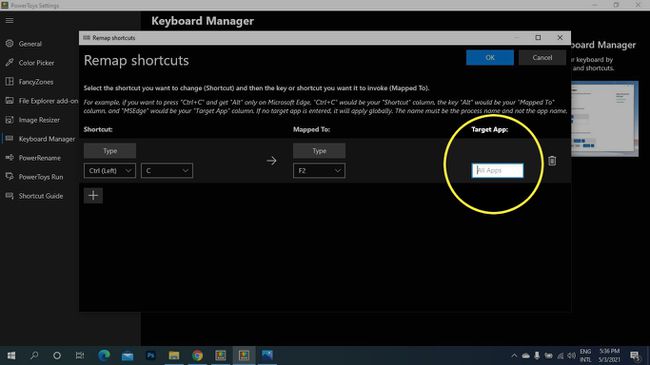
-
Izberite v redu.
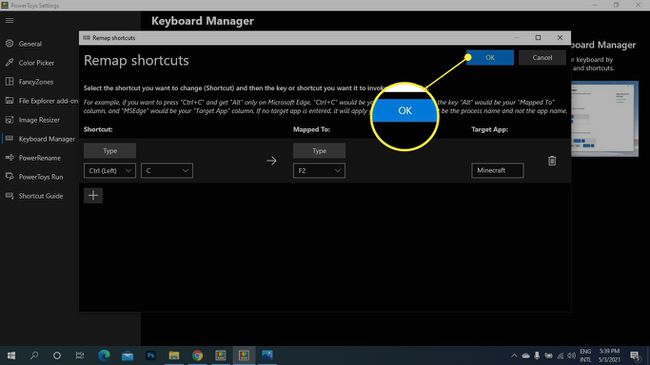
Kako ponastaviti preslikavo tipkovnice
Če želite prerazporeditve ključev nastaviti na privzete, pojdite na Upravitelj tipkovnic v PowerToys izberite Preslikaj bližnjico, nato pa izberite Koš za smeti ikono poleg vnosa, ki ga želite izbrisati.
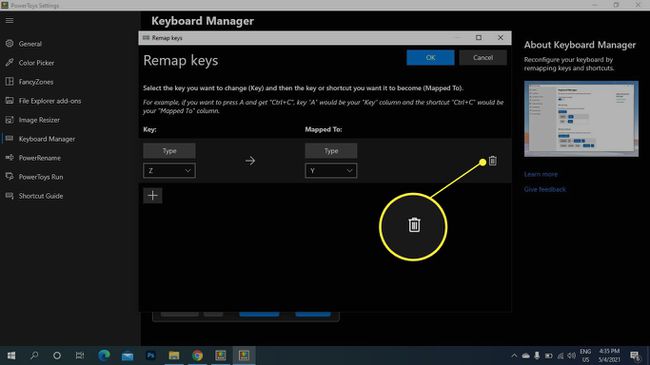
Kako lahko prilagodim svojo tipkovnico?
PowerToys vam omogoča prerazporeditev tipk in bližnjic, vendar so nekatere tipkovnice opremljene s programsko opremo za prilagajanje, ki vam omogoča še večji nadzor nad delovanjem vaše naprave. Ustvarite lahko na primer makre z več tipkami in vstavite bloke besedila z enim pritiskom na tipko. Oboje lahko prilagodite z Orodje za središče miške in tipkovnice Windows če imate zunanjo tipkovnico in miško.
Če morate znova dodeliti ključ, ker ne deluje, lahko omogočite zaslonsko tipkovnico Windows 10 za dostop do vseh tipk.
Pogosta vprašanja
-
Kako prerazporedim tipke na tipkovnici Mac?
Prerazporeditev tipkovnice na Macu deluje drugače kot na računalniku z operacijskim sistemom Windows. Čeprav tipkovnice ne morete popolnoma preslikati, lahko nastavite bližnjice po meri. Pojdite na Apple meni > Sistemske nastavitve > Tipkovnica in kliknite na Bližnjice zavihek. Izberite bližnjico in označite njeno obstoječo kombinacijo tipk. Nato vnesite novo kombinacijo tipk, ki bo nadomestila prejšnjo bližnjico.
-
Kako ponovno dodelim bližnjico na tipkovnici Windows 10?
Če želite, da bližnjica dostopa do druge bližnjice ali ukaza, prenesite center za miško in tipkovnico Windows in priključite tipkovnico, ki jo želite konfigurirati. Odprite Microsoftov center za miško in tipkovnico in izberite tipko, ki jo želite ponovno dodeliti, nato pa izberite ukaz s seznama ukazov, da postane nova funkcija tipke.
-
Kako prerazporedim tipkovnico Windows za uporabo na Macu?
Za uporabo v računalniku Mac vam ni treba znova preslikati tipkovnice Windows, vendar se morate zavedati Ekvivalenti tipkovnice Windows za posebne tipke Mac. Tipka Windows je na primer enakovredna tipki Command na Macu. Tudi lokacije tipk se na tipkovnici Windows razlikujejo. Če želite ponovno dodeliti lokacijo tipke na tipkovnici Windows za uporabo z vašim Mac računalnikom, da jo boste lažje našli, pojdite na Applemeni > Sistemske nastavitve > Tipkovnica. Izberite Modifikacijske tipke, nato preklopite funkcije tipk po svojih željah.
