Kindle Cloud Reader: kaj je in kako ga uporabljati
Kaj je treba vedeti
- Pojdi do read.amazon.com in se prijavite s svojimi prijavnimi podatki za Amazon. Kliknite, če želite prebrati katero koli knjigo v vaši knjižnici.
- Kupite knjigo Kindle: izberite Trgovina Kindle in izberite knjigo. Spodaj Dostaviti, izberite Kindle Cloud Reader, nato dokončajte nakup.
- Brisanje knjige: Prijavite se v svoj račun Amazon in izberite Računi in seznami > Vaša vsebina in naprave. Izberite Izbriši odstraniti knjigo.
Ta članek pojasnjuje, kako brati a Kindle knjiga z uporabo spletne aplikacije Amazon Kindle Cloud Reader. Tako je mogoče knjigo Kindle brati brez naprave Kindle ali uradne mobilne aplikacije Kindle.
Kako nastaviti Kindle Cloud Reader
Kindle Cloud Reader se poveže z vašim običajnim računom Amazon. Če imate račun Amazon, vam ni treba ustvariti novega – razen če želite imeti ločenega izključno za nakup in branje knjig Kindle.
Če želite ustvariti nov račun Amazon, pojdite na Amazon.com. Če obiskujete iz namiznega spleta, premaknite kazalec miške nad
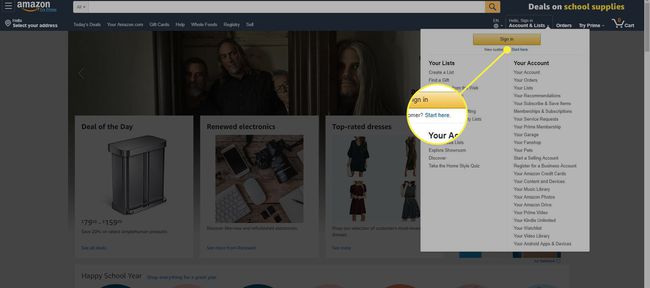
Če obiščete iz mobilnega spleta na pametnem telefonu ali tabličnem računalniku, izberite ikono menija (označeno s tremi vodoravnimi črtami v zgornjem levem kotu), nato izberite račun > Ustvari račun in vnesite svoje podatke.
Amazon vam pošlje a preverjanje besedila da dokončate nastavitev računa.
Kako dostopati do Kindle Cloud Reader
Za dostop do Kindle Cloud Reader odprite želeni spletni brskalnik, pojdite na read.amazon.com, in vnesite podatke za prijavo v račun Amazon.
Če imate težave z dostopom do programa Kindle Cloud Reader, boste morda morali posodobiti ali spremeniti spletni brskalnik. Glede na Amazon, Kindle Cloud Reader deluje v vseh večjih spletnih brskalnikih, vključno z Google Chrome, Mozilla Firefox, Microsoft Edge, in Safari.
Če se prijavite z računom Amazon, kjer ste že kupili knjige Kindle, se te knjige prikažejo v vaši knjižnici Kindle Cloud Reader. Če se prvič vpisujete v Kindle Cloud Reader, vas bo morda vprašal, ali želite omogočiti branje brez povezave, kar je priročno, ko niste v internetu.
Vaša knjižnica prikazuje naslovnico, naslov in avtorja vsake knjige. Najprej so navedene knjige, ki ste jih odprli nazadnje.
Kako dodati knjige Kindle v Kindle Cloud Reader
Če je vaša knjižnica Kindle Cloud Reader trenutno prazna, je čas, da kupite svojo prvo e-knjigo Kindle.
-
Izberite Trgovina Kindle gumb v zgornjem desnem kotu, da vidite, katere knjige so priljubljene, ali poiščete določen naslov.
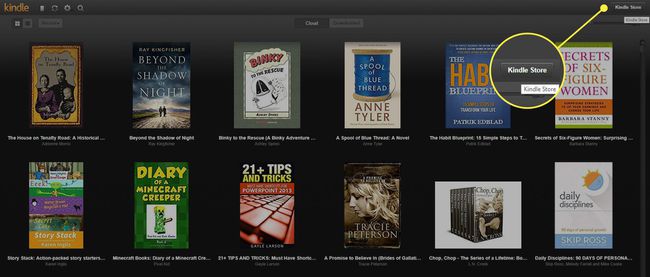
-
Ko kupujete svojo prvo knjigo, se prepričajte Kindle izdaja možnost je izbrana.
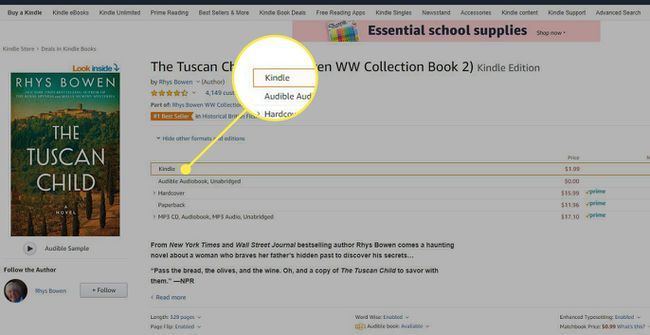
-
Preden opravite nakup, poiščite Dostaviti možnost pod gumbom za nakup in v spustnem meniju izberite Kindle Cloud Reader.
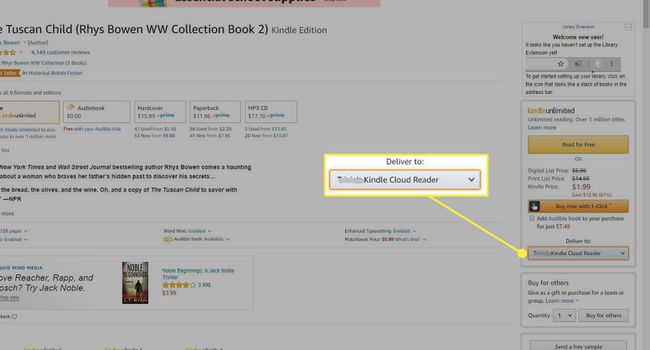
Zdaj ste pripravljeni na nakup. Vaša nova knjiga Kindle bi se morala pojaviti v aplikaciji Kindle Cloud Reader kmalu po zaključenem nakupu.
Če uporabljate Amazon Prime, bi morali imeti tudi dostop do Amazon Prime Reading, ki vam omogoča brezplačno branje na tisoče knjig.
Kako brati knjige s Kindle Cloud Reader
Če želite prebrati knjigo Kindle v knjižnici Kindle Cloud Reader, izberite naslov, da jo odprete. Če prenehate brati, Kindle Cloud Reader samodejno preide na stran, kjer ste končali, ko naslednjič odprete knjigo.
Med branjem zgornji in spodnji meni izgineta, tako da lahko vidite le vsebino knjige. Lahko pa premaknete kazalec ali tapnete napravo blizu vrha ali dna zaslona, da se ti meniji znova prikažejo.
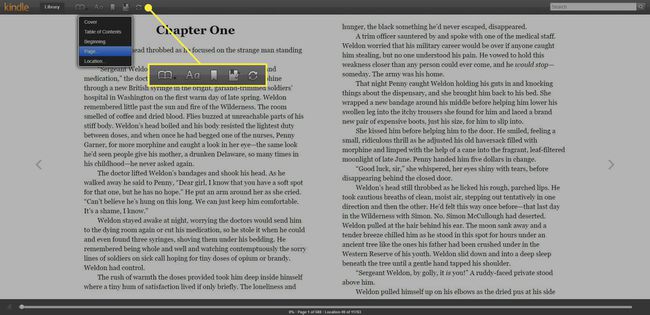
V zgornjem meniju imate na voljo številne možnosti za še boljšo izkušnjo branja:
- Pojdite na meni (ikona odprte knjige): Oglejte si naslovnico knjige ali pojdite na kazalo, začetek, določeno stran ali določeno lokacijo.
- Oglejte si nastavitve (ikona velike in male črke A): prilagodite velikost pisave, robove, barvno temo, število stolpcev za branje in vidnost mesta branja.
- Preklopi zaznamek (ikona zaznamka): Postavite zaznamek na katero koli stran.
- Pokaži opombe in oznake (ikona beležnice): Oglejte si vse strani z zaznamki, označeno besedilo in dodane opombe. Besedilo lahko označite ali dodate opombo s kazalko, da izberete besedilo. Prikaže se možnost Označi in Opomba.
- Sinhroniziraj (ikona krožne puščice): sinhronizirajte svojo bralno dejavnost v računu, tako da bo vse posodobljeno, ko do nje dostopate v drugi napravi.
Spodnji meni prikazuje lokacijo vaše knjige in odstotno vrednost, koliko branja ste opravili glede na to, kje ste. Svojo točko lahko tudi povlečete vzdolž lokacijske lestvice, da se hitro pomikate naprej in nazaj po knjigi.
Za obračanje strani uporabite puščice, ki se prikažejo na vsaki strani, ali se pomikajte kot v katerem koli drugem brskalniku. Uporabite sledilno ploščico na prenosnem računalniku, kolesce za pomikanje na miški ali sledilno ploščico na mobilni napravi.
Kako upravljati svojo knjižnico Kindle Cloud Reader
Svojo knjižnico si lahko ogledate in upravljate na več načinov. Morda boste želeli izkoristiti nastavitve za lažjo in bolj priročno splošno izkušnjo.
Uporabi Mrežni pogled oz Pogled seznama gumbi za ogled knjig na dva načina. V prikazu mreže uporabite Lestvica velikosti pokrova na desni strani, da bo vsak naslov manjši ali večji.
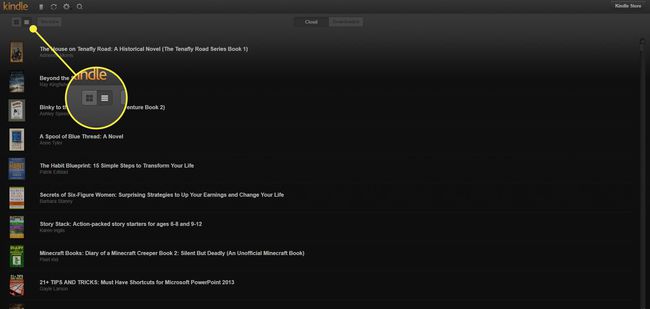
The Nedavno Gumb vam omogoča razvrščanje knjig po zadnjih, avtorju ali naslovu. Izberite beležnica gumb za ogled vaših zapiskov in poudarkov. Sinhronizirajte vse v svojem računu tako, da izberete krožne puščice gumb. Do svojih nastavitev dostopate tako, da izberete orodje in poiščite knjigo z izbiro povečevalno steklo gumb.
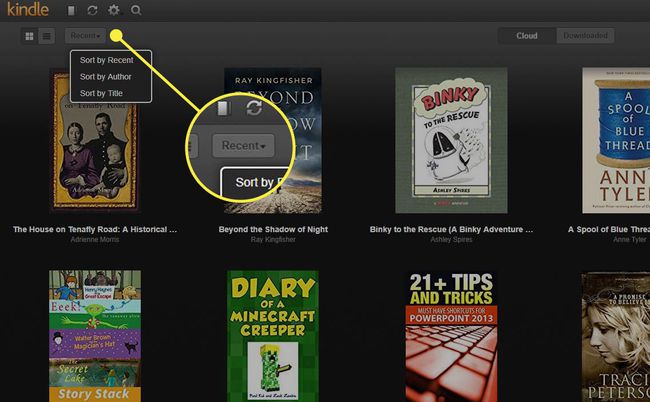
Kako izbrisati knjige iz Kindle Cloud Reader
Ko pridobite več knjig in vaša knjižnica raste, boste morda želeli izbrisati knjige, za katere ne želite več, da bi bila vaša knjižnica Kindle Cloud Reader čista in urejena. Ne morete izbrisati knjig iz Kindle Cloud Reader.
Če želite izbrisati knjige, se prijavite v svoj račun na Amazonu.
-
Premaknite kazalec nad Računi in seznami in izberite Vaša vsebina in naprave iz spustnega menija.
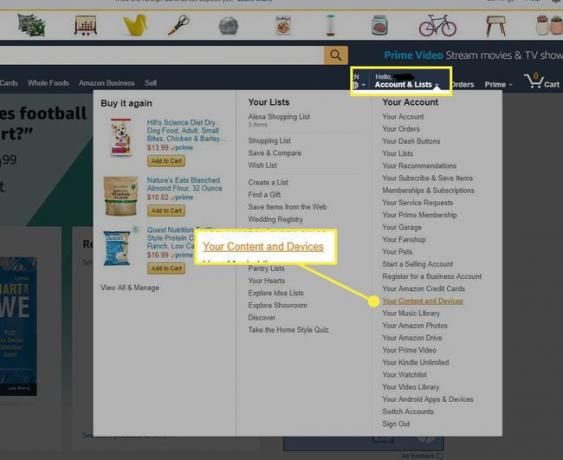
-
Prikazan vam je seznam knjig v vašem računu. Če želite izbrisati knjigo, potrdite polje poleg knjige in izberite Izbriši.

-
Ko izbrišete knjige, ki jih ne želite, izginejo iz Kindle Cloud Reader.
Brisanja knjige Kindle ni mogoče razveljaviti. Naslov morate ponovno kupiti, če se odločite, da ga želite nazaj.
Prednosti uporabe Kindle Cloud Reader
Poleg tega, da ponuja hiter in priročen način branja Kindle knjige, Kindle Cloud Reader ponuja druge prednosti. Tukaj je nekaj ugodnosti, ki jih lahko pričakujete, če boste redno uporabljali Kindle Cloud Reader kot orodje za branje:
- Knjige se samodejno dodajo v vašo spletno aplikacijo Kindle Cloud Reader vsakič, ko kupite novo pri Amazonu (samo različica Kindle).
- Čista, jasna in visokokakovostna izkušnja branja je videti in je podobna branju prave knjige.
- Način brez povezave za branje, ko potujete ali na lokaciji brez internetne povezave.
- Spletna aplikacija sinhronizira vaše knjige in bralno dejavnost v celotnem vašem računu in združljivih napravah.
- Dodatna orodja za prilagajanje bralne izkušnje, kot so zaznamki, poudarjanje besedila in opombe, ki ustrezajo določenim stranem ali razdelkom.
- Prihranite prostor v vašem domu, saj vam ni treba shranjevati fizičnih knjig.
- Privarčevani denar, saj so e-knjige pogosto cenejše od njihovih trdih ali mehkih knjig.
- Zmanjša porabo papirja tako, da se odloči za digitalne knjige namesto fizičnih.
Česa ne morete storiti s Kindle Cloud Reader
Kindle Cloud Reader je poenostavljena različica uradna aplikacija Kindle. Ena od ključnih prednosti, ki so na voljo v aplikaciji Kindle, ne pa tudi v Kindle Cloud Reader, je ustvarjanje zbirk za kategorizacijo knjig, kar ohranja vašo knjižnico organizirano, ko raste.
Zbirke lahko ustvarite v aplikaciji Kindle z glavnim spustnim menijem aplikacije ali v svojem računu Amazon pod Račun in seznami > Upravljajte svojo vsebino in naprave. Kindle Cloud Reader ne podpira funkcije zbirk, zato si ne morete ogledati tistih, ki jih ustvarite prek aplikacije Kindle ali v svojem računu Amazon.
Čeprav Kindle Cloud Reader ne podpira zbirk, spletna aplikacija še vedno navaja vse vaše knjige. Te knjige so skupaj katalogizirane v vaši knjižnici kot en izčrpen seznam.
