Kako očistiti Namestitev sistema Windows XP
Kaj je treba vedeti
- Ustvarite varnostno kopijo, zaženite s CD-ja Windows XP, pritisnite Vnesite, sprejmite pogoje, se odločite za namestitev nove kopije in izbrišite trenutno particijo.
- Ustvarite novo particijo, izberite velikost in datotečni sistem; po formatiranju bo namestitev kopirala namestitvene datoteke na novo particijo in XP bo začel nameščati.
- Nastavite regijo, čas in nastavitve omrežja. Dodajte imena računalnikov/domen in gesla. Počakajte, da se namestitev zaključi, nato pa znova zaženite.
V tem članku je razloženo, kako izbrisati svoje Windows XP sistem očistite in začnite iz nič v postopku, ki se imenuje "čista namestitev". A Čista namestitev sistema Windows je tudi najboljši način, ko se želite "vrniti nazaj" na Windows XP iz novejše različice operacijskega sistema Windows ali celo če želite prvič namestiti Windows v novo ali nedavno obrisan trdi disk.
01
od 34
Načrtujte čisto namestitev sistema Windows XP
Najpomembnejša stvar, ki jo morate vedeti, preden izvedete čisto namestitev sistema Windows XP, je to
Nekatere stvari, ki jih je treba razmisliti o varnostnem kopiranju, ki se običajno nahajajo na istem pogonu kot Windows XP (za katerega predvidevamo, da je "C:"), vključujejo številne mape, ki se nahajajo tukaj:
C:\Documents and Settings\{VAŠE IME}
To vključuje namizje, Priljubljene in Moje dokumente. Preverite tudi te mape pod računi drugih uporabnikov, če se v vaš računalnik prijavi več oseb.
Prav tako morate poiskati Windows XP ključ izdelka, 25-mestno alfanumerično kodo, edinstveno za vašo kopijo sistema Windows. Če ga ne najdete, obstajajo iskalniki ključev izdelkov, ki lahko opravijo delo, vendar je to treba storiti prej ponovno namestite.
Ko si popolnoma prepričan da je vse iz računalnika, ki ga želite obdržati, varnostno kopirano, nadaljujte z naslednjim korakom. Upoštevajte, da ko izbrišete vse podatke s tega pogona (kot bomo storili v naslednjem koraku), dejanje ni reverzibilno!
02
od 34
Zaženite s CD-ja Windows XP
Če želite začeti postopek čiste namestitve sistema Windows XP, boste morali zagon s CD-ja Windows XP.
- Pazi na a Pritisnite katero koli tipko za zagon s CD-ja sporočilo, podobno tistemu, ki je prikazano na zgornjem posnetku zaslona.
- Pritisnite tipko, da prisilite računalnik, da se zažene s CD-ja Windows. Če tega ne storite, se bo vaš računalnik poskusil zagnati z operacijski sistem ki je trenutno nameščen. Če se to zgodi, preprosto znova zaženite in poskusite znova zagnati CD.
03
od 34
Pritisnite F6, da namestite gonilnik tretje osebe
The Nastavitev sistema Windows pojavil se bo zaslon in številne datoteke in vozniki se bo naložilo, potrebno za postopek nastavitve.
Proti začetku tega postopka se prikaže sporočilo, ki pravi Pritisnite F6, če želite namestiti gonilnik SCSI ali RAID tretje osebe. Dokler izvajate to čisto namestitev s CD-ja Windows XP SP2, ta korak verjetno ni potreben.
Po drugi strani pa, če znova nameščate s starejše različice namestitvenega CD-ja za Windows XP in imate SATA trdi disk, boste morali pritisniti F6 tukaj naložite vse potrebne gonilnike. Navodila, ki ste jih dobili s trdim diskom ali računalnikom, morajo vsebovati te informacije.
Za večino od vas pa je ta korak mogoče prezreti.
04
od 34
Pritisnite ENTER, da nastavite Windows XP
Ko so potrebne datoteke in gonilniki naloženi, se Windows XP Professional Setup se bo prikazal zaslon.
Ker bo to čista namestitev XP-ja, pritisnite Vnesite če želite zdaj nastaviti Windows.
05
od 34
Preberite in sprejmite licenčno pogodbo za Windows XP
Naslednji zaslon, ki se prikaže, je Licenčna pogodba za Windows XP. Preberite in pritisnite F8 da potrdite, da se strinjate s pogoji.
Pritisnite na stran navzdol ključnega pomena za hitrejše napredovanje skozi licenčno pogodbo. To pa ne pomeni, da bi morali preskočiti branje sporazuma! Vedno morate prebrati "drobni tisk" programske opreme, zlasti ko gre za operacijske sisteme, kot je Windows XP.
06
od 34
Pritisnite ESC, da namestite novo kopijo operacijskega sistema Windows XP
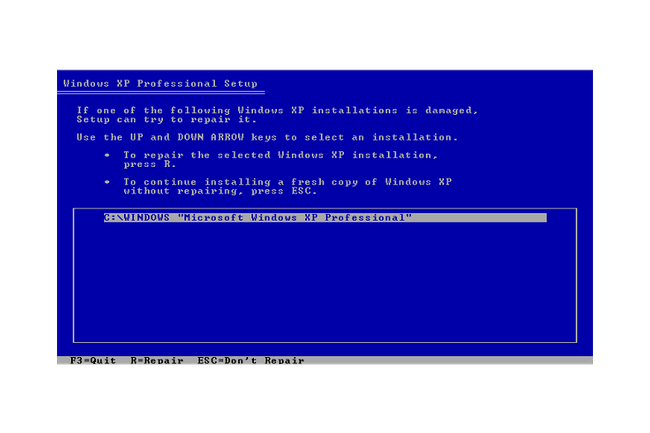
Na naslednjem zaslonu mora namestitveni program Windows XP vedeti, katero namestitev sistema Windows želite popraviti ali če želite namestiti novo kopijo sistema Windows.
Če imate nov ali drugače prazen trdi disk, na katerega nameščate Windows XP, tega ne boste videli! Namesto tega preskočite na 10. korak.
Namestitev sistema Windows v vaš računalnik bi morala biti že označena, ob predpostavki, da Windows tam sploh obstaja (ni treba). Če imate več namestitev sistema Windows, boste videli, da so vse navedene.
Čeprav morda popravljate težavo z računalnikom, se ne odločite za »popravilo izbrane namestitve sistema Windows XP«. V tej vadnici bomo v računalnik namestili čisto kopijo sistema Windows.
Pritisnite Esc nadaljevati.
07
od 34
Izbrišite obstoječo particijo Windows XP
V tem koraku boste izbrisali glavno particija na vašem računalniku – prostor na trdem disku, ki ga je uporabljala vaša trenutna namestitev sistema Windows XP.
S puščičnimi tipkami na tipkovnici označite vrstico za C: voziti. Verjetno pravi Particija 1 oz sistem, čeprav je vaša morda drugačna. Pritisnite D da izbrišete to particijo.
To bo odstranilo vse informacije na pogonu, na katerem je trenutno nameščen Windows (vaš pogon C:). Med tem postopkom bo vse na tem pogonu uničeno.
08
od 34
Potrdite poznavanje sistemske particije
V tem koraku namestitveni program Windows XP opozori, da je particija, ki jo poskušate izbrisati, sistemska particija, ki morda vsebuje Windows. Seveda se tega zavedamo, ker točno to poskušamo narediti.
Svoje znanje, da je to sistemska particija, potrdite s pritiskom na Vnesite nadaljevati.
09
od 34
Potrdite zahtevo za brisanje particije
To je tvoj Zadnja priložnost za izhod iz postopka ponovne namestitve s pritiskom na Esc ključ. Če se zdaj umaknete in znova zaženete računalnik, se bo vaša prejšnja namestitev sistema Windows XP zagnala normalno brez izgube podatkov, ob predpostavki, da je delovala, preden ste začeli s tem postopkom!
Če ste prepričani, da ste pripravljeni nadaljevati, potrdite, da želite izbrisati to particijo, tako da pritisnete L ključ.
10
od 34
Ustvarite particijo
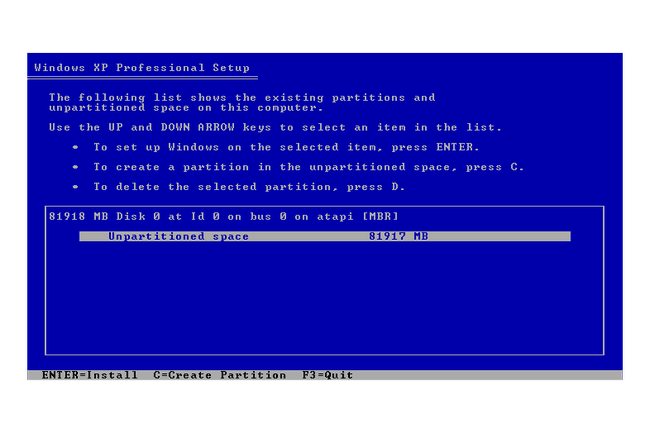
Zdaj, ko je prejšnja particija odstranjena, je ves prostor na trdem disku neparticioniran. V tem koraku boste ustvarili novo particijo za Windows XP.
S puščičnimi tipkami označite vrstico, ki pravi Nerazdeljen prostor. Pritisnite C ustvariti particijo na tem neparticioniranem prostoru.
Morda imate druge particije na tem pogonu in na drugih pogonih, ki so morda nameščeni v vašem računalniku. Če je tako, imate morda tukaj več vnosov. Pazite, da ne odstranite particij, ki jih morda uporabljate, saj boste s tem trajno odstranili vse podatke iz teh particij.
11
od 34
Izberite velikost particije
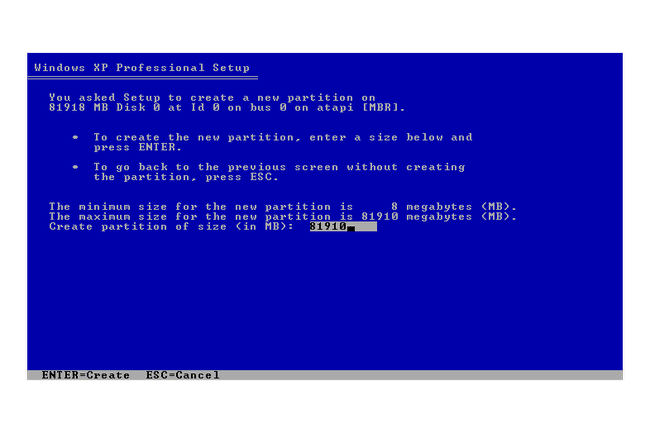
Tukaj morate izbrati velikost za novo particijo. To bo postalo velikost pogona C:, glavnega pogona v vašem računalniku, na katerega bo nameščen Windows XP. To je tudi pogon, na katerem bo verjetno shranjena vsa vaša programska oprema in podatki, razen če imate za te namene rezervirane dodatne particije.
Razen če nameravate po čisti namestitvi ustvariti dodatne particije znotraj sistema Windows procesa (zaradi številnih razlogov), je običajno pametno ustvariti particijo z največjo možno velikostjo.
Za večino uporabnikov bo privzeta številka največji razpoložljivi prostor in najboljša izbira. Pritisnite Vnesite za potrditev velikosti particije.
12
od 34
Izberite particijo za namestitev sistema Windows XP
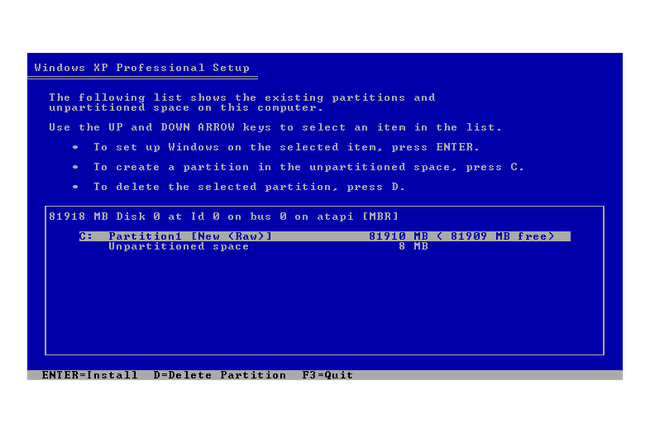
Označite vrstico z novo ustvarjeno particijo in pritisnite Vnesite za nastavitev sistema Windows XP na izbrani particiji.
Tudi če ste ustvarili particijo pri največji razpoložljivi velikosti, bo vedno ostala relativno majhna količina prostora, ki ne bo vključena v particionirani prostor. To bo označeno kot Nerazdeljen prostor na seznamu particij, kot je prikazano na zgornjem posnetku zaslona.
13
od 34
Izberite datotečni sistem za formatiranje particije

Da se Windows namesti na particijo na trdem disku, mora biti formatiran za uporabo določenega datotečni sistem— bodisi FAT oz NTFS. NTFS je bolj stabilen in varen kot FAT in je vedno priporočljiva izbira za novo namestitev sistema Windows XP.
S puščičnimi tipkami na tipkovnici označite vrstico, ki pravi Formatirajte particijo z datotečnim sistemom NTFS in pritisnite Vnesite.
Posnetek zaslona tukaj prikazuje samo možnosti NTFS, vendar boste morda videli nekaj vnosov za FAT.
14
od 34
Počakajte, da se nova particija formatira
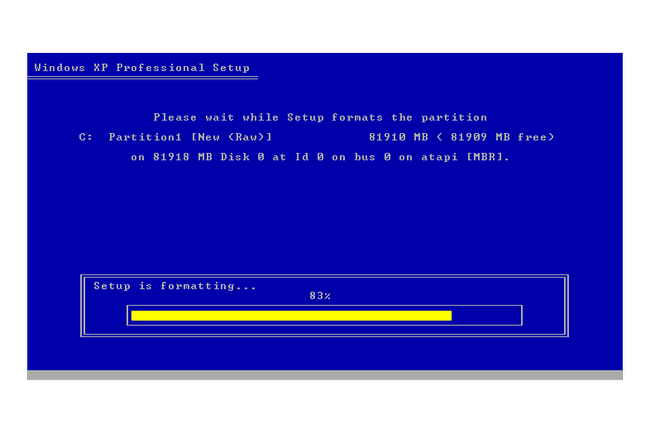
Odvisno od velikosti particije, ki jo formatirate, in hitrosti vašega računalnika lahko formatiranje particije traja od nekaj minut do nekaj minut ali ur.
15
od 34
Počakajte, da se namestitvene datoteke Windows XP kopirajo

Namestitev bo zdaj kopirala potrebne namestitvene datoteke s CD-ja na novo formatirano particijo – pogon C:.
Ta korak običajno traja le nekaj minut in posredovanje uporabnika ni potrebno.
Če vam povedo, da se bo računalnik znova zagnal, ne pritiskajte nobenih gumbov. Pustite, da se ponovno zažene in ne pritiskajte nobene tipke če vidite zaslon, kot je v koraku 2 — ne želite se znova zagnati z diska.
16
od 34
Začne se namestitev sistema Windows XP
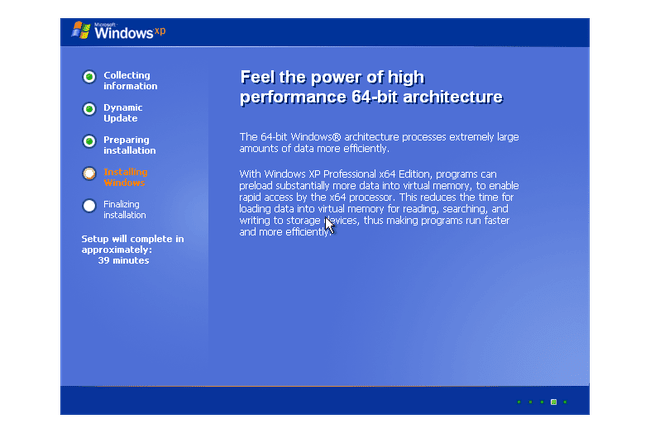
Windows XP se bo zdaj začel nameščati. Posredovanje uporabnika ni potrebno.
The Namestitev bo končana v približno: ocena časa na levi temelji na številu nalog, ki jih je treba dokončati v postopku namestitve sistema Windows XP, ne pa na resnični oceni časa, ki bo potreben za njihovo dokončanje. Običajno je čas tukaj pretiravanje. Windows bo verjetno nastavljen prej kot to.
17
od 34
Izberite regionalne in jezikovne možnosti
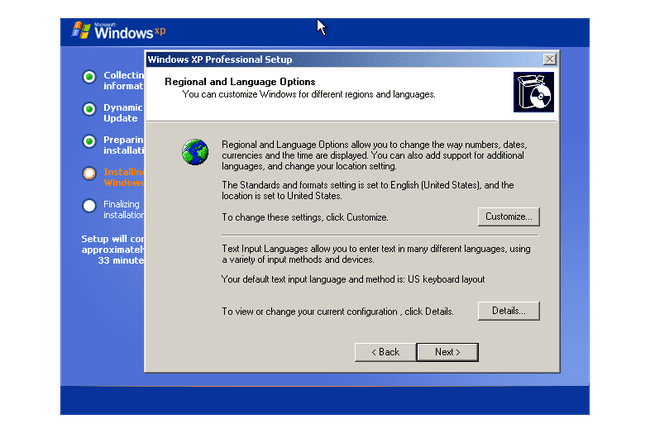
Med namestitvijo se Regionalne in jezikovne možnosti prikazalo se bo okno.
Prvi razdelek vam omogoča, da spremenite privzeti jezik in privzeto lokacijo. Če se navedene možnosti ujemajo z vašimi nastavitvami, spremembe niso potrebne. Če želite spremeniti, izberite Prilagoditi in sledite navodilom za namestitev novih jezikov ali spremembo lokacij.
Drugi razdelek vam omogoča, da spremenite privzeti jezik vnosa in napravo. Če se navedene možnosti ujemajo z vašimi nastavitvami, spremembe niso potrebne. Če želite spremeniti, izberite Podrobnosti in sledite navodilom za namestitev novih jezikov vnosa ali spremembo načinov vnosa.
Ko ste naredili kakršne koli spremembe ali če ste ugotovili, da spremembe niso potrebne, izberite Naslednji.
18
od 34
Vnesite svoje ime in organizacijo

V ime: besedilno polje, vnesite svoje polno ime. V Organizacija: besedilno polje, vnesite ime svoje organizacije ali podjetja. Izberite Naslednji ko je končan.
V naslednjem oknu (ni prikazano) vnesite ključ izdelka Windows XP. Ta ključ bi moral priti z nakupom sistema Windows.
Če nameščate iz operacijskega sistema Windows XP Servisni paket 3 (SP3) CD, trenutno ne boste pozvani, da vnesete ključ izdelka.
Izberite Naslednji ko je končan.
19
od 34
Vnesite ime računalnika in skrbniško geslo
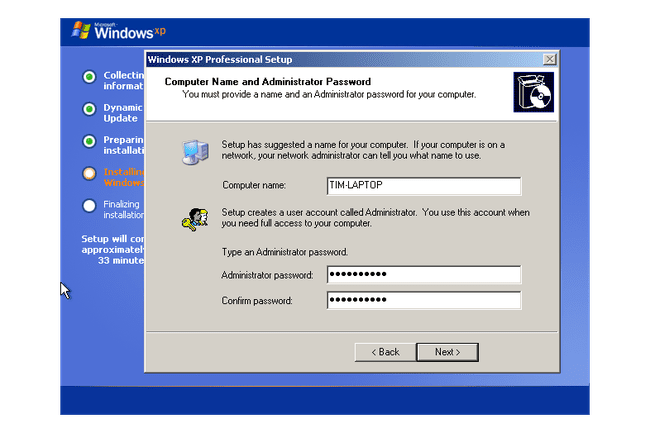
The Ime računalnika in skrbniško geslo se bo prikazalo naslednje okno.
V Ime računalnika: besedilno polje, Windows XP Setup je za vas predlagal edinstveno ime računalnika. Če bo vaš računalnik v omrežju, ga bodo tako prepoznali drugi računalniki. Ime računalnika lahko spremenite v poljubno.
V Skrbniško geslo: besedilno polje, vnesite geslo za lokalni skrbniški račun. To polje lahko pustite prazno, vendar tega iz varnostnih razlogov ni priporočljivo. To geslo potrdite v Potrdi geslo: besedilno polje.
Pritisnite Naslednji ko je končan.
20
od 34
Nastavite datum in čas

V Nastavitve datuma in časa okno, nastavite pravilne nastavitve datuma, časa in časovnega pasu.
Izberite Naslednji ko je končan.
21
od 34
Izberite omrežne nastavitve
The Nastavitve omrežja Nato se prikaže okno z dvema možnostma, med katerimi lahko izbirate –Tipične nastavitve oz Nastavitve po meri.
Če nameščate Windows XP v en sam računalnik ali računalnik v domačem omrežju, je verjetno, da je prava možnost Tipične nastavitve.
Če nameščate Windows v okolju podjetja, boste morda morali izbrati Nastavitve po meri možnost, vendar se najprej posvetujte s skrbnikom sistema. Tudi v tem primeru, Tipične nastavitve možnost je verjetno prava.
Če niste prepričani, izberite Tipične nastavitve.
Izberite Naslednji.
22
od 34
Vnesite delovno skupino ali ime domene
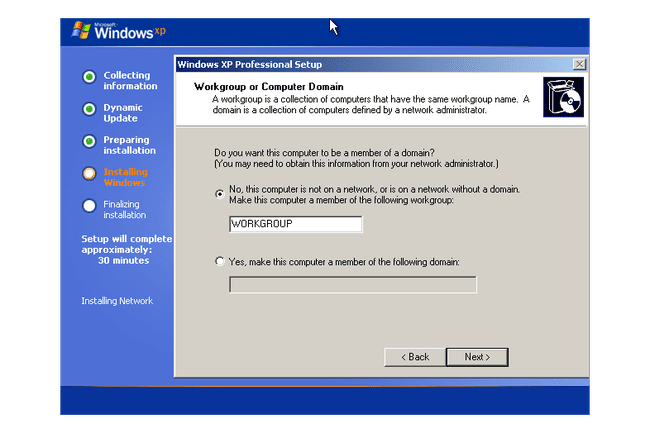
The Delovna skupina ali računalniška domena Nato se prikaže okno z dvema možnostma, med katerimi lahko izbirate –Ne, ta računalnik ni v omrežju ali je v omrežju brez domene. oz Da, naj ta računalnik postane član naslednje domene.
Če nameščate Windows XP v en računalnik ali računalnik v domačem omrežju, je verjetno, da je prava možnost Ne, ta računalnik ni v omrežju ali je v omrežju brez domene. Če ste v omrežju, vnesite delovna skupina ime tega omrežja tukaj. V nasprotnem primeru lahko zapustite privzeto ime delovne skupine in nadaljujte.
Če nameščate Windows v okolju podjetja, boste morda morali izbrati Da, naj ta računalnik postane član naslednje domene in vnesite ime domene, vendar se najprej posvetujte s skrbnikom sistema.
Če niste prepričani, izberite Ne, ta računalnik ni v omrežju ali je v omrežju brez domene.
Izberite Naslednji.
23
od 34
Počakajte, da se namestitev sistema Windows XP dokonča

Namestitev sistema Windows XP bo zdaj končana. Posredovanje uporabnika ni potrebno.
24
od 34
Počakajte na ponovni zagon in prvi zagon sistema Windows XP
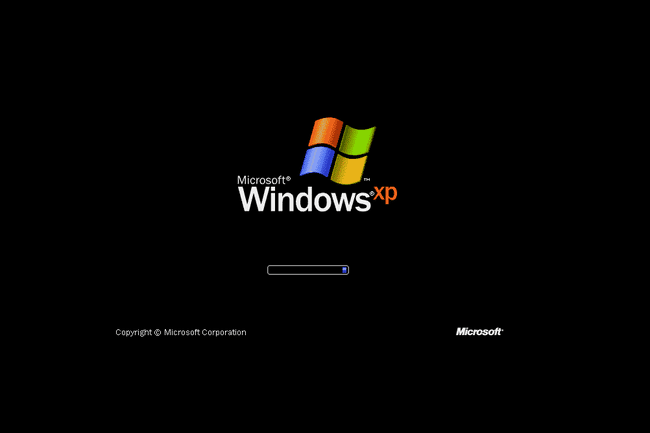
Vaš računalnik se bo samodejno znova zagnal in prvič naložil operacijski sistem Windows XP.
25
od 34
Sprejmite samodejno prilagajanje nastavitev zaslona
Ko se je v zadnjem koraku pojavil začetni zaslon za zagon sistema Windows XP, okno z naslovom Nastavitve zaslona se bo prikazal.
Izberite v redu da omogočite operacijskemu sistemu Windows samodejno prilagajanje ločljivosti zaslona.
26
od 34
Potrdite samodejno prilagajanje nastavitev zaslona
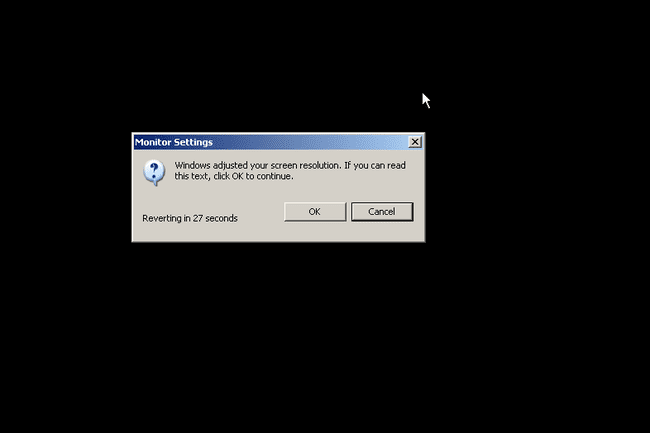
Naslednje okno ima naslov Nastavitve monitorja in zahteva potrditev, da lahko berete besedilo na zaslonu. To bo Windowsu povedalo, da so bile samodejne spremembe ločljivosti, ki jih je naredil v prejšnjem koraku, uspešne.
Če lahko jasno preberete besedilo v oknu, izberite v redu.
Če ne morete prebrati besedila na zaslonu, je zaslon popačen ali ni jasen, izberite Prekliči če zmoreš. Če ne vidite Prekliči gumb, ne skrbi. Zaslon se bo samodejno vrnil na prejšnjo nastavitev v 20 sekundah.
27
od 34
Začnite končno nastavitev sistema Windows XP
The Dobrodošli v Microsoft Windows Naslednji se prikaže zaslon, ki vas obvešča, da boste naslednjih nekaj minut porabili za nastavitev računalnika.
Izberite Naslednji.
28
od 34
Počakajte na preverjanje internetne povezave
The Preverjanje vaše internetne povezave Naslednji se prikaže zaslon, ki vas obvešča, da Windows preverja, ali je vaš računalnik povezan z internetom.
Če želite ta korak preskočiti, izberite Preskoči.
29
od 34
Izberite način internetne povezave
V tem koraku želi Windows XP vedeti, ali se vaš računalnik povezuje z internetom prek omrežja ali se neposredno povezuje z internetom.
Če imate širokopasovno povezavo, na primer DSL ali kabelsko ali optično povezavo, in uporabljate usmerjevalnik (ali če ste v drugi vrsti domačega ali poslovnega omrežja), izberite Da, ta računalnik se bo povezal prek lokalnega omrežja ali domačega omrežja.
Če se vaš računalnik poveže neposredno do interneta prek modema (klicni ali širokopasovni), izberite Ne, ta računalnik se bo neposredno povezal z internetom.
Windows XP bo v omrežju videl večino sodobnih nastavitev internetne povezave, tudi tiste, ki vključujejo samo en računalnik, zato je prva možnost verjetno najverjetnejša izbira za večino uporabnikov. Če pa res niste prepričani, izberite Ne, ta računalnik se bo neposredno povezal z internetom ali izberite Preskoči.
Ko se odločite, izberite Naslednji.
30
od 34
Po želji registrirajte Windows XP pri Microsoftu
Registracija pri Microsoftu ni obvezna, če pa to želite storiti zdaj, izberite Da, zdaj bi se rad registriral pri Microsoftu, izberite Naslednji in sledite navodilom za registracijo.
Sicer pa izberite Ne, trenutno ne in izberite Naslednji.
31
od 34
Ustvarite začetne uporabniške račune
V tem koraku želi namestitev izvedeti imena uporabnikov, ki bodo uporabljali Windows XP, tako da lahko nastavi posamezne račune za vsakega uporabnika. Vnesti morate vsaj eno ime, tukaj pa lahko vnesete do 5. Po končani namestitvi lahko v sistemu Windows vnesete več uporabnikov.
Ko vnesete imena računa, izberite Naslednji nadaljevati.
32
od 34
Dokončajte končno nastavitev sistema Windows XP
Skoraj smo tam! Vse potrebne datoteke so nameščene in vse potrebne nastavitve so konfigurirane.
Izberite Končaj za nadaljevanje na Windows XP.
33
od 34
Počakajte, da se Windows XP zažene
Windows XP se zdaj prvič nalaga. To lahko traja minuto ali dve, odvisno od hitrosti vašega računalnika.
34
od 34
Čista namestitev sistema Windows XP je končana!
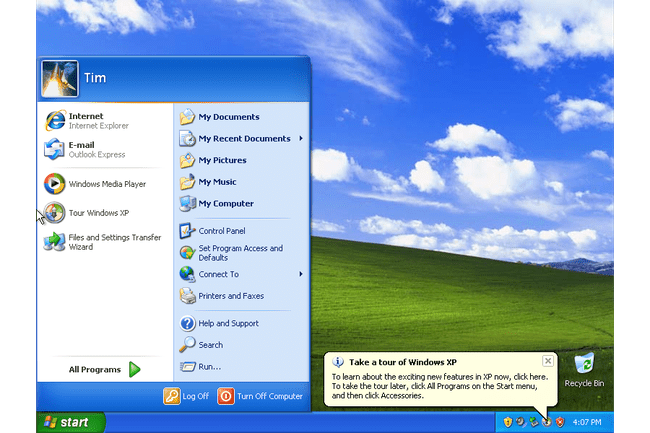
S tem je zaključen zadnji korak čiste namestitve sistema Windows XP! Čestitam!
Prvi korak po čisti namestitvi XP je nadaljevanje Windows Update za namestitev vseh najnovejših Microsoftovih posodobitev in popravkov. To je zelo pomemben korak za zagotovitev, da je vaša nova namestitev sistema Windows varna in posodobljena.
A Namestitev za popravilo sistema Windows XP je boljši način, če želite ohraniti svoje datoteke in programe nedotaknjene. Običajno boste želeli poskusiti rešiti svojo težavo na ta način, preden poskusite s čisto namestitvijo.
