Kako preizkusiti in umeriti nastavitve monitorja
Če ste grafični oblikovalec, urejevalnik videoposnetkov ali nekdo, ki gleda videoposnetke na vašem računalniku, vaš računalniški monitor mora biti ostra in jasna. Sčasoma je lahko monitor videti dolgočasen, mehak ali presvetel. Pogosto vam bo prilagajanje nastavitev monitorja pomagalo dobiti boljšo sliko in izboljšati izkušnjo gledanja.
Tukaj je opisano, kako preizkusite svoj monitor in prilagodite nastavitve zaslona, da zagotovite, da je pravilno umerjen za optimalno gledanje.
Informacije v tem članku se na splošno nanašajo na različne vrste računalniških monitorjev. Za dodatne napotke si oglejte priročnik za napravo ali spletno mesto proizvajalca.

Razloženi splošni pogoji monitorja
Nekateri izrazi za spremljanje, s katerimi se lahko srečate, so lahko zmedeni ali odveč. Tu je razlaga pogostih nastavitev monitorja:
- Barva: Povečanje ali zmanjševanje barvne nastavitve vpliva na nasičenost barv ali na to, kako globoke in krepke so barve videti.
-
Svetlost: Če spremenite svetlost, zaslon postane temnejši ali svetlejši. Poskusite, ko je okolica temna in dobro osvetljena, da se prepričate, da je zaslon optimiziran za oba stanja.
- Ostrina: Povečanje ostrine naredi robove slike temnejše in bolj definirane. Če nastavite to prenizko, bo slika mehka, meglena.
- Odtenek:Nastavitev odtenka se razlikuje glede na proizvajalca. Na nekaterih zaslonih lahko vpliva na barvo in zatemnitev.
Zmogljivosti se razlikujejo glede na vrsto monitorja. Na primer, najvišja kakovost zaslona se razlikuje za CRT in LCD zasloni. Med njimi je tudi opazna razlika v kakovosti IPS LCD in TFT LCD monitorji.
Ročne nastavitve monitorja
Večina monitorjev ima ročne nastavitve. Če želite preprosto nastavitev, prilagodite nastavitve barve in svetlosti zaslona s fizičnimi gumbi na monitorju. Nekateri zasloni imajo tudi menijski gumb, ki na zaslonu prikaže več možnosti. Prenosni računalniki imajo pogosto gumbe na tipkovnici za nadzor svetlosti in kontrasta.
Preden prilagodite, se seznanite z zmogljivostmi in omejitvami svojega monitorja.
V računalnikih z operacijskim sistemom Windows nadzirajte usmerjenost zaslona, privzeto velikost besedila, nastavitev dvojnega monitorja in druge nastavitve v Nadzorna plošča.
Kako kalibrirati svoj monitor
Računalniki Mac in Windows imajo vgrajena brezplačna orodja za kalibracijo monitorja, ki so odličen prvi korak pri testiranju nastavitev monitorja. Za naprednejšo pomoč spletna orodja za kalibracijo monitorja nudijo poglobljeno analizo in nastavitev.
Uporabite orodja za kalibracijo monitorja Mac
Vgrajen macOS Pomočnik za kalibrator zaslona prilagodi monitor tako, da se slike na zaslonu zelo ujemajo z izvirnimi različicami. To je še posebej pomembno za grafične oblikovalce in vse, ki delajo s slikami. Takole deluje:
-
Pojdite na Apple meni in izberite Sistemske nastavitve.

-
Odprto Zasloni.
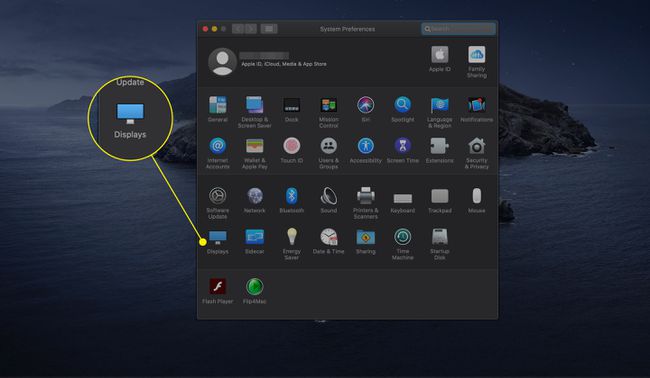
-
Izberite Barva zavihek.
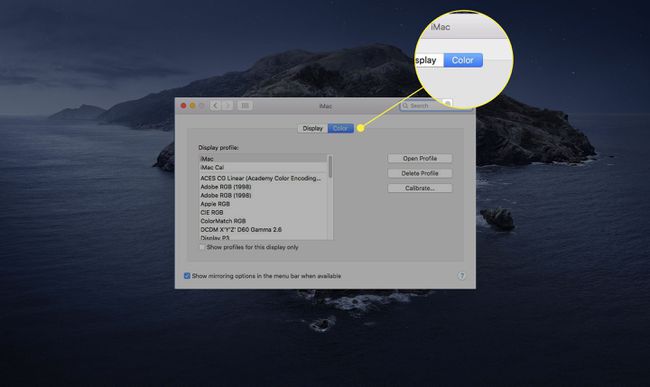
-
Izberite Umerite da zaženete pomočnika za kalibriranje zaslona.
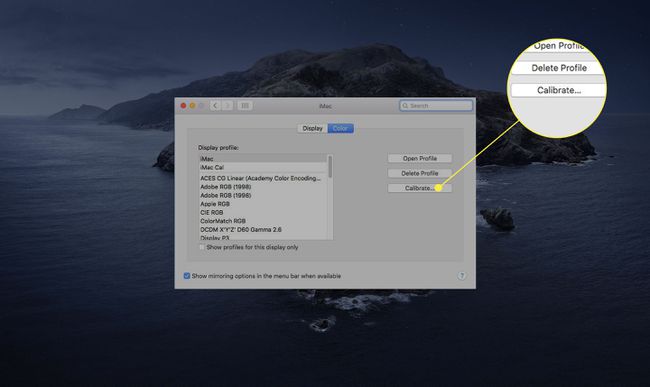
-
Izberite Nadaljuj.
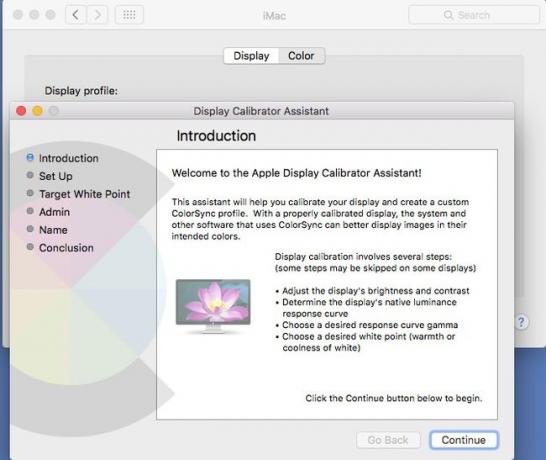
Pomočnik za umerjanje zaslona vas vodi skozi postopek prilagajanja zaslona. Sledite navodilom na zaslonu.
-
Ko je končano, pomočnik za umerjanje zaslona ustvari kalibriran barvni profil in ga samodejno dodeli kot barvni profil zaslona.
Število prilagoditev v postopku kalibracije se razlikuje glede na vrsto zaslona. Nekateri zasloni imajo dodatno vgrajeno barvno natančnost in funkcije za kalibracijo. Oglejte si dokumentacijo zaslona.
Uporabite orodje za kalibracijo barv Windows 10
Pripomoček za kalibracijo barv zaslona Windows 10 prilagodi različne vidike zaslona, vključno z barvo, svetlostjo in nasičenostjo. Tukaj je, kako ga uporabiti:
-
Odprite Windows 10 Nastavitve aplikacijo in izberite sistem.

-
Izberite Zaslon zavihek, če ni odprt.
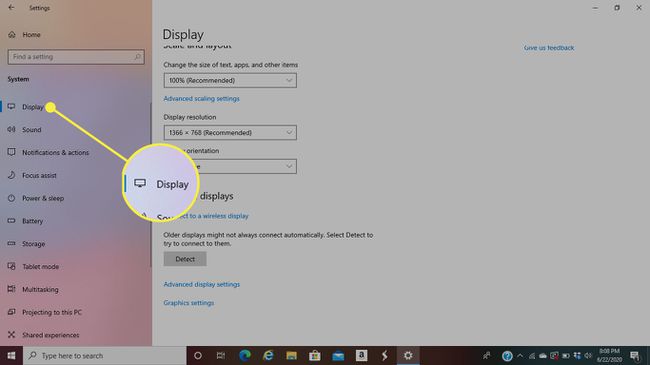
-
Pomaknite se navzdol in izberite Napredne nastavitve zaslona.
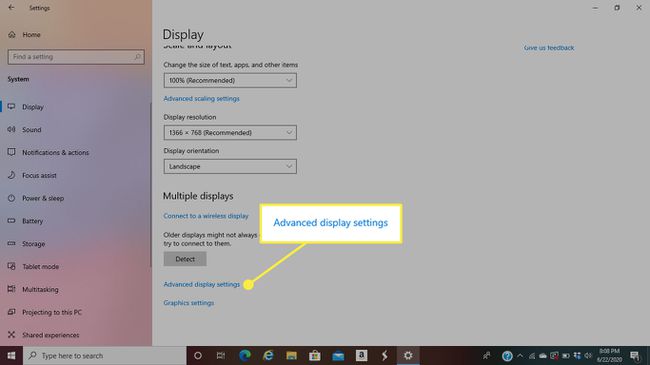
-
Izberite Lastnosti prikazovalnega adapterja za zaslon, ki ga želite umeriti.
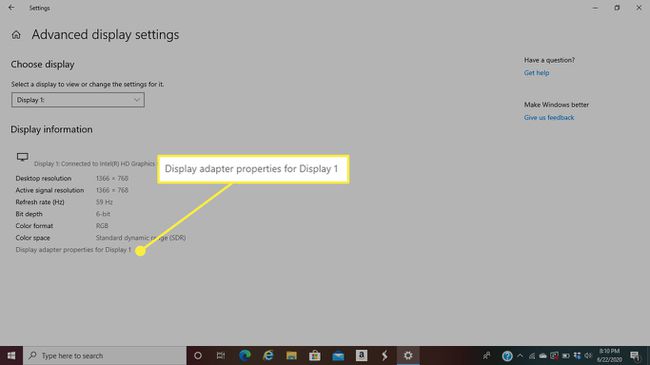
-
Pojdite na Upravljanje barv zavihek.
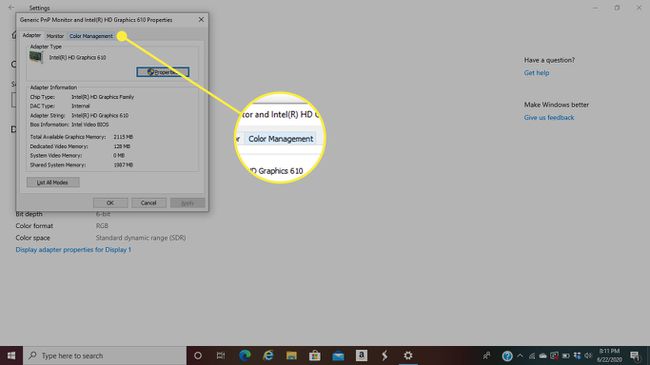
-
Izberite Upravljanje barv.
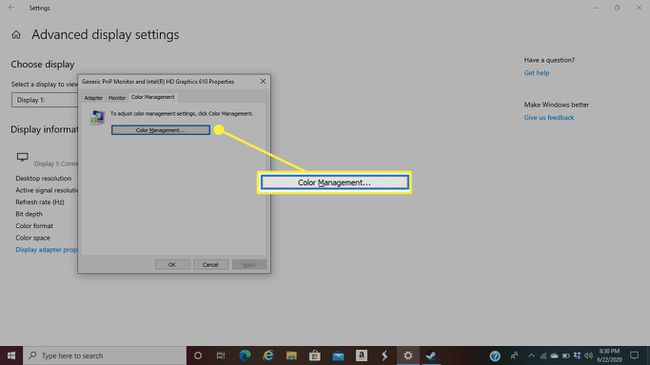
-
Pojdite na Napredno zavihek.
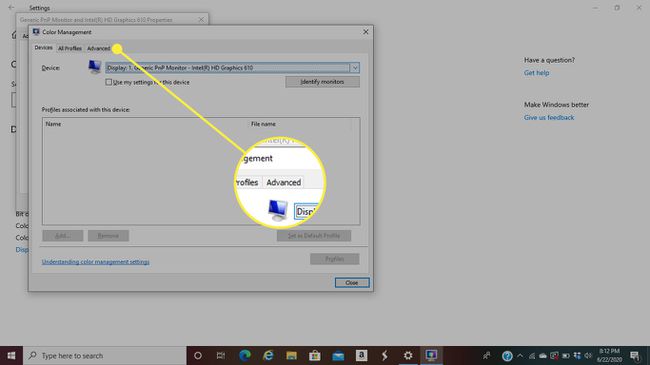
-
Izberite Umerjanje zaslona.
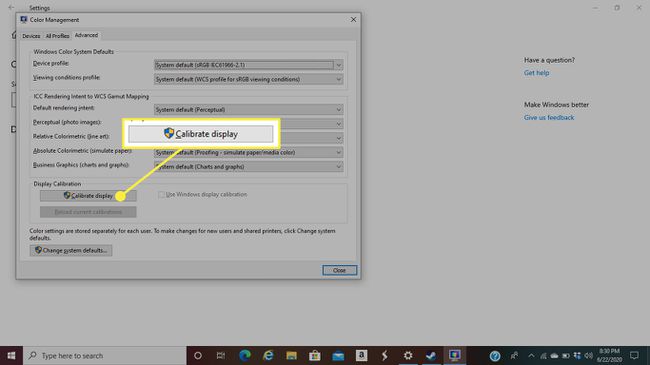
Sledite navodilom na zaslonu, da greste skozi postopek kalibracije.
Umerite svoj monitor z brezplačnim spletnim orodjem
Če monitor uporabljate za profesionalne namene, boste morda želeli sprejeti nekaj dodatnih ukrepov, da zagotovite popolno kakovost videa in slike. Brezplačna spletna orodja za testiranje monitorjev, kot sta Lagom in Eizo Monitor Test, vam lahko pomagajo prilagoditi nastavitve z uporabo objektivnega izvornega materiala, kot so barvni diagrami in testni vzorci.
Lagom spletno orodje za testiranje monitorjev
Lagom vam pomaga prilagoditi nastavitve vašega LCD monitorja, da zagotovite najboljšo kakovost slike.
-
Pojdite na Spletno mesto Lagom in preberite navodila za kalibracijo monitorja.
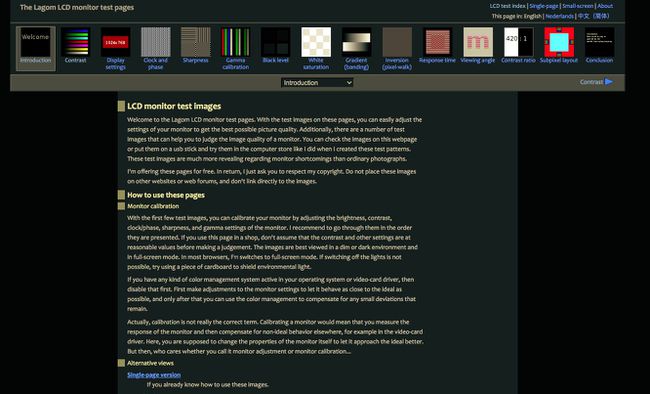
-
V zgornjem spustnem meniju izberite teste, ki jih želite izvesti, vključno z Kontrast, Ostrina, Gama kalibracija, in več.
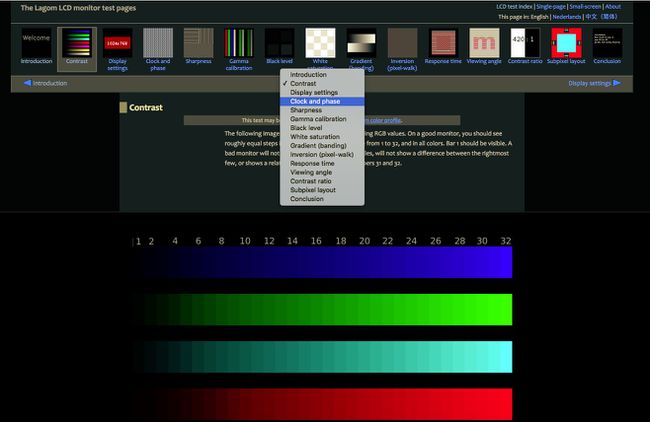
Orodja na Lagom.nl so na voljo za prenos, tako da jih lahko uporabljate, ko nimate internetne povezave.
EIZO spletno orodje za testiranje monitorjev
Funkcionalnost EIZO je podobna orodju Lagom.
Pojdite na Spletna stran EIZO in si oglejte razpoložljive teste, vključno z Barvne razdalje, Gradienti, Pokvarjeni slikovni piki, in več.
-
Izberite teste, ki jih želite izvesti, nato izberite Začni test.
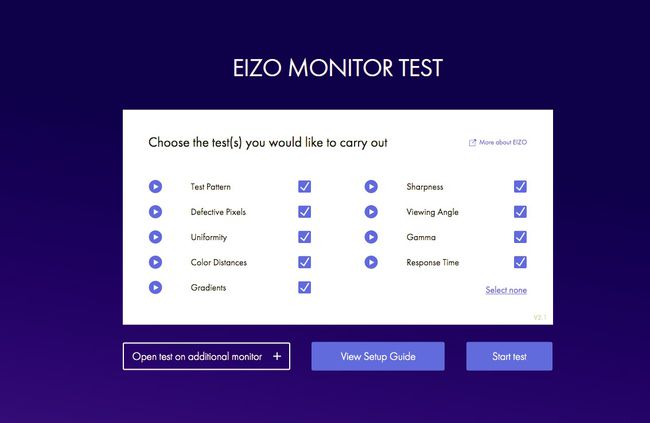
-
Izvedite katerega koli ali vse teste monitorja, da prilagodite nastavitve.
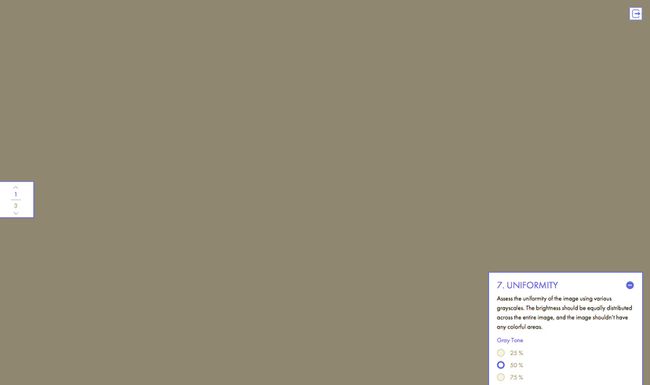
Profesionalna orodja za kalibracijo monitorja
Če iščete bolj poglobljeno umerjanje monitorja, obstajajo plačani profesionalni programi za testiranje monitorjev, od katerih mnogi ponujajo brezplačno preskusno različico.
Passmark MonitorTest programska oprema omogoča celozaslonski pogled na različne teste. Ustvari 35 testnih vzorcev in pokriva zaslone na dotik in HDR, hkrati pa nudi podporo za vse razpoložljive ločljivosti in barvne globine. MonitorTest deluje z vsemi ločljivostmi kot tudi več monitorjev nastavitve. Podpira tudi testiranje z zanko.
DisplayMate je še eno profesionalno orodje za kalibracijo monitorjev, katerega cilj je izboljšati kakovost slike in slike mobilnih zaslonov, računalniških in video monitorjev, projektorjev in televizorjev.
