Kako spremeniti hitrost osveževanja (Windows 11, 10, 8, 7 itd.)
Ste kdaj opazili utripanje zaslona, ko uporabljate računalnik? Ali imate po običajni uporabi glavobole ali nenavadno naprezanje oči?
Če je tako, boste morda morali spremeniti hitrost osveževanja nastavitev. Spreminjanje monitorji hitrost osveževanja na višjo vrednost bi morala zmanjšati utripanje zaslona. Prav tako lahko odpravi druge težave z nestabilnim zaslonom.
Preverjanje in spreminjanje nastavitve hitrosti osveževanja naj traja manj kot 5 minut in je zelo enostavno.
Odprite nadzorno ploščo.
V operacijskem sistemu Windows 11 in 10 lahko namesto tega z desno tipko miške kliknete namizje in izberete Nastavitve zaslona. Če greste po tej poti, preskočite na 3. korak.
V Windows 10 in Windows 8 odpiranje nadzorne plošče najlažje izvedete prek Meni Power User. V Windows 7, Windows Vista, in Windows XP, boste našli povezavo v meniju Start.
Izberite Zaslon s seznama programčki v Nadzorna plošča okno.
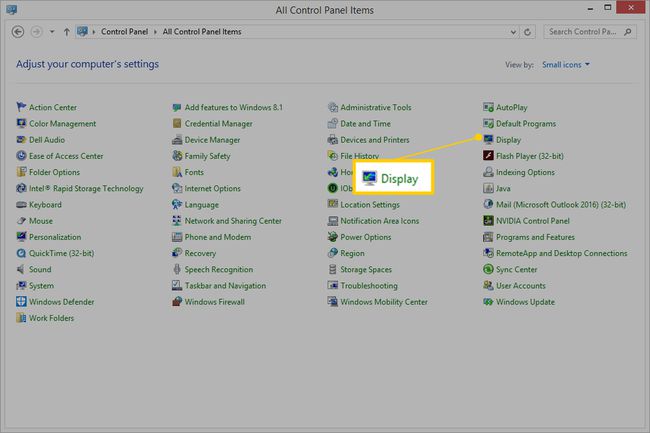
V sistemu Windows Vista odprite Personalizacija namesto tega.
Odvisno od tega, kako imate nastavljeno nadzorno ploščo, morda ne boste videli Zaslon oz Personalizacija. Če je tako, spremenite pogled v Majhne ikone oz Klasičen pogled, odvisno od vaše različice sistema Windows, in ga nato znova poiščite.
Izberite Prilagodite ločljivost na levem robu Zaslon okno.
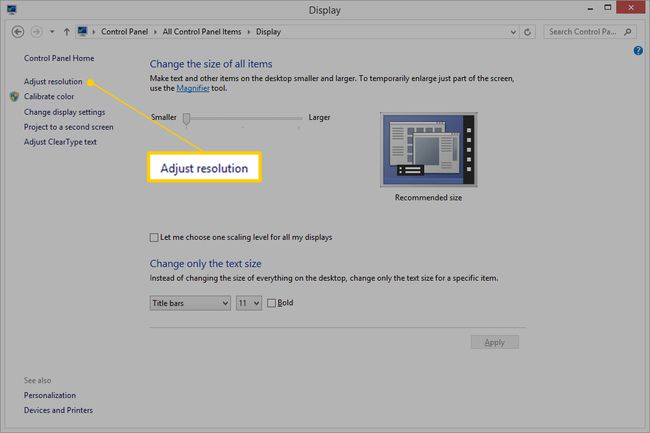
V sistemu Windows 11, če uporabljate sistem > Zaslon zaslon, se pomaknite navzdol in izberite Napredni zaslon, nato pa preskočite na 7. korak.
V sistemu Windows 10, če si ogledujete Nastavitve zaslonu, se pomaknite navzdol po desnem podoknu in izberite Napredne nastavitve zaslona.
V sistemu Windows Vista izberite Nastavitve zaslona povezava na dnu Personalizacija okno.
V operacijskem sistemu Windows XP in starejših izberite Nastavitve zavihek.
Izberite monitor, za katerega želite spremeniti hitrost osveževanja (ob predpostavki, da imate več kot en monitor).
Izberite Napredne nastavitve. To je gumb v sistemu Windows Vista.

V sistemu Windows 10 iz Nastavitve zaslon, izberite Lastnosti prikazovalnega adapterja.
V operacijskem sistemu Windows XP izberite Napredno gumb.
V starejših različicah sistema Windows izberite Adapter da pridete do nastavitev hitrosti osveževanja.
Izberite Monitor zavihek v manjšem oknu, ki se prikaže.
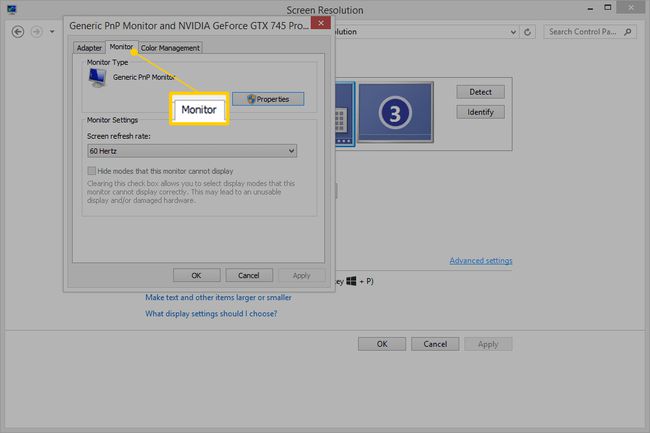
Poiščite Izberite hitrost osveževanja (Windows 11) oz Hitrost osveževanja zaslona spustno polje na sredini okna. V večini primerov je najboljša izbira najvišja možna hitrost, še posebej, če vidite utripajoč zaslon ali mislite, da lahko nizka hitrost osveževanja povzroča glavobole ali druge težave.
V drugih primerih, še posebej, če ste pred kratkim povečali hitrost osveževanja in ima vaš računalnik težave, je znižanje vaše najboljše poteze.
Najbolje je obdržati Skrij načine, ki jih ta monitor ne more prikazati potrditveno polje, ob predpostavki, da je to celo možnost. Izbira hitrosti osveževanja zunaj tega območja lahko poškoduje vašo grafično kartico ali monitor.
Izberite v redu za potrditev sprememb (to v sistemu Windows 11 ni potrebno). Tudi druga odprta okna se lahko zaprejo.
Sledite vsem dodatnim navodilom, če se prikažejo na zaslonu. Pri večini računalniških nastavitev v večini različic sistema Windows sprememba hitrosti osveževanja ne bo zahtevala nobenih nadaljnjih korakov, včasih pa boste morda morali znova zaženite računalnik.
