Kako posodobiti gonilnike (Windows 11, 10, 8, 7, Vista, XP)
Morda boste morali posodobiti gonilnike v sistemu Windows, ko nov del strojne opreme, ki ste ga namestili, ne deluje samodejno ali morda po nadgradnji na novo različico sistema Windows. Posodabljanje gonilnikov je tudi odličen korak za odpravljanje težav, ko ima naprava kakšne težave ali ustvarja napako, kot je npr. Koda napake upravitelja naprav.
Tudi posodobitev gonilnika ni vedno naloga za popravilo. Posodobljeni gonilnik lahko omogoči nove funkcije za strojno opremo, kar redno vidimo pri priljubljenih video kartice in zvočne kartice.
Posodobitev gonilnika v sistemu Windows običajno traja približno 15 minut, še manj časa, če je gonilnik mogoče namestiti sami ali ga dobite prek storitve Windows Update (več o vsem tem spodaj).
Posodabljanje gonilnikov sami ni težko, vendar obstajajo programi, ki bodo to bolj ali manj naredili namesto vas. Oglejte si naše Seznam brezplačnih orodij za posodobitev gonilnikov za ocene najboljših tam.
Te korake je mogoče uporabiti za posodobitev gonilnikov v operacijskih sistemih Windows 11, Windows 10, Windows 8, Windows 7, Windows Vista ali Windows XP:
Kako posodobiti gonilnike v sistemu Windows
Izbirni korak: Če želite slediti spodnjemu postopku, vendar z več podrobnostmi in posnetki zaslona za vsak korak, uporabite naš Vodnik po korakih za posodabljanje gonilnikov v sistemu Windows namesto tega.
-
Poiščite, prenesite in ekstrahirajte najnovejše gonilnike za strojno opremo. Moral bi nenehno preverite pri proizvajalcu strojne opreme najprej ko iščete posodobljen gonilnik. Ko ga prenesete neposredno od proizvajalca strojne opreme, boste vedeli, da je gonilnik veljaven in najnovejši za strojno opremo.
Če pri proizvajalcu strojne opreme ni na voljo nobenega gonilnika, preverite Windows Update ali celo disk, ki ste ga dobili z računalnikom ali kos strojne opreme, če ste ga prejeli. Tukaj so tudi več drugih možnosti prenosa gonilnikov če te ideje ne delujejo.
Številni gonilniki so integrirani s programsko opremo, ki jih samodejno namesti, zato spodnja navodila niso potrebna. Če na strani za prenos gonilnika ni navedbe tega, je dobra stava, da boste morali gonilnik ročno namestiti, če je priložen ZIP format. Gonilniki, pridobljeni prek storitve Windows Update, se namestijo samodejno.
-
Odprite upravitelja naprav. Do njega lahko pridete na več načinov Upravitelj naprav v sistemu Windows, vendar to storite iz Nadzorna plošča (metoda, opisana na povezavi) je precej preprosta.
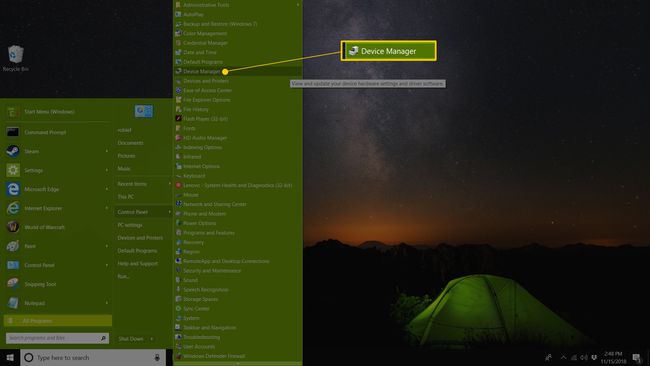
Upravitelj naprav je ena od bližnjic na Meni Power User v operacijskih sistemih Windows 11, 10 in 8. Samo pritisnite WIN+X da odprete to priročno orodje.
-
Ko je Upravitelj naprav odprt, izberite > oz [+] ikono (odvisno od vaše različice sistema Windows), da odprete kategorijo, za katero menite, da vsebuje napravo, za katero želite posodobiti gonilnike.

Če ne najdete naprave, ki jo iščete, odprite nekaj drugih kategorij, dokler ne najdete. Windows strojne opreme ne kategorizira vedno tako, kot bi si mislili o napravi in njenem delovanju.
-
Ko najdete napravo, za katero posodabljate gonilnike, je naslednji korak odvisen od vaše različice sistema Windows:
- Windows 11, 10 in 8: Z desno tipko miške kliknite ali pritisnite in držite ime ali ikono strojne opreme in izberite Posodobite gonilnik (W11/10) oz Posodobite programsko opremo gonilnika (W8).
- Windows 7 in Vista: Z desno tipko miške kliknite ime ali ikono strojne opreme, izberite Lastnosti, nato pa voznik zavihek, ki mu sledi Posodobite Drive gumb.
The Posodobite gonilnike oz Posodobite programsko opremo gonilnika začel se bo čarovnik, skozi katerega bomo v celoti prešli, da dokončamo posodobitev gonilnika za ta kos strojne opreme.
Glej Katero različico sistema Windows imam? če niste prepričani, katere ste.
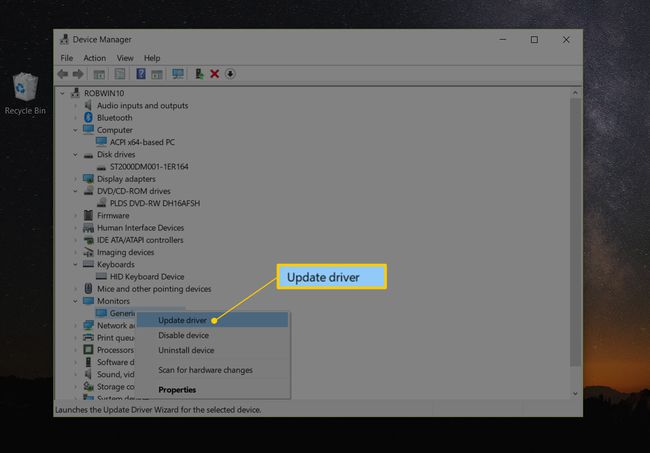
- Samo Windows XP: Z desno miškino tipko kliknite element strojne opreme, izberite Lastnosti, voznik zavihek in nato Posodobite Drive gumb. Iz Čarovnik za posodobitev strojne opreme, izberite Ne, tokrat ne na Windows Update vprašanje, ki mu sledi Naprej >. Iz možnosti iskanja in namestitve zaslon, izberite Ne išči, izbral bom gonilnik za namestitev možnost, ki ji spet sledi Naprej >. Preskočite na 7. korak spodaj.
-
Na Kako želite iskati gonilnike? vprašanje ali v nekaterih različicah sistema Windows, Kako želite iskati programsko opremo gonilnika?, izberite Prebrskaj moj računalnik za gonilnike (Windows 11 in 10) oz Prebrskaj moj računalnik za programsko opremo gonilnika.

-
V naslednjem oknu izberite Naj izberem s seznama razpoložljivih gonilnikov na mojem računalniku (Windows 11 in 10) oz Naj izberem s seznama gonilnikov naprav v računalniku, ki se nahaja blizu dna okna.
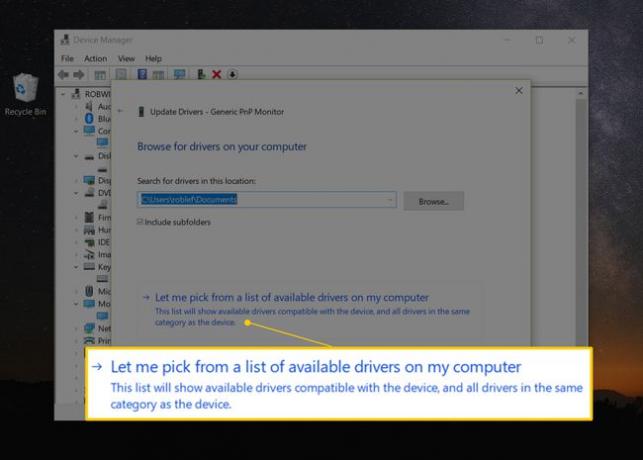
Izberite Imeti disk, ki se nahaja v spodnjem desnem kotu pod besedilnim poljem.
-
Na Namesti z diska okno, ki se prikaže, izberite Prebrskaj v spodnjem desnem kotu okna.
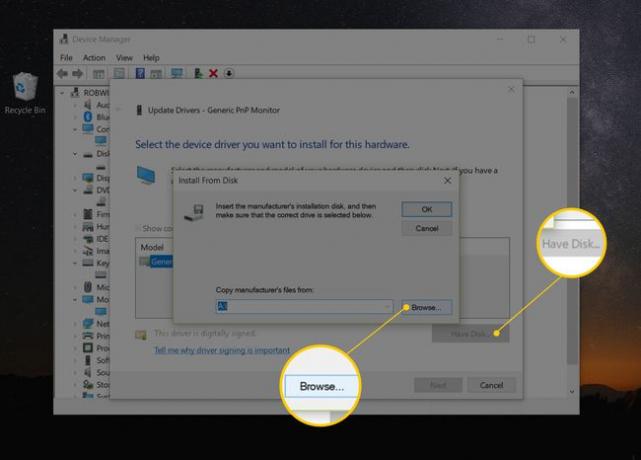
-
Na Poiščite datoteko okno, ki ga vidite zdaj, pojdite do mape, ki ste jo ustvarili kot del prenosa in ekstrakcije gonilnika v 1. koraku.
V mapi, ki ste jo ekstrahirali, je lahko več ugnezdenih map. V idealnem primeru bi bil eden označen z vašo različico sistema Windows (npr Windows 11, oz Windows 7, itd.), če pa ne, poskusite na podlagi tega, za kaj posodabljate gonilnike, uganiti, katera mapa lahko vsebuje datoteke gonilnikov.
-
Na seznamu datotek izberite katero koli datoteko INF in nato izberite Odprto. Datoteke INF so edine datoteke, ki jih Upravitelj naprav sprejema za informacije o nastavitvi gonilnika, in tako so edine vrste datotek, ki vam bodo prikazane.
- Najdete več datotek INF v eni mapi? Ne skrbi za to. Čarovnik za posodobitev gonilnika samodejno naloži informacije iz vseh datotek INF v mapi, v kateri ste, tako da ni pomembno, katero izberete.
- Najdete veliko map z datotekami INF? Poskusite datoteko INF iz vsake mape, dokler ne najdete prave.
- Niste našli datoteke INF v mapi, ki ste jo izbrali? Preglejte druge mape, če obstajajo, dokler ne najdete mape z datoteko INF.
- Niste našli nobene datoteke INF? Če niste našli datoteke INF v nobeni mapi, vključeni v prenos izvlečenega gonilnika, je možno, da je bil prenos poškodovan. Poskusite znova prenesti in ekstrahirati paket gonilnikov.
Izberite v redu nazaj na Namesti z diska okno.
-
V besedilnem polju izberite novo dodano strojno opremo in pritisnite Naslednji.
Če po pritisku prejmete opozorilo Naslednji, glejte korak 13 spodaj. Če ne vidite napake ali drugega sporočila, pojdite na 14. korak.
-
Na tej točki lahko dobite številna pogosta opozorila in druga sporočila postopek posodobitve gonilnika, od katerih je več parafraziranih in navedenih tukaj skupaj z nasveti, kaj storiti naredi:
- Windows ne more preveriti, ali je gonilnik združljiv: Če ste prepričani, da je ta gonilnik pravi, izberite da da nadaljujete z namestitvijo. Izberite št če menite, da imate gonilnik za napačen model ali kaj podobnega, v tem primeru poiščite druge datoteke INF ali morda povsem drugačen prenos gonilnika. Preverjanje Pokaži združljivo strojno opremo polje, če je na voljo, ki se nahaja na oknu iz 12. koraka, lahko pomaga preprečiti to.
- Windows ne more preveriti izdajatelja te programske opreme gonilnika: Izberite da da nadaljujete z nameščanjem tega gonilnika le, če ste ga prejeli neposredno od proizvajalca ali z njegovega namestitvenega diska. Izberite št če ste gonilnik prenesli drugje in niste izčrpali iskanja, ki ga je zagotovil proizvajalec.
- Ta gonilnik ni podpisan: Podobno kot pri zgornji težavi s preverjanjem izdajatelja izberite da samo, če ste prepričani o voznikovem viru.
- Windows potrebuje digitalno podpisan gonilnik: V 64-bitni različicah operacijskega sistema Windows ne boste niti videli zgornjih dveh sporočil, ker vam Windows ne dovoli namestiti gonilnika, ki ima težave z digitalnim podpisom. Če vidite to sporočilo, zaključite postopek posodobitve gonilnika in poiščite pravi gonilnik na spletnem mestu izdelovalca strojne opreme.
-
Medtem ko je na Namestitev programske opreme gonilnika zaslon, ki naj traja le nekaj do nekaj sekund, bo Windows uporabil navodila, vključena v datoteko INF iz 10. koraka, za namestitev posodobljenih gonilnikov za vašo strojno opremo.
Odvisno od gonilnikov, ki jih nameščate, boste morda morali med tem postopkom vnesti dodatne informacije ali narediti določene izbire, vendar to ni zelo pogosto.
-
Ko je postopek posodobitve gonilnika končan, bi morali videti a Windows je uspešno posodobil vašo programsko opremo gonilnika okno.
Izberite Zapri. Zdaj lahko zaprete tudi upravitelja naprav.
-
Znova zaženite računalnik, tudi če niste pozvani k temu. Windows vas po posodobitvi gonilnika ne prisili vedno k ponovnemu zagonu, vendar je to dobra ideja.
Posodobitve gonilnikov vključujejo spremembe v Windows register in drugi pomembni deli sistema Windows, zato je ponovni zagon dober način, da se prepričate, da ta posodobitev ni negativno vplivala na nekatere druge dele sistema Windows.
Če ugotovite, da je posodobitev gonilnika povzročila kakšno težavo, samo vrnite gonilnik na prejšnjo različico in ga poskusite znova posodobiti.
