Kako priključiti AirPods na prenosni računalnik HP
Kaj je treba vedeti
- Odprite etui za AirPods, nato pritisnite in držite gumb na ohišju, dokler lučka ne utripa belo.
- Kliknite Gumb akcijskega centra v opravilni vrstici Windows > Desni klik Bluetooth > Dodajte Bluetooth ali drugo napravo > Bluetooth > izberite AirPods.
- AirPods delujejo s prenosniki HP, dokler ima prenosnik vklopljen Bluetooth.
AirPods so zasnovane tako, da dobro delujejo z napravami Apple, in jih je še posebej enostavno nastaviti in uporabljati z iPhoneom. AirPods in AirPods Pro pa uporabljajo Bluetooth, kar pomeni, da jih lahko uporabljate s katero koli napravo, ki se lahko poveže s slušalkami Bluetooth.
To pomeni, da lahko AirPods povežete s prenosnikom HP poleg ali celo namesto MacBooka. Svoje slušalke AirPods lahko celo povežete s prenosnim računalnikom HP hkrati, ko so povezani z vašim iPhoneom, in preklapljate med obema, kadar koli želite.
Ali AirPods delujejo s prenosniki?
AirPods delujejo s katero koli napravo, zasnovano za povezavo z avdio izhodom ali vhodno napravo prek Bluetooth. To pomeni, da lahko AirPods delujejo s prenosniki, vendar le, če prenosnik podpira Bluetooth. Če prenosnik nima Bluetootha, ga boste morali
Ker so vsi sodobni HP-jevi prenosniki opremljeni s tehnologijo Bluetooth, lahko AirPods uporabljate s prenosnikom HP na enak način, kot bi uporabljali druge slušalke Bluetooth, slušalke ali slušalke.
Kako priključiti AirPods na prenosni računalnik HP
AirPods se povežejo prek povezave Bluetooth, zato je povezava AirPods s prenosnim računalnikom HP stvar vklopa Bluetooth, postavitve slušalk AirPods v način seznanjanja in njihove povezave. Ko so nastavljene, se bodo vaše slušalke AirPods znova povezale, kadar koli bodo v dosegu. Lahko jih tudi ročno povežete in odklopite.
Evo, kako povežete slušalke AirPods s prenosnikom HP:
-
Kliknite na Gumb akcijskega centra v opravilni vrstici ali pritisnite Windows ključ + A da odprete akcijski center.
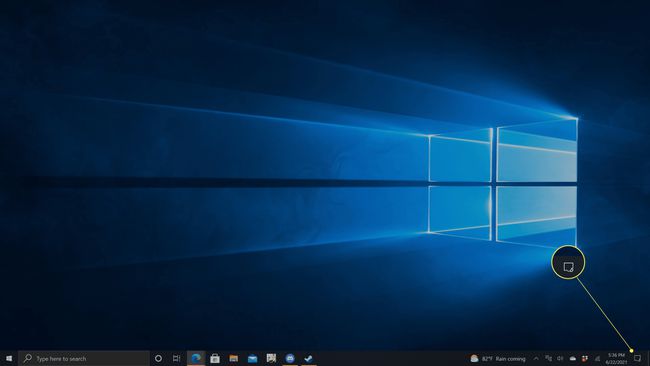
-
Desni klik Bluetooth.
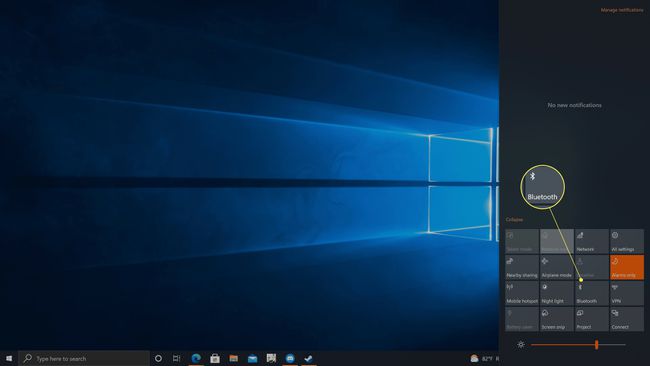
-
Kliknite Pojdite na Nastavitve.

-
Če preklop Bluetooth je izklopljen, kliknite, da ga vklopite.

-
Kliknite + Dodajte Bluetooth ali drugo napravo.

-
Kliknite Bluetooth.

-
Odprite etui za AirPods.

Jeremy Laukkonen / Lifewire -
Pritisnite in držite gumb na ohišju AirPods.

Jeremy Laukkonen / Lifewire
-
Ko lučka utripa belo, spustite gumb.

Jeremy Laukkonen / Lifewire
Lučka je lahko v ohišju ali na sprednji strani ohišja.
-
Kliknite vaše slušalke AirPods na seznamu odkritih naprav.
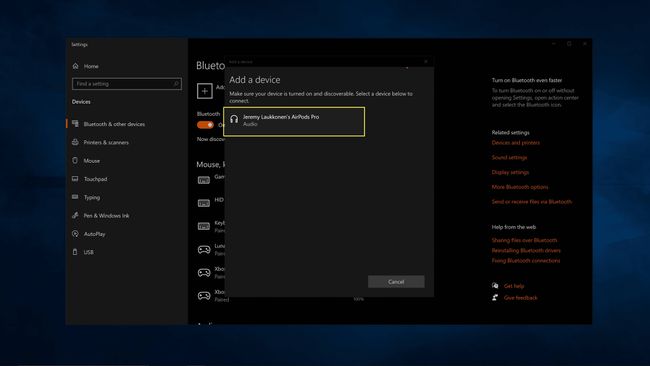
AirPods se bodo najprej prikazale kot slušalke, nato pa bodo prikazale ime, ki ste ga dodelili, ko ste jih nastavili.
-
Počakajte, da se slušalke AirPods seznanijo, nato kliknite Končano.
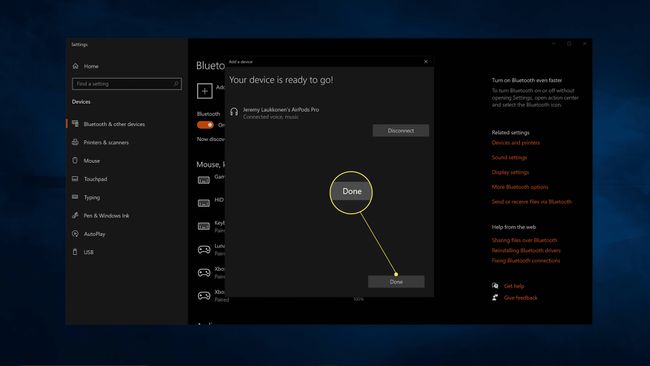
Kako uporabljati slušalke AirPods s prenosnikom HP
Povezovanje slušalk AirPods s prenosnikom HP ni enako kot dejanska uporaba slušalk AirPods s prenosnikom. Če želite uporabljati slušalke AirPods za poslušanje glasbe ali videoposnetkov, videoklepeta ali česar koli drugega, boste morali preklopiti zvočne izhode, potem ko povežete slušalke AirPods. To se lahko zgodi samodejno, ko se vaše slušalke AirPods prvič povežejo, vendar lahko to storite tudi ročno, če imate težavo, pri kateri zvok ne prihaja iz slušalk AirPods.
Vaš prenosnik ima lahko več možnosti zvoka, če ste v preteklosti povezali različne naprave, vendar bo HP-jev prenosnik prikazal zvočnik/slušalke (Realtek (R) Audio) na minimum. Preklop s tega izhoda na slušalke AirPods vam bo omogočil uporabo slušalk AirPods s prenosnikom.
Tukaj je opisano, kako uporabljati AirPods s svojim prenosnikom HP:
-
Vzemite slušalke AirPods iz etuija.

Jeremy Laukkonen / Lifewire Če vaš prenosnik samodejno preklopi zvočne izhode in vaše slušalke AirPods v tem trenutku delujejo, vam preostalih korakov ni treba izvesti. Ta postopek je potreben le, če druga naprava prepreči samodejno preklapljanje avdio izhoda.
-
Kliknite na ikona zvočnika v opravilni vrstici.

-
Kliknite na spustni meni.

-
Kliknite Slušalke (AirPods Stereo).
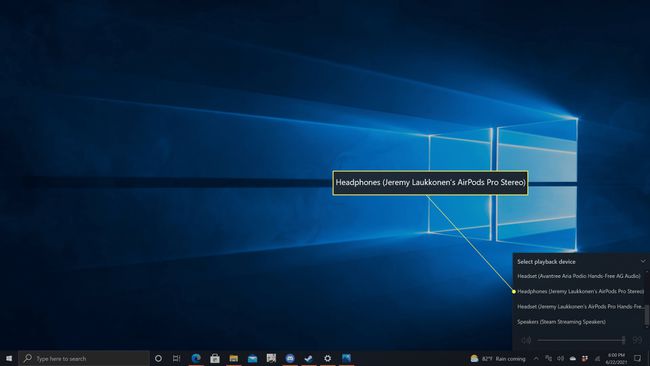
Zdaj lahko svoje AirPods uporabljate s prenosnikom.
Zakaj svojih slušalk AirPods ne morem povezati s prenosnim računalnikom HP?
Če se vaše slušalke AirPods ne povežejo, je lahko težava z Bluetooth na vašem prenosniku ali težava z vašimi Airpods. Tukaj je nekaj pogostih težav in rešitev:
- Bluetooth ni omogočen: Prepričajte se, da je Bluetooth na vašem prenosniku omogočen. Poskusite izklopiti Bluetooth in ga nato znova omogočiti z zaprtimi slušalkami AirPods v ohišju. Nato odprite ohišje, odstranite slušalke AirPods in preverite, ali se povezujejo.
- Gonilnik Bluetooth je zastarel: Če vaš gonilnik Bluetooth ni posodobljen, boste morda imeli težave pri povezovanju z slušalkami AirPods. Posodobite svoje gonilnike, in poskusite znova.
- Bluetooth ne deluje: Preverite, ali delujejo še katere druge slušalke Bluetooth. Če ne, potem morda Bluetooth ne deluje na vašem prenosniku. Odpravite težavo Bluetooth, nato pa poskusite znova.
- AirPods niso v načinu seznanjanja: Bela lučka na ohišju slušalk AirPods mora utripati, sicer ne boste mogli vzpostaviti prve povezave. Obstaja več korakov, ki jih lahko naredite popravite slušalke AirPods, ki se ne povežejo. Ko so slušalke AirPods v načinu seznanjanja, poskusite znova.
- AirPods so povezani, vendar niso omogočeni: vaše slušalke AirPods so morda povezane, vendar niso izbrane kot izhodna naprava za zvok. Če zgornja navodila niso delovala, poskusite odpreti nadzorno ploščo zvoka in nastavite Slušalke (AirPods Pro Stereo) na privzeto zvočno napravo.
Pogosta vprašanja
-
Kako povežem svoje slušalke AirPods z računalnikom Mac?
Če želite svoje AirPods povezati neposredno z računalnikom Mac, se prepričajte, da so slušalke AirPods v ohišju, nato odprite pokrov. Pritisnite in držite nastaviti gumb, dokler ne vidite, da utripa belo. V računalniku Mac pojdite na Sistemske nastavitve > Bluetooth. V Naprave seznam, izberite AirPods. Če imajo vaše slušalke AirPods to možnost, izberite Omogoči tako da lahko s svojimi slušalkami AirPods uporabljate ukaze Siri.
-
Kako povežem slušalke AirPods s Chromebookom?
Za povežite slušalke AirPods s Chromebookom, izberite meni na Chromebooku, nato izberite Bluetooth in vklopite povezavo Bluetooth. Pritisnite in držite nastaviti gumb na ohišju AirPods, nato v Chromebooku pojdite na Naprave, ki so na voljo Bluetooth seznam in izberite AirPods. Vaše slušalke AirPods so zdaj seznanjene s Chromebookom.
-
Kako povežem AirPods z napravo Android?
Za povežite AirPods z napravo Android, odprto Nastavitve na Androidu in vklopite Bluetooth. Pritisnite in držite nastaviti gumb na ohišju AirPods, dokler lučka ne utripa belo, nato v napravi Android tapnite Airpods s seznama razpoložljivih naprav, nato sledite navodilom.
-
Kako priključim AirPods na Roku TV?
Čeprav slušalk AirPods ne morete povezati s televizorjem Roku neposredno prek Bluetooth, obstaja rešitev, ki vam omogoča, da uporabite AirPods s televizorjem Roku. Najprej združite slušalke AirPods z iPhoneom ali Androidom prenesite in namestite aplikacijo Roku za iPhone oz prenesite aplikacijo Roku za Android. V aplikaciji Roku izberite Daljinski > Naprave > v redu, nato tapnite Povežite se zdaj. Ko aplikacija Roku najde vašo napravo Roku, jo izberite in tapnite Daljinski ikona. Dotaknite se slušalke ikono, nato tapnite v redu. Zdaj, ko predvajate oddajo na televizorju Roku, boste slišali zvok s slušalkami AirPods.
