Kaj storiti, ko se Windows 11 ne more povezati z omrežjem
Malo stvari je tako frustrirajoče kot računalnik, ki se ne poveže z internetom. Ta članek vas bo vodil skozi nekaj popravkov, ko se vaš računalnik z operacijskim sistemom Windows 11 ne bo povezal v omrežje.
Zakaj se ne morem povezati z omrežjem?
Brezžična omrežja so zapletena, ker obstaja več točk za okvaro. Od stikala Wi-Fi do konflikta s programsko opremo, težave z usmerjevalnikom in težavo s ponudnikom internetnih storitev, ugotovite kje napaka v omrežju je lahko težavna.
Pogosti razlogi, zakaj se Windows ne bo povezal z omrežjem, so napačno konfigurirane nastavitve in fizična oddaljenost od omrežnega vira. Obstaja pa tudi več drugih možnih vzrokov: Wi-Fi je izklopljen, kos programske opreme je prekinil povezavo, omrežje, ki zahteva edinstveno preverjanje pristnosti, ali je omrežje prenatrpano.
Kako odpravim težave z omrežno povezavo?
Glede na vse možne razloge za težave z omrežjem v sistemu Windows 11 preberite te nasvete po vrstnem redu in po vsakem preizkušajte, ali je bila težava odpravljena.
-
Dvakrat preverite, ali je res problem Windows 11. Ni razloga, da bi ga odpravili kot težavo z računalnikom, če vpliva tudi na druge naprave v omrežju.
Na primer, če lahko vaš telefon, pametni zvočniki, drugi računalniki itd. dostopajo do interneta običajno lahko varno domnevate, da je težava v vašem računalniku z operacijskim sistemom Windows 11 in lahko nadaljujete s tem koraki. Ampak če nič drugega ne deluje, preglejte te splošne nasvete, ko ne morete priti do interneta; morda se boste morali obrniti na svojega ponudnika internetnih storitev (ali počakati).
To je tudi pravi čas, da preverite, ali je težava res samo težava z enim spletnim mestom ali z vašim računalnikom kot celoto. Če lahko na primer dostopate do Googla, YouTuba ali Twitterja iz računalnika z operacijskim sistemom Windows 11, vendar vaš spletna stran banke se ne naloži, potem je težava na tem enem mestu, ne v vašem računalniku ali vašem računalniku omrežje. Stik s tem spletnim mestom ali čakanje sta vaša edina prava možnost. Glej Kako ugotoviti, ali je spletna stran zaprta za vse ali samo za vas za več.
-
Znova zaženite računalnik. Ponovni zagon je pogost korak za odpravljanje težav za večino elektronike in je lahko vse, kar je potrebno za odpravo težave z omrežjem Windows 11.
Najhitrejši način za ponovni zagon z namizja je, da z desno tipko miške kliknete gumb Start in pojdite na Zaprite ali odjavite se > Ponovni zagon.
-
Preverite, ali je Wi-Fi vklopljen ali je kabel Ethernet varno priključen na računalnik in modem/usmerjevalnik. To je nujno potrebno in ne bo povzročilo internetne povezave, če ne bo naslovljeno.
Nekateri prenosniki imajo fizično stikalo, ki ga je treba preklopiti, da omogočite Wi-Fi. Drugi uporabljajo kombinacijo tipk, kot npr FN+F5 oz FN+F2. Preklop Wi-Fi je na voljo tudi v nastavitvah: Omrežje in internet > Wifi.
-
Pozabite na omrežje Wi-Fi, nato pa ga ponovno dodajte. Podobno kot pri ponovnem zagonu računalnika se bo povezava začela s čistega lista. Morda je prišlo do težave z načinom, kako so bile podrobnosti Wi-Fi shranjene prvič, ali pa je nekaj v vašem računalniku pokvarilo podatke. To ponuja tudi priložnost za ponovni vnos SSID-ja in gesla, ki bi bila morda prvič vnesena napačno.
Ko izbrišete povezavo, se vrnite v Nastavitve in pojdite na Omrežje in internet > Wifi > Upravljajte znana omrežja > Dodajte novo omrežje da ga ponovno nastavim.
-
Če uporabljate Wi-Fi, se približajte napravi, ki zagotavlja omrežno povezavo. Omrežje lahko doseže le tako daleč, nekatere naprave pa ne morejo ujeti signala z velike razdalje.
Približati se dostopni točki ali jo premakniti bližje sebi, če je mogoče, je najlažji način za odpravo razdalje kot razloga, zakaj ne morete priti do spleta.
Če ste potrdili, da je to težava, vendar premestitev računalnika ali usmerjevalnika ni mogoča, razmislite o nadgradnji na usmerjevalnik, ki lahko nadalje oddaja signal, ali priključite zunanji brezžični omrežni adapter na vaš računalnik.
-
Ročno izberite brezžično omrežje. Morda ste dovolj blizu in bi lahko bilo vse pravilno nastavljeno, vendar če Windows 11 ni naročeno, naj se samodejno poveže, se morda zdi, da gre za težavo z omrežjem.
Pojdi do Omrežje in internet > Wifi > Pokaži razpoložljiva omrežja da poiščete omrežje Wi-Fi. Izberite in izberite Povežite se samodejno, in potem Povežite se.
-
Odprite spletni brskalnik in sledite korakom za povezavo z omrežjem. To je v večini primerov potrebno po izbiri javnega omrežja Wi-Fi. Tega ne boste videli v drugih, kot je vaše domače omrežje.
Morda boste morali potrditi svoje podatke na tej strani, običajno vaš e-poštni naslov in ime, včasih pa tudi druge podrobnosti, kot je številka vaše sobe, če ste v hotelu. V nekaterih primerih, na primer na letalu, boste morda morali plačati za dostop.
-
Začasno izklopite druga orodja, povezana z omrežjem, ki bi lahko ovirala zmožnost sistema Windows za uporabo omrežja.
Tukaj je nekaj primerov:
- Onemogoči način za letalo
- Prekinite povezavo s strežnikom VPN
- Izklopite požarni zid in zaustavite protivirusno programsko opremo
- Izklopite nastavitev 'merjene povezave'

-
Preverite omrežni gonilnik. Morda bi ga bilo treba posodobiti ali povrniti na prejšnji gonilnik, če ga je nedavna posodobitev pokvarila.
Najlažji način za posodobitev gonilnika je, da ga prenesete iz računalnika, ki ima delujočo internetno povezavo, in ga nato kopirate v računalnik z operacijskim sistemom Windows 11. Razveljavitev nedavne posodobitve je možna z vrnitev voznika nazaj.
nekaj orodja za posodabljanje gonilnikov omogoča skeniranje računalnika glede manjkajočih ali zastarelih gonilnikov in jih nato preprosto prenesete iz računalnika, ki ima veljavno omrežno povezavo. To olajša prepoznavanje pravega gonilnika.
-
Preverite posodobitve sistema Windows. Če posodobitev gonilnika tega ni popravila ali posodobitev ni bila potrebna, je morda prišlo do popravka napake, povezanega z omrežjem, iz storitve Windows Update.
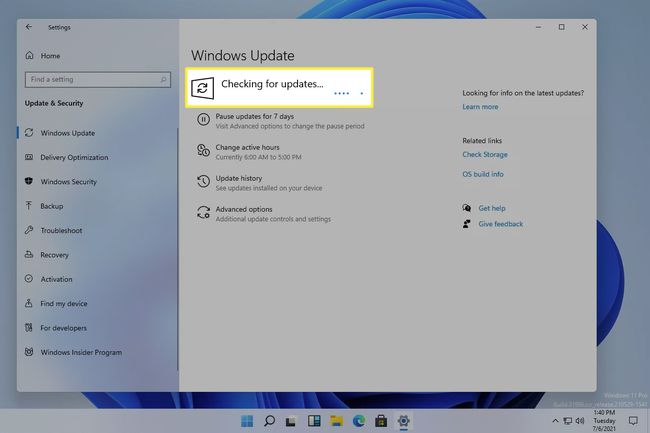
-
Uporabite vgrajeno orodje za odpravljanje težav z omrežjem Windows, da prepoznate in odpravite težave, povezane z omrežjem. Pridi tja skozi Nastavitve > Omrežje in internet > Orodje za odpravljanje težav z omrežjem.
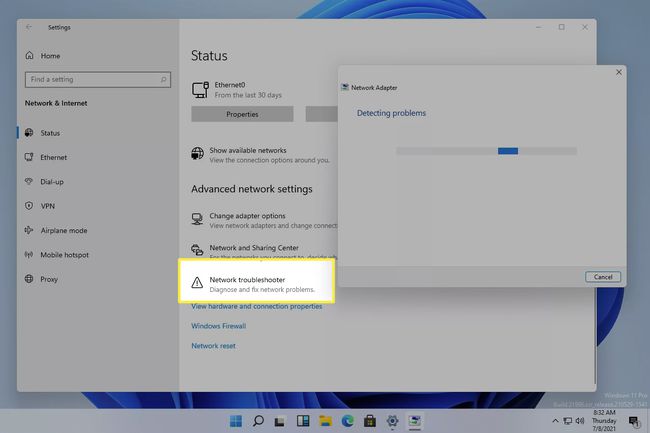
Ponastavite omrežne nastavitve tako, da odprete Nastavitve > Omrežje in internet > Ponastavitev omrežja > Ponastavi zdaj. S tem boste znova namestili omrežne kartice in komponente jedrnega omrežja ponastavili na privzeto stanje.
Morda ne boste mogli storiti ničesar
Prvi korak se je dotaknil tega. V mnogih primerih je naprava, ki se ne more povezati z omrežjem Wi-Fi, le del večje težave, ki je izven vašega nadzora.
Na primer, če uporabljate javno omrežje, na primer v kavarni ali na letališču, je možno, da je na spletu preprosto preveč ljudi hkrati. Pasovna širina ni neomejena, zato bo na neki točki doseženo največje število naprav in odvisno od tega, kaj počnejo (npr. prenašanje ali pretakanje), bi ga lahko izkoristili prej kot bi pričakovali. V takšni situaciji z računalnikom res ne morete storiti ničesar, da bi to popravili.
Nekatere težave so povezane z vašim ponudnikom internetnih storitev ali omrežno napravo, ki jo uporabljate. Če na primer v vašem mestu ni interneta, je povsem jasno, da vam zgornji koraki ne bodo pomagali pri vzpostavljanju spleta.
Podobno, in to je lažje ugotoviti, če imate več naprav, ki poskušajo vzpostaviti povezavo, je vaš usmerjevalnik morda zastarel ali ne deluje pravilno. če je tako, posodabljanje usmerjevalnika, nadgradnjo na novejšega, oz ponastavitev usmerjevalnika je nekaj stvari, ki jih lahko poskusite.
Pogosta vprašanja
-
Zakaj se v sistemu Windows 10 ne morem povezati z omrežjem?
Napake Wi-Fi in omrežja v sistemu Windows 10 so lahko posledica napačnega gesla, motenj v napravi ali težav s strojno opremo in gonilniki. Začnite tako, da dvakrat preverite, ali je vaša naprava Windows 10 edina, ki se ne more povezati z omrežjem, nato pa znova zaženite modem in usmerjevalnik. Potem poskusi s temi drugimi Nasveti za odpravljanje težav z omrežjem Windows 10, na primer omogočanje in onemogočanje načina za letalo ter selitev na manj poseljeno območje, če se poskušate povezati z javnim omrežjem.
-
Kako spremenim brezžično omrežje v sistemu Windows 11?
V opravilni vrstici izberite Wifi simbol in nato kliknite na Na voljo ikona (puščica v desno), da si ogledate razpoložljiva omrežja. Če se želite povezati z novim omrežjem, z desno tipko miške kliknite trenutno omrežje in izberite Prekini povezavo. Nato izberite novo omrežje > Povežite se za preklop omrežij ali nastavitev nove povezave.
