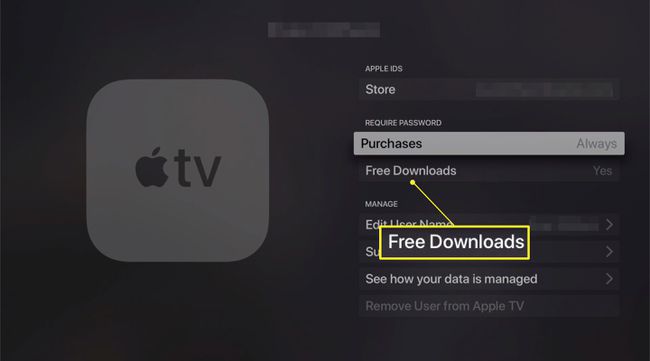Kako namestiti aplikacije na Apple TV
Ena najboljših lastnosti 4. generacije Apple TV in Apple TV 4K namešča vaše aplikacije in igre z App Store v slogu iPhone. Niste omejeni na kanale, ki jih Apple odobri in samodejno namesti v vašo napravo – tako prejšnji modeli delal. Zdaj lahko izbirate med tisočimi aplikacijami in igrami, ki ponujajo nove možnosti za pretakanje videoposnetkov, poslušanje glasbe, igranje iger, nakupovanje in drugo.
Če imate Apple TV in želite nanj namestiti aplikacije, preberite navodila po korakih in nasvete za prihranek časa.
Navodila v tem članku veljajo za Apple TV četrte generacije in kasnejše različice tvOS 13 in novejše.
Kako najti in namestiti aplikacije na Apple TV
Postopek iskanja in nameščanja aplikacij na Apple TV je podoben tistemu v iPhonu ali iPadu. To je zato, ker je tvOS, operacijski sistem, ki poganja pretočno polje, spremenjena različica iOS-a, ki poganja Applove mobilne naprave. Tukaj je, kaj morate storiti.
-
Odprite Trgovina z aplikacijami z začetnega zaslona Apple TV, tako da ga izberete z daljinskim upravljalnikom.

-
S šestimi možnostmi navigacije na vrhu zaslona poiščite aplikacijo, ki jo želite dodati na svoj Apple TV. Možnosti navigacije so:
- Odkrij: Vsebuje izbrane sezname aplikacij in iger, skupaj s skupinami najbolj priljubljenih po kategorijah
- aplikacije: prikazuje priljubljene video aplikacije in vam omogoča brskanje po kategorijah
- Igre: namenjen samostojnim aplikacijam za igre, ki jih lahko prenesete eno po eno
- Arkada: Predstavlja aplikacije, ki so del Apple Arcade platformo, ki vam omogoča dostop do vnaprej izbrane knjižnice iger za enkratno mesečno naročnino
- Kupljeno: Omogoča vam brskanje po aplikacijah, ki ste jih kupili ali prenesli v druge naprave, ki so združljive z Apple TV
- Iskanje (povečevalno steklo): Omogoča vam iskanje aplikacije, če že poznate ime aplikacije
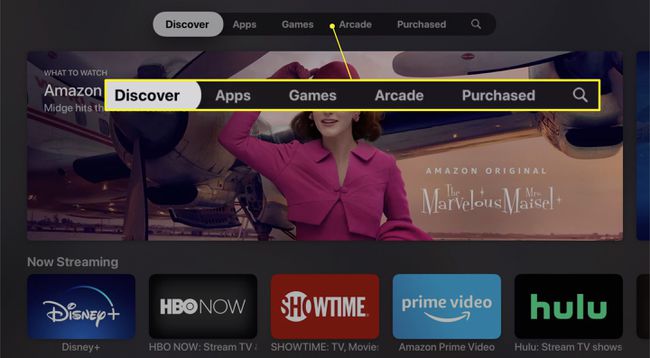
Ne glede na to, kako najdete aplikacijo, ki jo želite prenesti, ali brskate ali iščete, so navodila za prenos in namestitev enaka.
-
Izberite ikono aplikacije, če si želite ogledati več informacij o njej. Če se odločite, da ga želite dodati v svoj Apple TV, pojdite na gumb v spodnjem levem kotu zaslona - piše Pridobite ali ima ceno – in kliknite, da prenesete aplikacijo.
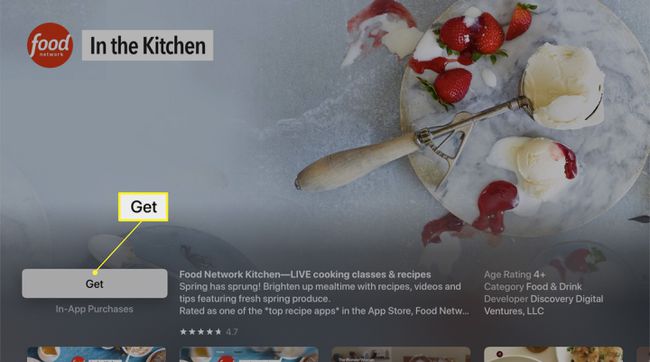
Gumb za prenos brezplačnih aplikacij pravi Pridobite, gumb za prenos za plačljive aplikacije pa prikazuje ceno.
-
Prikaže se potrditveni zaslon, ki preverja ime aplikacije in njeno ceno (če obstaja). Kliknite Pridobite za dokončanje nakupa.
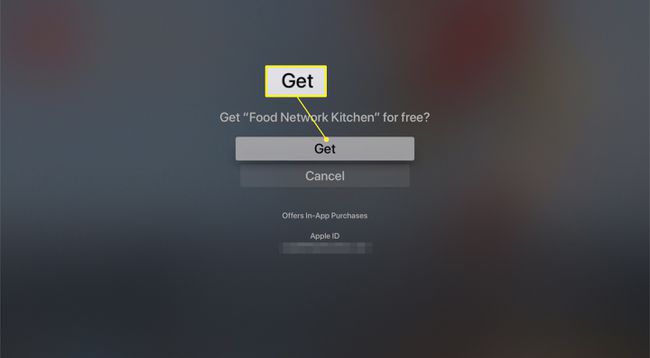
Za nakup aplikacij morate biti prijavljeni v svoj Apple ID.
Ko Apple TV konča namestitev aplikacije, se oznaka gumba spremeni v Odprto. To izberite, če želite začeti uporabljati aplikacijo, ali pojdite na domači zaslon Apple TV. Tam boste našli nameščeno aplikacijo, pripravljeno za uporabo.
Kako pospešiti prenos aplikacij Apple TV
Postopek namestitve aplikacij na Apple TV je hiter in preprost, razen vnosa vaših Geslo za Apple ID.
Ta korak je moteč, ker je uporaba zaslonske tipkovnice Apple TV z eno črko naenkrat okorna in počasna. Čeprav lahko geslo vnesete z glasom ali z zaslonsko tipkovnico v aplikaciji Remote, lahko ta korak v celoti preskočite s tem nasvetom.
Nastavitev vam omogoča, da nadzirate, kako pogosto morate vnesti svoje geslo pri prenosu aplikacij. Nastavite ga lahko tako, da lahko v celoti preskočite svoje geslo. Za uporabo:
Zaženite Nastavitve aplikacijo na Apple TV.
-
Izberite Uporabniki in računi.
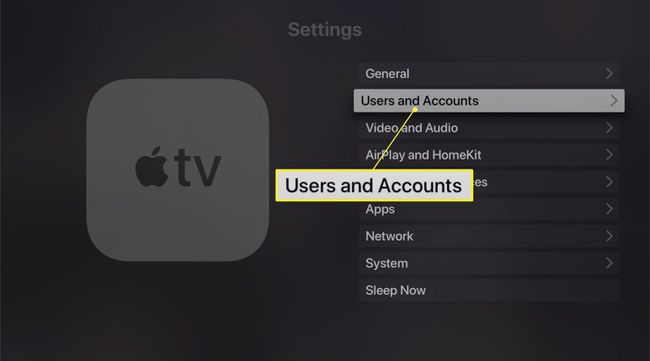
-
Izberite svoje ime pod Uporabniki.
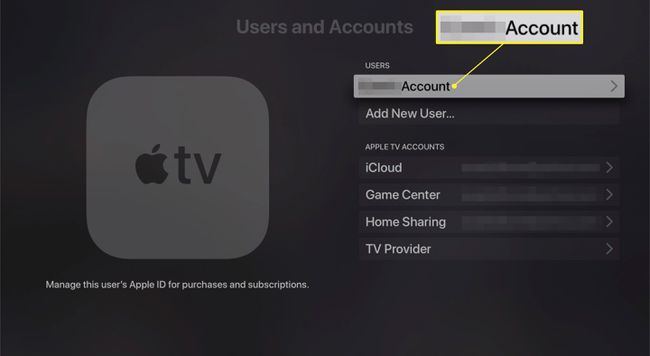
Začenši s tvOS 13, Apple TV podpira več uporabnikov in Apple ID-jev.
-
Spodaj Zahtevaj geslo, tapnite Nakupi.
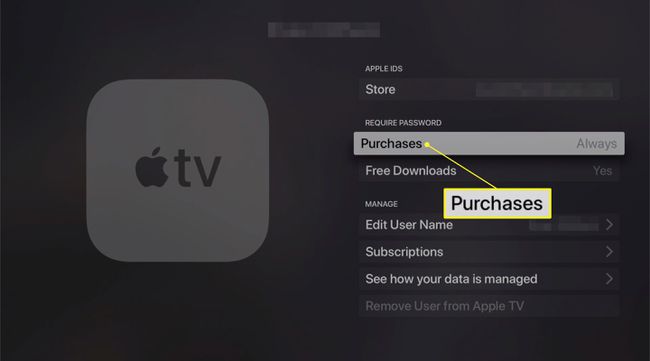
-
Na naslednjem zaslonu izberite Nikoli, in vam za noben nakup ne bo treba vnesti svojega Apple ID-ja.
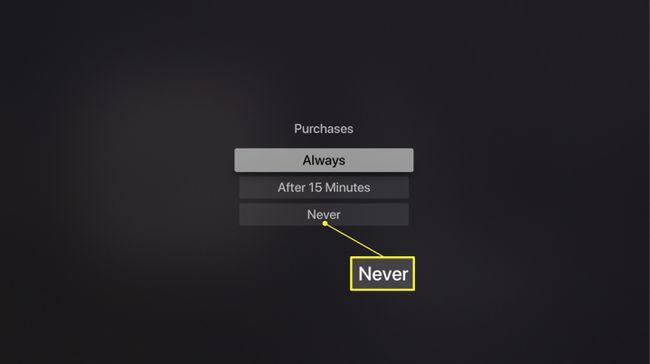
-
Prav tako lahko prenehate vnašati svoje geslo za brezplačne prenose na vaš Uporabniki in računi zaslon z izbiro Brezplačni prenosi in ga preklopi na št.