Kako spremeniti nastavitve Windows Update (Windows 11, 10+)
Windows Update obstaja, da bi olajšal posodabljanje sistema Windows z najnovejšimi obliži, servisni paketi, in druge posodobitve. Kako enostavno je odvisno od tega, kako je nastavljen Windows Update Prenesi in uporabite posodobitve.
Ko ste prvič vklopili nov računalnik ali dokončali Windows operacijski sistem namestite, ste Windows Update povedali, kako želite, da deluje – malo bolj samodejno ali malo bolj ročno.
Če vaša prvotna odločitev ne deluje ali morate spremeniti način delovanja, da se izognete ponovitvi težave s samodejnim posodabljanjem, na primer, kaj se zgodi na nekaterih Popravek torkov, lahko preprosto prilagodite, kako Windows prejema in namešča posodobitve.
Odvisno od vaše različice sistema Windows, to lahko pomeni prenos posodobitev, vendar ne namestitev, vas obvesti, vendar jih ne prenesete, ali celo popolnoma onemogočite Windows Update.
Potreben čas: Spreminjanje načina prenosa in namestitve posodobitev sistema Windows vam bo vzelo največ nekaj minut.
Microsoft je spremenil lokacijo in besedilo storitve Windows Update in njenih nastavitev skoraj vsakič, ko je bila izdana nova različica sistema Windows. Spodaj so
Niste prepričani, katero različico sistema Windows uporabljate? Uporabite orodje za informacije o sistemu Lifewire, če želite izvedeti:
Če spreminjate nastavitve Windows Update v drugi napravi in niste prepričani, katera različica se izvaja, glejte Katero različico sistema Windows imam? za pomoč.
Kako spremeniti nastavitve Windows Update v sistemu Windows 11
Nastavitve Windows Update v sistemu Windows 11 se niso veliko spremenile od Windows 10, razen majhnih stvari, kot so različna imena za možnosti in način, ki ga uporabite za dostop do nastavitev.
-
Z desno tipko miške kliknite gumb Start in izberite Nastavitve. Lahko tudi levi klik gumb Start in poiščite Nastavitve.

Izberite Windows Update iz menija na levi.
-
Izberite Napredne možnosti.
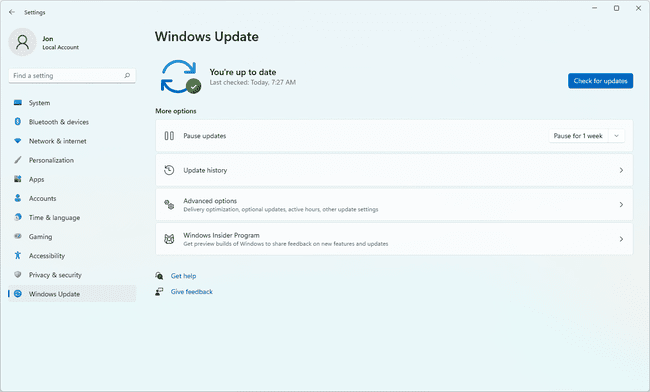
-
Možnosti tukaj nadzorujejo, kako bo Windows 11 prenesel in namestil posodobitve za operacijski sistem in, če je izbrano, drugo Microsoftovo programsko opremo.
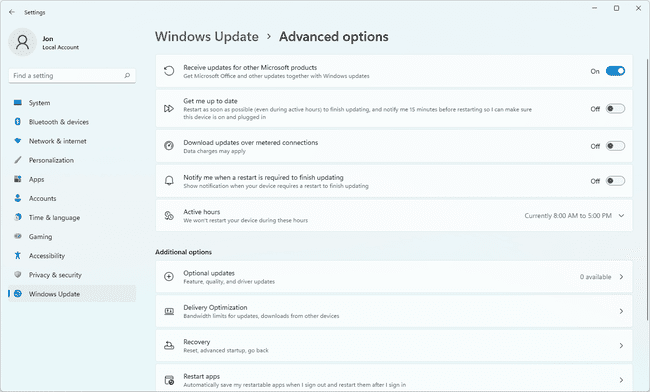
Zelo priporočamo, da naredite naslednje: vklopite Prejemajte posodobitve za druge Microsoftove izdelke in vklopi Prenesite posodobitve prek omejenih povezav. Glede na vse stvari je to najvarnejša pot.
Spremembe, ki jih naredite v nastavitvah Windows 11 za Windows Update, se samodejno shranijo. Ko končate s prilagajanjem nastavitev, lahko zaprete okno z nastavitvami.
Tukaj je več podrobnosti o vseh teh nastavitvah, ki so vam na voljo v Windows Update za Windows 11:
Prejemajte posodobitve za druge Microsoftove izdelke: Tako kot se sliši, lahko Windows Update dostavi posodobitve za druge Microsoftove programe, ki ste jih namestili, kot je npr Microsoft Office.
Obvesti me: Vaš računalnik se bo znova zagnal čim prej, tako da se bodo posodobitve namestile čim hitreje. Poziv za ponovni zagon boste prejeli 15 minut preden se to zgodi, da boste lahko shranili svoje delo.
Prenesite posodobitve prek omejenih povezav: Samodejne posodobitve boste prejemali tudi, če ste povezani v omrežje z omejenim prenosom podatkov. Večina ljudi, zlasti domačih uporabnikov, ima neomejene podatkovne pakete, zato je to pomembno samo za ljudi v omejenem omrežju, na primer prek mobilnega podatkovnega paketa.
Obvesti me, ko je za dokončanje posodabljanja potreben ponovni zagon: Ko bo Windows Update pripravljen za ponovni zagon računalnika, se prikaže poziv za ponovni zagon.
Aktivne ure: To spremenite, če Windows znova zažene vaš računalnik, medtem ko ga uporabljate. Če Windowsu poveste, da je vaš delovni čas, recimo od 9.00 do 17.00, ga bo prisililo, da se v tem časovnem obdobju ne bo znova zagnal za posodobitve. Samodejna možnost bo izbrala aktivne ure glede na vašo dejavnost.
Optimizacija dostave: Nastavite omejitve hitrosti prenosa in nalaganja, da zagotovite, da se za posodobitve ne uporablja vsa pasovna širina vašega omrežja. Prav tako lahko dovolite ali zavrnete, da vaš računalnik pošilja že prenesene posodobitve sistema Windows drugim napravam v vašem lokalnem omrežju.
Na glavnem zaslonu Windows Update je nekaj drugih možnosti:
Začasno ustavi posodobitve: Če posodobitve ovirajo uporabo vašega računalnika, jih lahko začasno ustavite za od 1 do 5 tednov. Windows bo nadaljeval s posodabljanjem po preteku obdobja premora.
Program Windows Insider: To vam omogoča prejemanje zgodnjih različic večjih posodobitev za Windows 11. To je najhitrejši način za pridobitev najnovejših funkcij, ko bodo na voljo, pred vsemi drugimi. Vendar pa lahko glede na možnost, ki jo izberete, potem ko to omogočite, na koncu uporabite nestabilno različico, ki še ni primerna za javno uporabo.
Kako spremeniti nastavitve Windows Update v sistemu Windows 10
Začenši z operacijskim sistemom Windows 10 je Microsoft poenostavil možnosti, ki so vam na voljo v zvezi s postopkom Windows Update, vendar je odstranil tudi nekaj natančnejšega nadzora, ki ste ga morda imeli v prejšnjih različicah.
-
Izberite Start in nato izberite ikono za nastavitve.

-
Izberite Posodobitev in varnost.
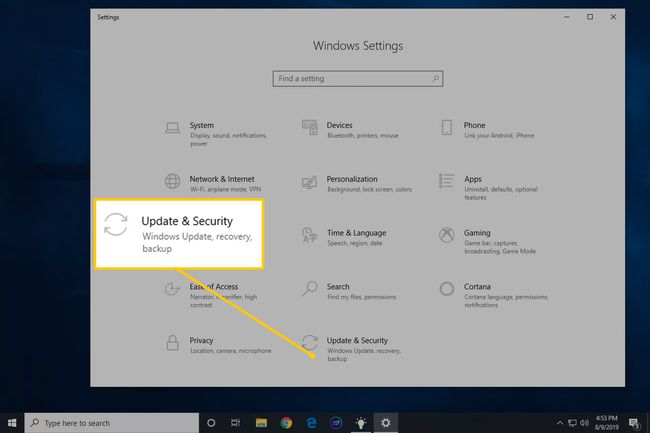
Izberite Windows Update iz menija na levi, ob predpostavki, da še ni izbrana.
-
Izberite Napredne možnosti.
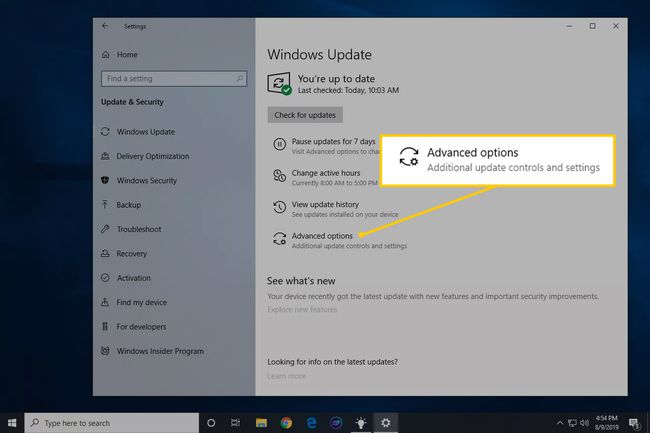
-
Različne nastavitve na tej strani nadzorujejo, kako bo Windows 10 prenesel in namestil posodobitve za operacijski sistem in morda drugo programsko opremo od Microsofta.

Zelo priporočamo, da naredite naslednje: vklopite Prejemajte posodobitve za druge Microsoftove izdelke, ko posodobite Windows, vklopiti Prenesite posodobitve prek omejenih povezav (morda boste morali plačati doplačilo), in ne omogočite nobenih možnosti odloženih/začasnih posodobitev (če jih vidite).
Spremembe nastavitev Windows Update v sistemu Windows 10 se samodejno shranijo, ko jih naredite. Ko končate z izbiro ali preklicom izbire stvari, lahko zaprete Napredne možnosti okno, ki je odprto.
Tukaj je več podrobnosti o vseh "naprednih" nastavitvah Windows Update, ki so vam na voljo v sistemu Windows 10:
Obvestila o posodobitvah: Izberite to možnost, če želite samodejno prenašati posodobitve vseh vrst – varnostnih in nevarnih. Sporočili vam bodo, kdaj se mora Windows znova zagnati, da jih uporabite, da se lahko pripravite tako, da shranite delo itd.
V sistemu Windows 10 ni uradnega načina za izklop samodejnega posodabljanja, prav tako ne obstaja preprost način onemogočite Windows Update v celoti.
Tukaj je nekaj drugih stvari na Napredne možnosti zaslon je za:
Prejemajte posodobitve za druge Microsoftove izdelke, ko posodobite Windows: To je precej samoumevno. Priporočamo, da označite to možnost, da bodo tudi drugi Microsoftovi programi, ki ste jih namestili, prejeli samodejne posodobitve, na primer Microsoft Office. (Posodobitve za vaše aplikacije Windows Store se obravnavajo v trgovini. Odprto Nastavitve iz trgovine in nato vklopite ali izklopite Samodejno posodabljajte aplikacije možnost.)
Začasno ustavi posodobitve: Če izberete eno od teh možnosti, bo Windows preprečil posodabljanje vašega računalnika za nekaj dni, do 35. Ko se to časovno obdobje izteče, bo Windows Update prisiljen namestiti najnovejše posodobitve, preden jih lahko znova začasno ustavite.
Odložite nadgradnje: V sistemu Windows 10 sta dve možnosti odloženega posodabljanja, ki vam omogočata zakasnitev posodobitev funkcij in/ali posodobitev kakovosti. S tem lahko počakate nekaj dni ali mesecev, preden se te posodobitve samodejno namestijo. Odlog nadgradnje ni podprt v sistemu Windows 10 Home.
Na primarni Windows Update zaslon je druga možnost:
Spremeni delovni čas: Če se Windows znova zažene za posodobitve, ko uporabljate računalnik, lahko to nastavitev prilagodite na povejte operacijskemu sistemu Windows, ko ste v računalniku, da zagotovite, da se posodobitve med tem ne bodo prisilno zagnale čas. Izberite samodejno možnost in Windows bo izbral aktivne ure glede na vašo dejavnost.
Odvisno od različice sistema Windows 10, ki jo uporabljate, boste morda videli tudi spodaj navedene možnosti.
Izberite stopnjo pripravljenosti veje: Windows Update vam omogoča, da izberete, kdaj želite namestiti posodobitve. Lahko izberete Polletni kanal (ciljano) kar pomeni, da je posodobitev pripravljena za večino ljudi, oz Polletni kanal ki se nanaša na posodobitve, ki so pripravljene za široko uporabo v organizacijah.
Izberite način dostave posodobitev: Te možnosti, če jih vidite, vam omogočajo, da omogočite ali onemogočite prenos in nalaganje datotek, povezanih s storitvijo Windows Update, po vašem lokalnem omrežju ali celo po celotnem internetu. Sodelovanje v Posodobitve z več kot enega mesta Program pomaga pospešiti proces Windows Update v sistemu Windows 10.
Pridobite notranje gradnje: Če ga vidite, vam omogoča, da se prijavite za zgodnje različice večjih posodobitev za Windows 10. Ko je omogočeno, boste imeli Hitro oz Počasi možnosti, ki označujejo, kako kmalu po tem, ko bodo te testne različice sistema Windows 10 na voljo, jih boste dobili.
Kako spremeniti nastavitve Windows Update v operacijskih sistemih Windows 8, 7 in Vista
Microsoft je januarja 2020 ukinil podporo za Windows 7. To pomeni, da ni več posodobitev. Podpora za Windows 8 se je končala leta 2016, Vista pa mnogo let pred tem. Če še vedno uporabljate eno od teh različic sistema Windows, vam ni treba skrbeti, ker ne bo nobenih posodobitev.
Windows 8.1 bo še vedno prejemal posodobitve do 10. januarja 2023.
Te tri različice sistema Windows imajo zelo podobne nastavitve Windows Update, vendar bomo med postopkom poudarili vse razlike.
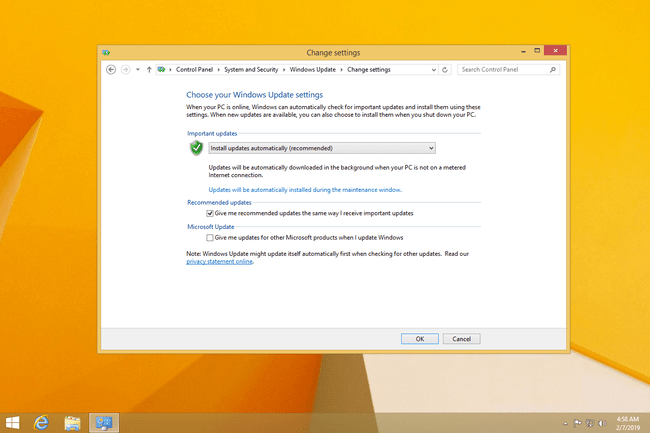
Odprite nadzorno ploščo. V sistemu Windows 8, Meni WIN+X je najhitrejši način, v sistemih Windows 7 in Vista pa preverite meni Start za povezavo.
-
Izberite Sistem in varnost, ali samo Varnost v sistemu Windows Vista.
Če si ogledujete Klasičen pogled, Velike ikone, oz Majhne ikone pogled na Nadzorna plošča, izberite Windows Update namesto tega in nato preskočite na 4. korak.
Izberite Windows Update Iz Sistem in varnost okno.
Izberite Spremenite nastavitve na levi strani.
-
Nastavitve, ki jih trenutno vidite na zaslonu, nadzorujejo, kako bo Windows Update iskal, prejemal in namestil posodobitve od Microsofta.
Priporočamo, da se odločite za Samodejno namestite posodobitve (priporočeno) iz spustnega menija in nato preverite vse druge predmete na strani. Tako boste zagotovili, da bo vaš računalnik prejel in namestil vse posodobitve, ki jih potrebuje.
Prav tako lahko prilagodite čas namestitve prenesenih posodobitev. V sistemu Windows 8 je to v ozadju Posodobitve bodo samodejno nameščene med obdobjem vzdrževanja povezavo, v operacijskih sistemih Windows 7 in Vista pa je tam na zaslonu Windows Update.
Izberite v redu da shranite spremembe. Zaprite vsa odprta okna, povezana s storitvijo Windows Update.
Tukaj je nekaj več o vseh teh možnostih, ki jih imate:
Samodejno namestite posodobitve (priporočeno): Izberite to možnost za samodejno imeti Windows Update preverite, prenesite in namestite pomembne varnostne popravke.
Prenesite posodobitve, vendar naj se odločim, ali jih bom namestil: Izberite to, če želite, da Windows Update samodejno preveri in prenese pomembne posodobitve, vendar ne jih namestite. Izrecno se boste morali odločiti za namestitev posodobitev iz storitve Windows Update ali med naslednjim postopkom zaustavitve.
Preverite posodobitve, vendar naj se odločim, ali naj jih prenesem in namestim: S to možnostjo bo Windows Update preveril in vas obvestil o razpoložljivih posodobitvah, vendar boste morali ročno odobriti njihov prenos in namestitev.
Nikoli ne preverjajte posodobitev (ni priporočljivo): Ta možnost popolnoma onemogoči Windows Update v sistemu Windows 8, 7 ali Vista. Ko izberete to, Windows Update sploh ne bo preveril pri Microsoftu, ali so na voljo pomembni varnostni popravki.
Tukaj je nekaj pomenov teh drugih potrditvenih polj, ki jih ne boste videli vseh, odvisno od vaše različice sistema Windows in načina, kako je vaš računalnik konfiguriran:
Pošlji mi priporočene posodobitve na enak način, kot prejemam pomembne posodobitve: Ta možnost daje Windows Update dovoljenje za obdelavo popravkov, ki jih Microsoft "priporoča" na enak način kot popravke, za katere velja, da so "kritični" ali "pomembni", ter jih prenesite in namestite, kot ste izbrali v spustno polje.
Dovoli vsem uporabnikom, da namestijo posodobitve v ta računalnik: To preverite, če imate v računalniku druge, neskrbniške račune, ki se dejansko uporabljajo. To bo omogočilo tudi tem uporabnikom, da namestijo posodobitve. Vendar pa se posodobitve, ki jih je namestil skrbnik, še vedno uporabljajo za te uporabniške račune, tudi če niso potrjene, le da jih ne bodo mogli namestiti.
Ko posodabljam Windows, mi dajte posodobitve za druge Microsoftove izdelke: Označite to možnost, ki je v operacijskih sistemih Windows 7 in Vista nekoliko bolj besedna, če imate drugo Microsoftovo programsko opremo in želite, da Windows Update poskrbi tudi za njihovo posodabljanje.
Pokaži mi podrobna obvestila, ko je na voljo nova Microsoftova programska oprema: To je precej samoumevno – potrdite ga, če želite prejemati obvestila prek storitve Windows Update, ko je za vaš računalnik na voljo Microsoftova programska oprema, ki je nimate nameščene.
Kako spremeniti nastavitve Windows Update v operacijskem sistemu Windows XP
Microsoft je pred mnogimi leti ukinil podporo za Windows XP. Posodobitev ne bo več. Za vaše arhive je opisano, kako je delovalo, ko so še vedno pošiljali posodobitve.
Windows Update je bolj spletna storitev kot integriran del sistema Windows XP, vendar je posodobitev nastavitve se lahko nastavi znotraj operacijskega sistema.
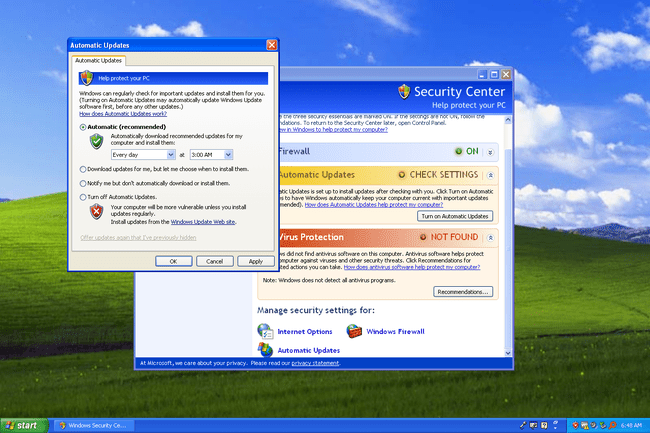
Odprite nadzorno ploščo, običajno preko Začni, nato pa njegova povezava na desni.
-
Kliknite Varnostni center.
Če gledate Nadzorno ploščo v Klasičen pogled, te povezave ne boste videli. Namesto tega dvokliknite Samodejne posodobitve in nato preskočite na 4. korak.
Kliknite na Samodejne posodobitve povezavo na dnu okna.
-
Te štiri možnosti vidite v Samodejne posodobitve nadzor nad tem, kako se Windows XP posodablja.
Zelo priporočamo, da izberete Samodejno (priporočeno) možnost in vsak dan izbiro v spustnem meniju, ki se prikaže spodaj, skupaj s časom, ko ne uporabljate računalnika.
Microsoft ne podpira več operacijskega sistema Windows XP, zato ne pošilja več posodobitev za Windows XP. Glede na to, da bi lahko v prihodnosti prišlo do izjem in da morda še vedno nimate najsodobnejših popravkov in funkcij, vam priporočamo, da ostanete omogočene »samodejne« nastavitve.
Kliknite v redu da shranite spremembe.
Tukaj je več podrobnosti o tem, kaj te štiri možnosti dejansko pomenijo za vašo izkušnjo Windows Update v operacijskem sistemu Windows XP:
Samodejno (priporočeno): Windows Update bo samodejno preveril, ali so na voljo posodobitve, jih naložil in namestil, ne da bi potrebovali vaš vnos.
Prenesite posodobitve zame, vendar naj izberem, kdaj jih bom namestil: Posodobitve bodo preverjene in prenesene z Microsoftovih strežnikov, vendar ne bodo nameščene, dokler jih ročno ne odobrite.
Obvesti me, vendar jih ne prenašaj ali nameščaj samodejno: Windows Update bo preveril nove Microsoftove posodobitve in vas obvestil o njih, vendar ne bodo prenesene in nameščene, dokler tega ne rečete.
Izklopite samodejne posodobitve: Ta možnost popolnoma onemogoči Windows Update v operacijskem sistemu Windows XP. Ne boste niti povedali, da so posodobitve na voljo. Seveda lahko še vedno sami obiščete spletno mesto Windows Update in preverite morebitne nove popravke.
Onemogočanje Windows Update in izklop samodejnih posodobitev
Čeprav je mogoče, vsaj pred Windows 10, ne priporočamo, da popolnoma onemogočite Windows Update. Vsaj poskrbite, da ste izbrali možnost, pri kateri boste obveščeni o novih posodobitvah, tudi če se odločite, da se ne bodo samodejno prenašale ali namestile.
In ob tej misli ...prav tako ne priporočamo izklopa samodejnega posodabljanja. Dovolite, da Windows Update preveri, prenese in samodejno namesti posodobitve, je zelo dober način, da se prepričate, da ste zaščiteni pred izkoriščanjem varnostnih težav, potem ko jih odkrijejo. Da, vsaj v operacijskih sistemih Windows 8, 7 in Vista bi lahko naredili kompromis tako, da bi ta kritični del »namestitve« prepustili sami sebi, a to je le še ena stvar, ki si jo morate zapomniti.
Na koncu: pravimo, da naj bo preprosto tako, da ostane samodejno.
