Kako nastaviti Apple TV s svojim iPhoneom
Postavitev Apple TV 4. generacije ni težko, vendar vključuje veliko korakov, nekateri od teh korakov pa so dolgočasni. Na srečo, če imate iPhone, lahko izrežete najbolj nadležne korake in pospešite postopek nastavitve.
Zaradi tega je nastavitev tako počasna, je tipkanje z zaslonsko tipkovnico Apple TV. Toda iPhone vam omogoča, da večino tega preskočite – ali pa vsaj tipkate na uporabniku prijaznejši telefonski tipkovnici. Evo kako.
Navodila v tem članku veljajo za Apple TV 4. generacije in novejše ter iPhone z operacijskim sistemom iOS 9.1 in novejšim.

Kako nastaviti Apple TV z iPhoneom
Nastavitev Apple TV z iPhoneom je veliko hitrejša in enostavnejša kot uporaba daljinskega upravljalnika Siri in zaslonske tipkovnice. Tukaj je, kaj morate storiti.
Priključite vaš Apple TV v vir napajanja in ga povežite s televizorjem.
Seznanite daljinski upravljalnik z Apple TV s klikom na sledilna ploščica na daljinskem upravljalniku Apple TV.
Izberite jezik uporabili boste Apple TV in kliknite sledilna ploščica.
Izberite lokacija kjer boste uporabili Apple TV in kliknite sledilna ploščica.
-
Na zaslonu Nastavite svoj Apple TV izberite Nastavitev z napravo in kliknite na sledilna ploščica.

-
Odklenite napravo iOS in jo držite nekaj centimetrov stran od Apple TV-ja.
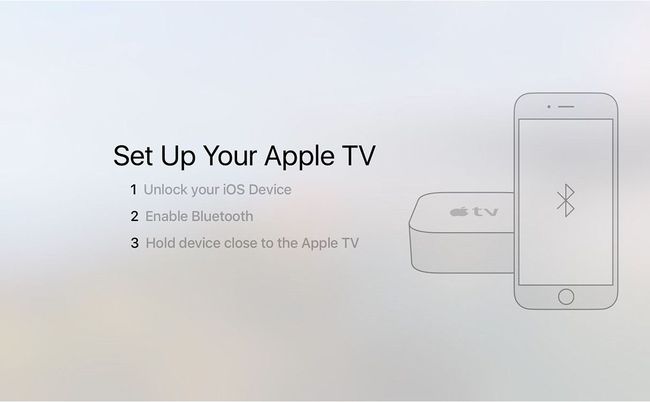
Na zaslonu iPhone-a se prikaže okno z vprašanjem, ali želite zdaj nastaviti Apple TV. Kliknite Nadaljuj.
Prijavite se v svoj Apple uporabniško ime. To je eno od krajev, kjer ta pristop prihrani čas. Namesto da bi morali vpisati svoje uporabniško ime na enem zaslonu in geslo na drugem na televizorju, lahko to storite s tipkovnico iPhone-a. To doda Apple ID v vaš Apple TV in vas prijavi iCloud, iTunes Store in App Store na televizorju.
-
Izberite, ali želite diagnostične podatke o vašem Apple TV-ju deliti z družbo Apple. Tukaj niso deljeni nobeni osebni podatki, le podatki o zmogljivosti in napakah. Dotaknite se Ne hvala oz v redu nadaljevati.

-
Na tej točki iPhone ne doda samo vašega Apple ID-ja in drugih računov v vaš Apple TV, ampak tudi zgrabi vse Podatki omrežja Wi-Fi iz telefona in ga doda v televizor: samodejno poišče vaše omrežje in se prijavi vanj.
Svoj Apple TV lahko povežete tudi z usmerjevalnikom z ethernetnim kablom, odvisno od vaših želja.
Dokončajte nastavitev vašega Apple TV-ja
Vloga vašega iPhone-a pri nastavitvi vašega Apple TV-ja je zdaj končana. Sledite tem korakom, da dokončate postopek z daljinskim upravljalnikom Siri.
-
Izberite, ali želite omogočiti lokacijske storitve. Ta funkcija ni tako pomembna kot pri iPhonu, vendar ponuja nekaj lepih funkcij, kot so lokalne vremenske napovedi, zato jo priporočamo.
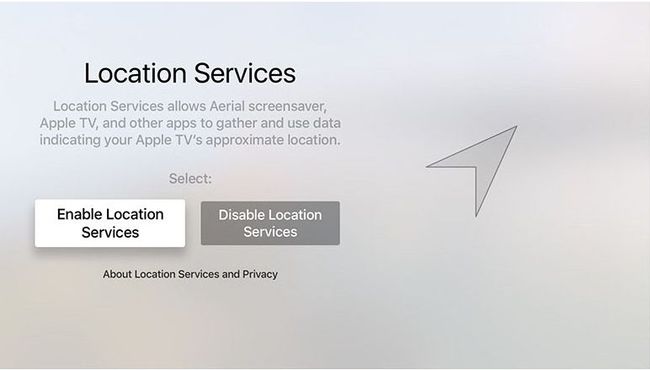
-
Nato omogočite Siri. To je možnost, vendar so funkcije Siri del tistega, zaradi česar je Apple TV tako odličen, zakaj bi jih torej izklopil?
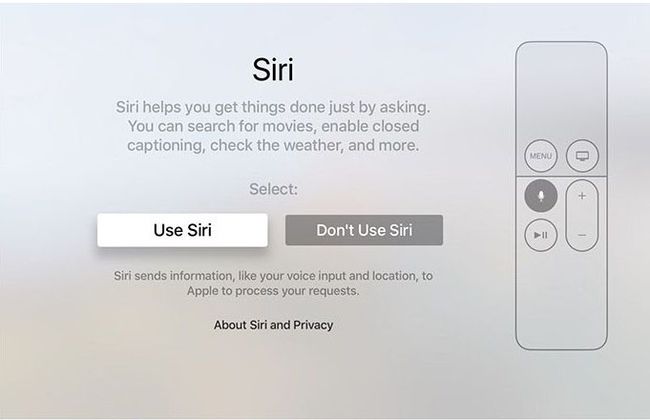
-
Izberite, ali želite uporabiti Applove ohranjevalnike zaslona Aerial ali ne.
Zračni ohranjevalniki zaslona so na voljo z velikimi prenosi (približno 600 MB/mesec).

Izberite, ali želite diagnostične podatke deliti z Apple ali ne. Kot smo že omenili, tega ni osebni podatki v njem, tako da je odvisno od vas.
Lahko se odločite, da boste iste vrste podatkov delili ali ne z razvijalci aplikacij, da bi jim pomagali izboljšati svoje aplikacije.
Nazadnje se morate strinjati z določili in pogoji za Apple TV, da jo uporabljate. To storite tukaj.
Vrnili se boste na začetni zaslon Apple TV in lahko začeli nalaganje aplikacij in gledanje vaših najljubših oddaj in filmov.
