Kako izklopiti samodejno svetlost v sistemu Windows 10
Kaj je treba vedeti
- Pojdi do Začni > Nadzorna plošča > Strojna oprema in zvok > Možnosti napajanja > Spremenite nastavitve načrta > Spremenite napredne nastavitve napajanja > izberite Zaslon in obrnite Omogoči prilagodljivo svetlost do Izklopljeno.
- Ustvariti Načrt napajanja če ne morete onemogočiti samodejne svetlosti.
- Od Možnosti napajanja, Pojdi do Ustvarite načrt napajanja >izberite možnost > kliknite Naslednji > konfiguriraj načrt > klikni Ustvari
V tem članku je razloženo, kako izklopiti funkcijo samodejne svetlosti (znano tudi kot prilagodljiva svetlost) v računalniku z operacijskim sistemom Windows 10. Dodatne informacije vključujejo, kako ustvarite načrt porabe energije, če vaš računalnik z operacijskim sistemom Windows 10 ne more onemogočiti samodejne svetlosti.
Kako izklopiti samodejno svetlost
Izklop funkcije samodejne svetlosti je dokaj enostaven postopek, ki ne zahteva globokega računalniškega znanja in ga je mogoče zlahka ponoviti, če boste morali v prihodnosti spremeniti nastavitve.
-
Kliknite na Začni meni in tip Nadzorna plošča odpreti Nadzorna plošča okno.
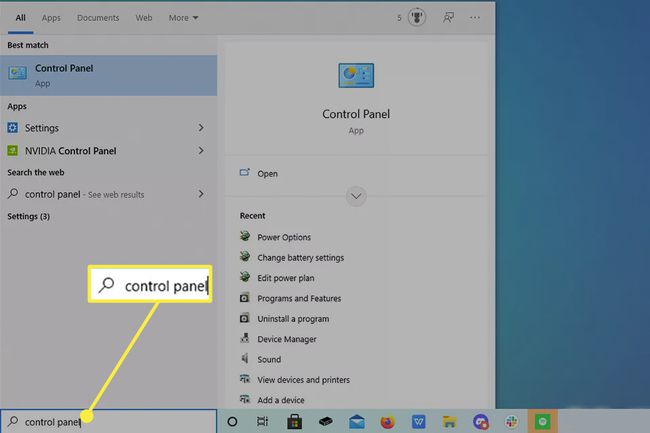
-
Kliknite zeleno besedilo Strojna oprema in zvok.
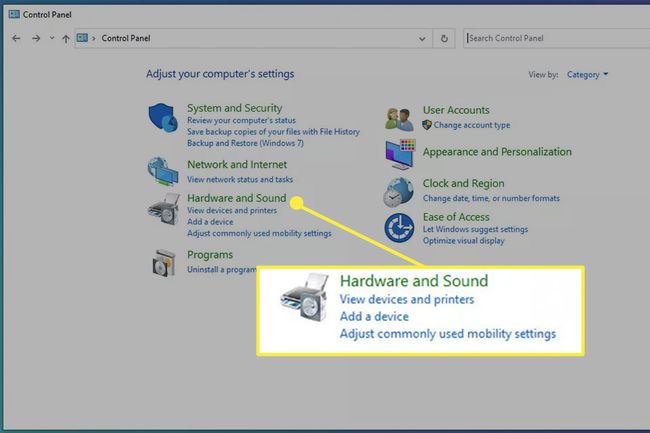
-
V naslednjem oknu kliknite Možnosti napajanja.
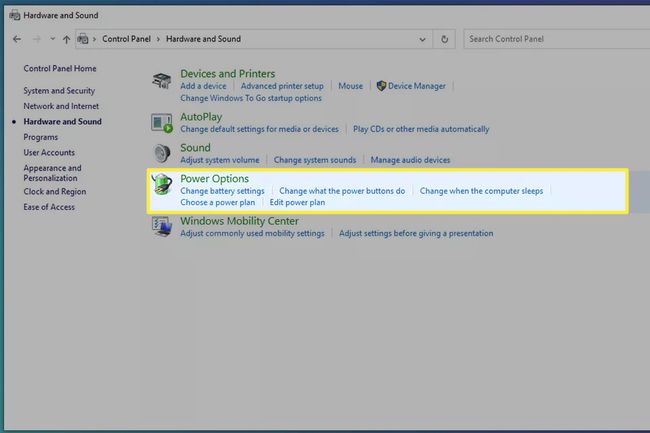
-
Tukaj v Možnosti napajanja, kliknite Spremenite nastavitve načrta desno od računalnika Načrt napajanja.
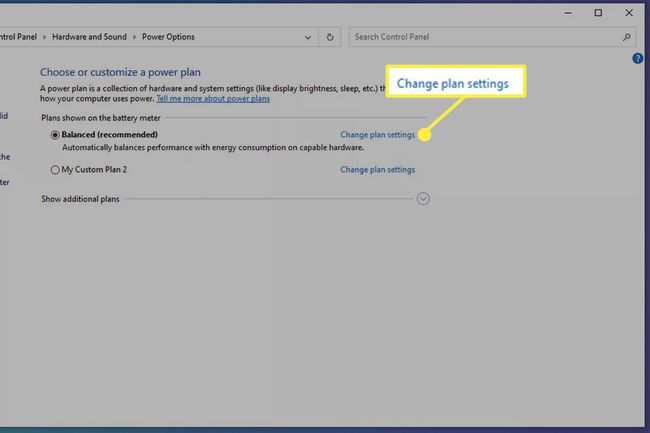
-
Kliknite Spremenite napredno moč nastavitev in prikaže se majhno okno.

V tem novem majhnem oknu se pomaknite do konca navzdol, dokler ne vidite besede Zaslon.
-
Levo od Zaslon, kliknite gumb »Plus«, da se prikaže spustni meni.
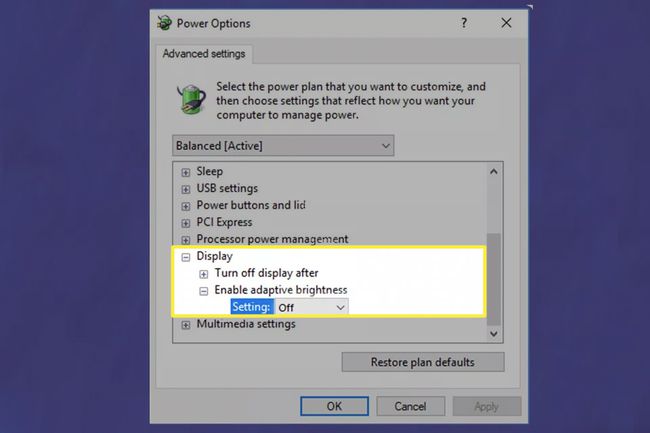
Boš videl Omogoči prilagodljivo svetlost v tem spustnem meniju. Kliknite Nastavitev in ga nastavite na Izklopljeno, da onemogočite funkcijo samodejne osvetlitve.
Kako ustvariti načrt napajanja
Vsi računalniki z operacijskim sistemom Windows 10 nimajo možnosti onemogočiti samodejne svetlosti. V tem primeru lahko ustvarite novo Načrt napajanja in poskrbite, da bodo nastavitve svetlosti vašega računalnika enake.
-
Pojdi nazaj k Možnosti napajanja in kliknite Ustvarite načrt napajanja na levi strani okna.
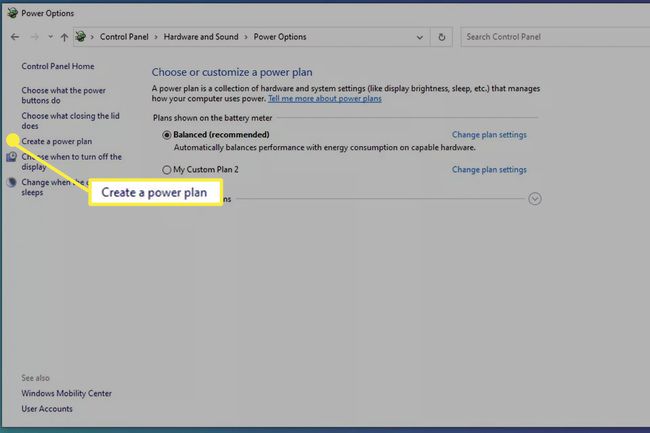
-
Od tam boste videli tri možnosti: Uravnoteženo (priporočeno), Varčevanje z energijo, in Visokozmogljivo pa tudi, da lahko poimenujete svoj načrt. Kliknite tisto, kar ustreza vašim potrebam. Varčevanje z energijo bo uporabljen v tem primeru.
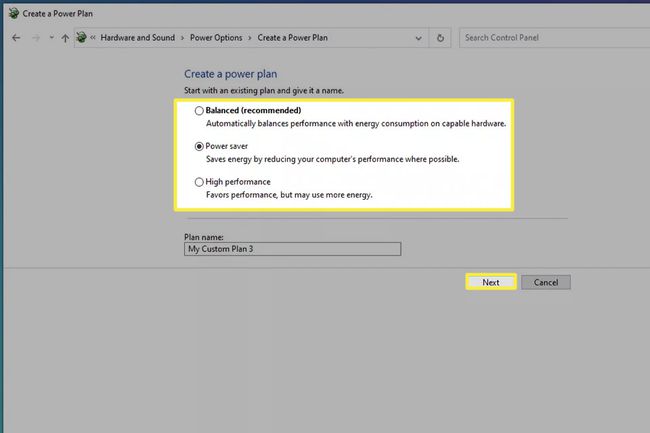
Poimenujte svoj načrt porabe po meri in kliknite Naslednji.
-
Načrt konfigurirajte tako, da bo ustrezal vašim potrebam.
V tem primeru je zaslon prenosnika nastavljen tako, da se izklopi po 5 minutah in preide v stanje spanja po 10 minutah nedelovanja.
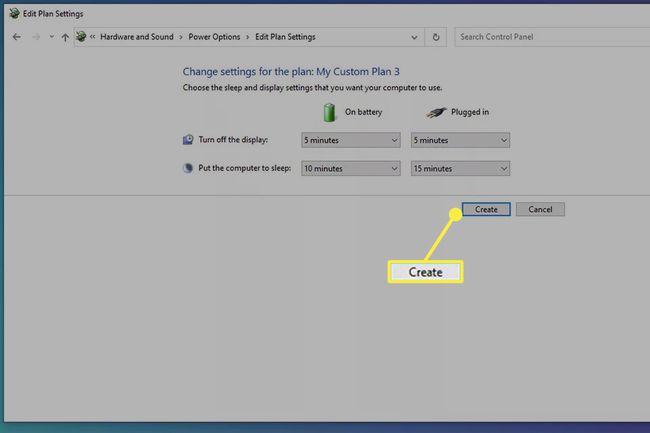
Kliknite Ustvari in vaš novi načrt po meri bo izdelan.
Zaprite okno, ko končate z uporabo nastavitev.
Zakaj ne morem izklopiti samodejne svetlosti?
Novejše različice sistema Windows 10 so odstranile možnost izklopa samodejne svetlosti, namesto da bi uporabnikom omogočile ročni nadzor nad zaslonom. Če raje nastavite svetlost namesto ročnega nadzora, priporočamo, da nastavite načrt porabe energije.
Pogosta vprašanja
-
Kako lahko izklopim samodejno osvetlitev na svojem Lenovo z operacijskim sistemom Windows 10?
Če ne vidite možnosti za izklop te funkcije v možnostih porabe energije ali se zdi, da ne deluje, odprite nadzorno ploščo za grafično kartico Intel, ki jo imate v napravi. Izberite Moč in premaknite stikalo v položaj za izklop zraven Prilagodljiva svetlost ali počistite polje poleg Tehnologija varčevanja z energijo zaslona oz Največja zmogljivost načrt moči.
-
Kako izklopim samodejno osvetlitev na svojem Sony VAIO z operacijskim sistemom Windows 10?
Če ima vaš Sony VAIO nastavitev za samodejno prilagajanje svetlosti, izklopite to funkcijo v možnostih napajanja, kot je opisano zgoraj. Nato odprite VAIO Control Center > izberite Zaslon > in počistite polje poleg Samodejno prilagodite nastavitve svetlosti.
