Kako izbrisati aplikacije na Apple TV
Kaj je treba vedeti
- Najlažje s roko navzdol: označite aplikacijo, kliknite in pridržite sledilno ploščico ter kliknite Predvajaj/Pavza > Izbriši > Izbriši.
- Naslednji najlažji: Pojdi na Nastavitve aplikacija > General > Upravljanje shrambe > aplikacija za brisanje > Izbriši.
V tem članku je razloženo, kako izbrisati ali skriti aplikacije na 4. gen. Apple TV in Apple TV 4K deluje tvOS 11 kasneje. Na nekaj mestih pa obstajajo nasveti, ki veljajo za prejšnje modele Apple TV.
Kako izbrisati aplikacije na Apple TV z začetnega zaslona
Brisanje aplikacij Apple TV z začetnega zaslona je preprosto. Samo sledite tem korakom:
-
Uporabite daljinski upravljalnik da označite aplikacijo, ki jo želite izbrisati.

-
Kliknite in držite sledilno ploščico na daljinskem upravljalniku, dokler se označena aplikacija ne začne tresti.
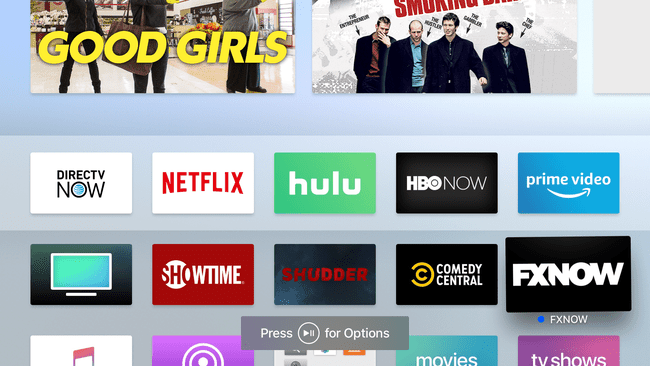
Kliknite na Predvajaj/Pavza gumb na daljinskem upravljalniku za Možnosti.
-
V meniju, ki se prikaže na Apple TV, uporabite daljinski upravljalnik, da označite Izbriši možnost in nato pritisnite sledilno ploščico na daljinskem upravljalniku.

-
Izbris potrdite na naslednjem zaslonu s pritiskom na Izbriši ponovno.

Aplikacija je izbrisana iz vašega Apple TV-ja in vseh drugih Apple TV-jev v vašem domu, ki uporabljajo isti ID, če ste se odločili za možnost One Home Screen.
Kako izbrisati aplikacije na Apple TV iz aplikacije Nastavitve
Aplikacije lahko izbrišete tudi iz aplikacije Nastavitve na Apple TV. To možnost boste verjetno želeli uporabiti, če želite sprostiti prostor z brisanjem aplikacij, ki uporabljajo veliko prostora za shranjevanje. Če želite uporabljati brisanje aplikacij na ta način, sledite tem korakom:
-
Z daljinskim upravljalnikom izberite Nastavitve aplikacijo in kliknite sledilno ploščico daljinskega upravljalnika, da odprete aplikacijo.

-
Kliknite General.

-
Pomaknite se navzdol in kliknite Upravljanje shrambe.
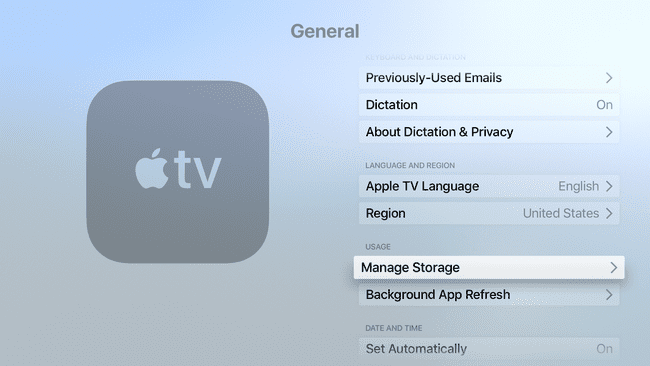
-
Pomikajte se po seznamu aplikacij, dokler ne najdete tiste, ki jo želite izbrisati. Kliknite koš za smeti poleg aplikacije.

-
Na zaslonu, ki se prikaže, izberite Izbriši.

Aplikacija je izbrisana iz vašega Apple TV-ja. Če ste vklopili funkcijo En domači zaslon za uporabo domačega zaslona iCloud za več Apple TV-jev, se ta izbriše iz vseh.
Kako skriti aplikacije na Apple TV
Če želite obdržati aplikacijo, vendar je ne vidite na domačem zaslonu, jo skrijete v mapo. To storite v istem meniju, ki ga odprete, da izbrišete aplikacijo z začetnega zaslona, vendar kliknete Nova mapa (ali drugo mapo kategorije, ki ste jo ustvarili prej).

Mapo Apple TV poimenuje glede na kategorijo in se prikaže na začetnem zaslonu, napolnjena z vsemi aplikacijami, ki jih vstavite vanjo.
Na 2. gen. in 3. gen. Apple TV modele, lahko samo skrijete aplikacije, ne pa jih izbrišete, ker uporabniki na te modele ne morejo namestiti lastnih aplikacij. Namesto tega sledite vsem korakom za brisanje prejšnjih aplikacij, vendar izberite skrij namesto Izbriši v zadnjem koraku. Če želite razkriti aplikacije na teh modelih, pojdite na Nastavitve > Glavni meni.
Kako izbrisati aplikacije na več Apple TV-jih hkrati
Če imate več kot en Apple TV (4. gen. ali samo modeli 4K), jih lahko nastavite tako, da izbrišejo aplikacije iz vseh naprav hkrati. Vklopite funkcijo One Home Screen, ki zagotavlja, da imajo vsi vaši Apple TV-ji enake aplikacije, razporejene na enak način, na svojih domačih zaslonih. Če želite omogočiti en domači zaslon:
-
Odprite Nastavitve app.

-
Izberite Uporabniki in računi (oz Računi v starejših različicah tvOS).
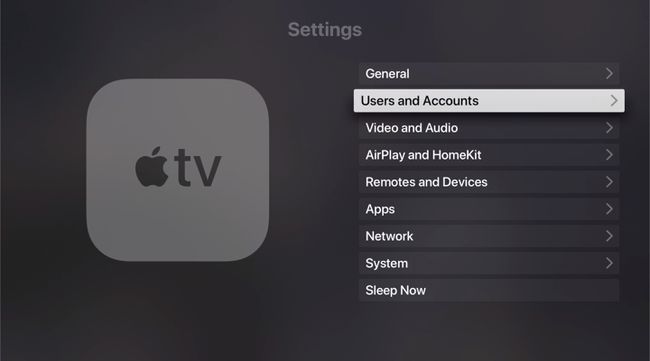
-
Izberite svoj uporabniški račun.
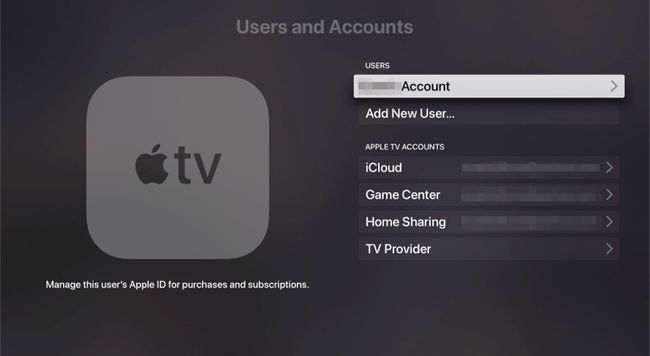
-
Preklopi En domači zaslon možnost za Vklopljeno.
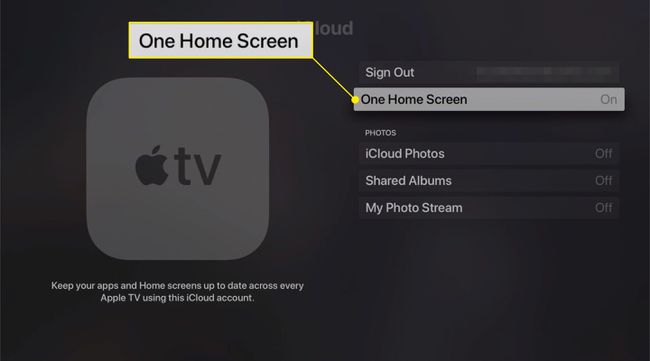
Zdaj, ko spremenite aplikacije ali postavitev na enem od vaših Apple TV-jev, drugi uporabljajo iCloud za samodejno posodabljanje.
