Kako odpreti nadzorno ploščo v sistemu Windows 11
Kaj je treba vedeti
- Kliknite na ikono za iskanje v opravilni vrstici vnesite Nadzorna ploščain kliknite Nadzorna plošča v rezultatih.
- Do nadzorne plošče lahko dostopate tudi s pritiskom na Windows ključ + R > vrsta CMD > vstopi > vrsta nadzor > vstopi.
- Funkcionalnost večine programčkov nadzorne plošče je bila podvojena v meniju Nastavitve sistema Windows. ikona Windows v opravilni vrstici > Ikona zobnika.
Ta članek pojasnjuje, kako odpreti nadzorno ploščo v sistemu Windows 11, vključno z navodili za dostop do nadzorne plošče s tipkovnico.
Kje je nadzorna plošča Windows 11?
Nadzorna plošča Windows je zbirka programčki, ali majhni programi, ki se uporabljajo za konfiguriranje različnih vidikov operacijskega sistema Windows. Obstaja že od Windows 1.0, vendar ga je nekoliko težje najti kot nekoč.
Če imate težave pri iskanju nadzorne plošče sistema Windows 11 ali se sprašujete, ali jo ima Windows 11, je to zato, ker je bilo veliko funkcij nadzorne plošče premaknjenih v novejši meni z nastavitvami. Nadzorna plošča je še vedno tam, vendar ni vidno prikazana in do nje morate dostopati prek funkcije iskanja v sistemu Windows 11 ali
Kako odprem zaslon nadzorne plošče Windows 11?
Zaslon nadzorne plošče sistema Windows 11 lahko odprete na dva načina. Uporabite lahko prenovljeno funkcijo iskanja, ki je prisotna v sistemu Windows 11, ali pa uporabite ukazni poziv.
Tukaj je, kako odpreti nadzorno ploščo Windows 11 s funkcijo iskanja:
-
Kliknite na Ikona za iskanje (povečevalno steklo) v opravilni vrstici.
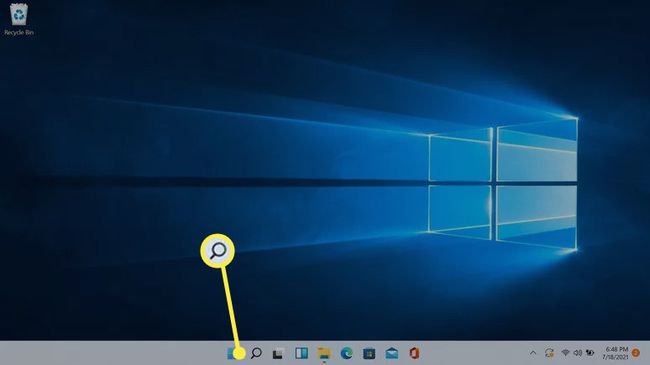
-
Kliknite na iskalno poljein vnesite Nadzorna plošča.

-
Kliknite Nadzorna plošča v rezultatih iskanja.
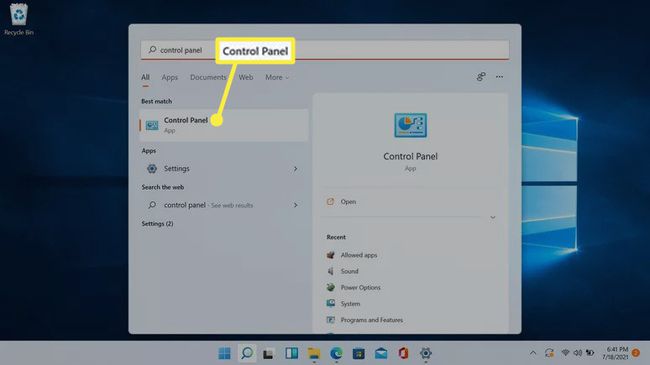
Microsoft želi, da ljudje začnejo uporabljati nastavitve, zato se bo v tem iskanju pojavila tudi aplikacija Nastavitve.
-
Odpre se zaslon nadzorne plošče.
Kako odprem nadzorno ploščo v sistemu Windows 11 s tipkovnico?
Poleg funkcije iskanja lahko s tipkovnico odprete tudi nadzorno ploščo. Ta postopek uporablja ukazni poziv. Če že poznate odpiranje nadzorne plošče na ta način v sistemu Windows 10, tukaj deluje popolnoma enako.
Tukaj je opisano, kako odpreti nadzorno ploščo v sistemu Windows 11 s tipkovnico:
-
Pritisnite Windows ključ + R da odprete polje Zaženi.

-
Vrsta CMD in pritisnite enter.
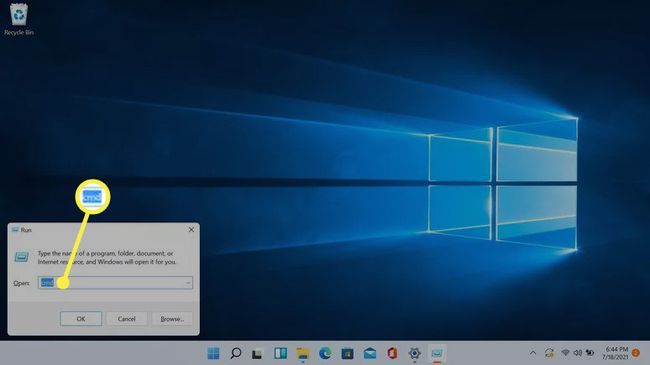
-
Vrsta nadzor in pritisnite enter.

-
Odpre se nadzorna plošča.
Posamezne programčke nadzorne plošče lahko odprete tudi prek ukaznega centra, tako da vnesete ustrezno Ukaz ukazne vrstice nadzorne plošče.
-
Na primer vnesite nadzor appwiz.cpl v ukazni poziv in pritisnite enter.
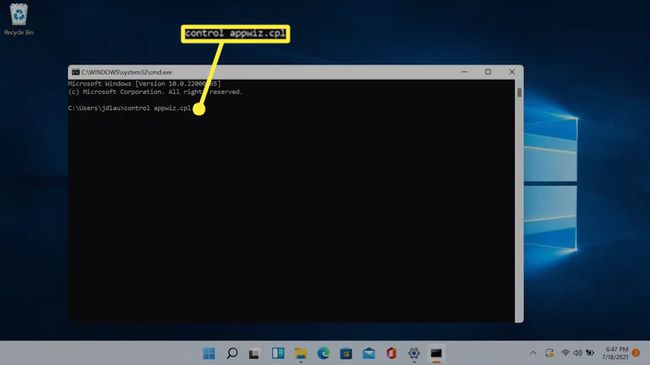
-
Odprl se bo programček Odstrani ali spremeni program, ki vam prihrani korak, ko najprej odprete nadzorno ploščo.
Zakaj je nadzorno ploščo težko najti v sistemu Windows 11?
Microsoft je predstavil meni Nastavitve v sistemu Windows 8, vendar niso odstranili nadzorne plošče. Večina funkcionalnosti nadzorne plošče je bila premaknjena v meni Nastavitve, ki podvoji funkcionalnost programčkov nadzorne plošče, namesto da bi jih nadomestil. Postopek selitve funkcionalnosti je bil počasen, nadzorna plošča pa je še vedno prisotna v sistemu Windows 11.
Na primer, lahko upravljate svoje programe ali aplikacije v sistemu Windows 11 na dveh mestih: v razdelku Aplikacije in funkcije v Aplikacija Nastavitve ali razdelek Odstrani ali Spremeni program v programčku Programi in funkcije, do katerega dostopate prek Control Plošča. Meni Aplikacije in funkcije sledi strukturi oblikovanja sistema Windows 11, medtem ko je programček Programi in funkcije videti podobno kot v operacijskih sistemih Windows 8 in Windows 10.
Čeprav nastavitve niso popolnoma nadomestile nadzorne plošče, Microsoft želi, da uporabniki preidejo na uporabo nastavitev. Nadzorno ploščo je mogoče sčasoma zamenjati, vendar Windows 11 le otežuje iskanje, namesto da bi jo popolnoma zamenjal.
Pogosta vprašanja
-
Kako odprem upravitelja naprav v sistemu Windows 11?
Z desno miškino tipko kliknite Windows Start in izberite Upravitelj naprav. V upravitelju naprav Windows lahko posodobite gonilniki naprav in odpravite težave s strojno opremo.
-
Kako dodam programe za zagon v sistemu Windows 11?
Pojdi do Windows Start > Nastavitve > aplikacije > Začeti. Izberite aplikacije, ki jih želite zagnati, ko se Windows 11 zažene.
-
Kako vrnem klasični meni Start v operacijskem sistemu Windows 11?
Išči regedit da odprete urejevalnik registra Windows, nato dodajte vrednost Start_ShowClassicMode do ključa v sebi HKEY_CURRENT_USER. Spremenite podatke o vrednosti v 1, nato pa znova zaženite računalnik na vrnite se na klasični meni Start sistema Windows.
